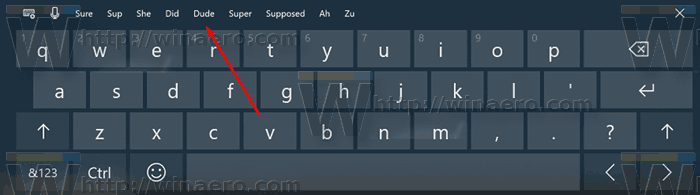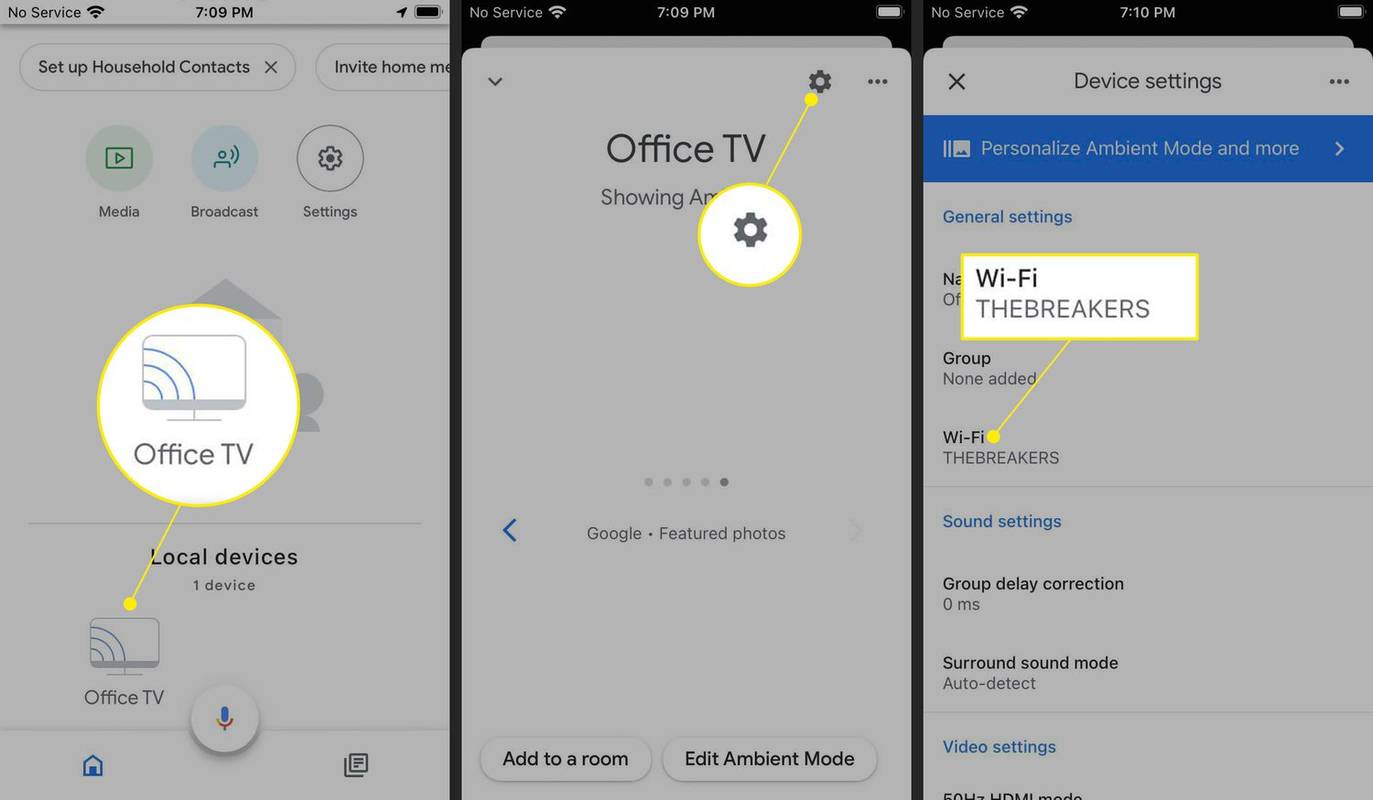Google Chrome již dlouho podporuje funkci soukromého prohlížení s názvem Režim inkognito . Při procházení v anonymním režimu Chrome blokuje určité funkce místního sledování, aby zabránil ostatním uživatelům stejného počítače v učení o webech navštívených během relace. To zahrnuje smazání všech souborů cookie stažených během relace v anonymním režimu, zakázání rozšíření třetích stran a dočasné zakázání funkce historie webu Chrome.

Příbuzný: Uživatelé zařízení iPhone a iPad mohou blokovat sledování místního prohlížeče pomocí povolení režimu soukromého prohlížení v iOS.
jak zjistit, jestli vás někdo zablokoval na snapchatu
Režim inkognito je užitečný k skrytí aktivity procházení uživatele před jinými místními uživateli stejného počítače, například při nakupování tajného dárku k narozeninám, při soukromém podnikání na počítači přítele nebo při prohlížení obsahu pro dospělé. Režim inkognito by však neměl být zaměňován s bezpečností prohlížeče nebo online. Weby, které uživatel navštíví v anonymním režimu, budou stále schopny identifikovat uživatele pomocí IP adresy a mnoho forem online virů a malwaru stále infikuje počítač, pokud je stažen nebo spuštěn.
Mnoho uživatelů tedy najde hodnotu v anonymním režimu prohlížeče Chrome a často k této funkci přistupuje. To však vyžaduje, aby uživatel nejprve spustil prohlížeč apakzahájit novou relaci v anonymním režimu pomocí nabídky prohlížeče Chrome nebo klávesové zkratky ( Control-Shift-N pro Windows a Linux, Command-Shift-N pro OS X).
Pokud zjistíte, že často vstupujete do anonymního režimu prohlížeče Chrome, můžete uložit krok vytvořením vyhrazené zkratky pro Chrome, která spustí prohlížeč s již aktivovaným anonymním režimem.
Ve všech podporovaných verzích systému Windows toho lze snadno dosáhnout přidáním možnosti příkazového řádku do zástupce prohlížeče Chrome. V našem příkladu je Chrome nainstalován do výchozího umístění v počítači se systémem Windows 8.1. Jednoduše nahraďte správnou cestu k souboru, pokud máte Chrome nainstalovaný jinde.
Chcete-li do Chromu přidat možnost příkazového řádku, budeme muset použít zkratku. Většina uživatelů již pravděpodobně má zástupce Chrome na ploše nebo hlavním panelu Windows. V našem příkladu používáme zástupce Chrome umístěného na ploše.

Klikněte pravým tlačítkem na zástupce Chrome, vyberte Vlastnosti a ujistěte se, že jste na Zkratka záložka.

V systému Windows mohou uživatelé přidat příslušné pokyny příkazového řádku do cílové cesty aplikace a nastavit určité parametry a možnosti spuštění. Chcete-li spustit Chrome v anonymním režimu, je instrukce příkazového řádku nepřekvapivě -incognito. Musíme to přidat na konec cílové cesty zástupce Chrome, mimo uvozovky. Můžete jej zadat sami, nebo pokud máte 32bitový Chrome nainstalovaný do výchozího umístění, jednoduše zkopírujte a vložte následující do cílová pole, přepsání toho, co tam je:
správa chybových kódů systému Windows 10
'C:Program Files (x86)GoogleChromeApplicationchrome.exe' -incognito

lis OK uložit změnu a zavřít okno Vlastnosti zástupce. Nyní budete chtít zástupce přejmenovat (např. Chrome - anonymní), abyste mohli rozlišovat mezi standardním prohlížečem Chrome a novými zkratkami v anonymním režimu. Někteří uživatelé mohou také raději změnit ikonu zástupce, aby vizuálně rozlišili mezi nimi ( zde je odkaz na pěknou ikonu režimu inkognito ).
Pokud z nějakého důvodu chcete přestat poskytovat snadný přístup do anonymního režimu prohlížeče Chrome, jednoduše smažte zástupce, který jste právě vytvořili. Chrome bude nadále fungovat beze změny.