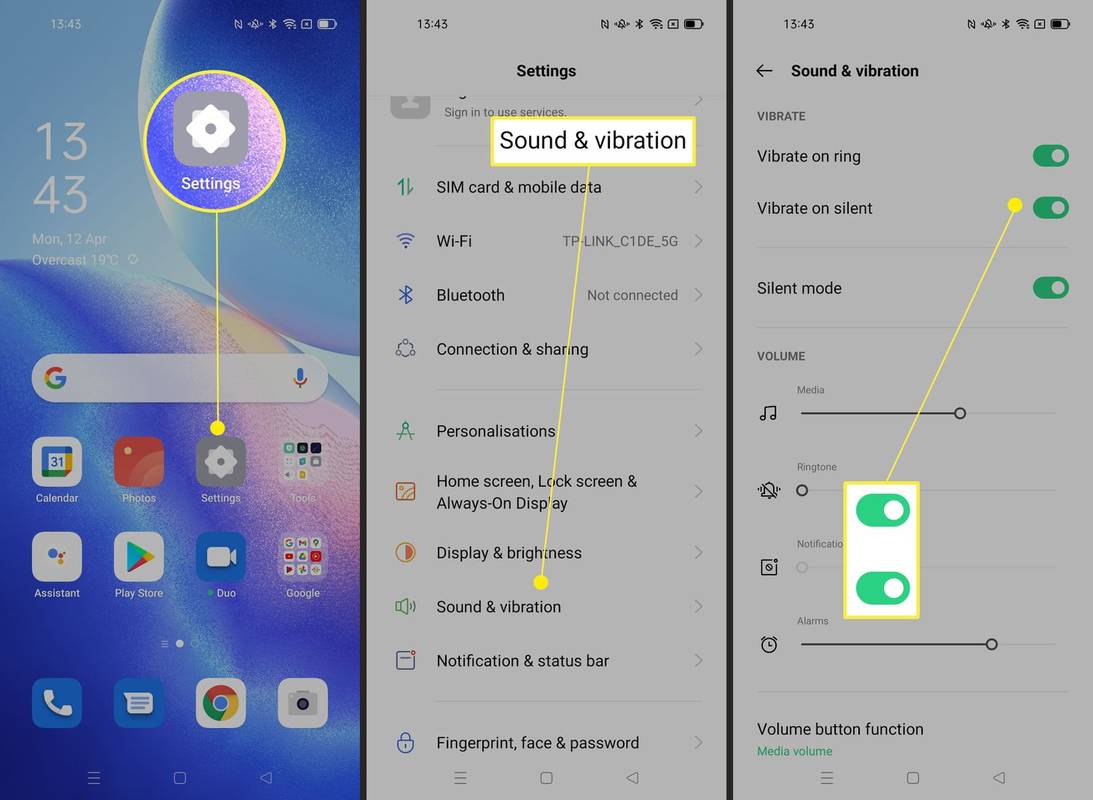Obsidian má několik pluginů, které vám umožňují formátovat poznámky a používat grafy a obrázky, aby byly smysluplnější. I když jsou možnosti formátování omezené, stále můžete měnit velikost obrázků, aby se vhodně vešly do příslušného textu. Minimalizace obrázků v Obsidianu je důležitá, pokud potřebujete mnoho z nich vměstnat do jednoho souboru nebo poznámky.

Zde se dozvíte, jak zmenšit obrázky v Obsidianu.
Jak změnit velikost obrázku v Obsidianu
Obsidian je specifický, pokud jde o formátování obrázků. Zatímco základní textové funkce můžete provádět s několika symboly, formátování obrázků vyžaduje CSS a HTML. Tento systém může trvat déle než jiné tradiční aplikace na psaní poznámek. Má však tyto výhody, jako je soukromí, zpětné odkazy a všestrannost.
- Před změnou velikosti obrázku jej musíte umístit do trezoru. Postup:
- Po spuštění Obsidian otevřete požadovaný trezor na levé straně rozhraní.

- Zkopírujte obrázek, který chcete přidat do poznámek, tak, že na něj kliknete pravým tlačítkem a vyberete „Kopírovat obrázek“. Také se ujistěte, že má dobře rozpoznatelný název.

- Klikněte pravým tlačítkem myši na místo v trezoru a poté klikněte na „Vložit“.

Nyní, když je váš obrázek uložen v trezoru, můžete jej použít se svými poznámkami:
- Vytvořte novou poznámku nebo otevřete starou poznámku, kam chcete umístit obrázek.

- Poté použijte syntaxi markdown ke správnému vložení obrázku do poznámky:

- Změňte velikost obrázku pomocí HTML kódu:
<img src="[your_image_name.jpg]" width="500" height="400" />
Je to tak jednoduché! Velikost vašeho obrázku bude upravena podle vašich parametrů. Můžete si upravit výšku a šířku obrázku tím, že si pohrajete s čísly.
Tato metoda může být matoucí, pokud nerozumíte tomu, jak mohou rozměry pixelů vypadat na obrazovce. Možná budete muset experimentovat se správnou velikostí. Zde je obecný referenční rámec, který vám může pomoci:
- Miniatura: Pokud chcete malé obrázky, zkontrolujte šířku a výšku, aby byly 32 x 32 až 128 x 125 pixelů. Tento rozměr nezabere mnoho velikostí a funguje skvěle pro analýzu menších prvků, jako jsou stránky webových tlačítek, profilové obrázky a ilustrace.
- Menší obrázky: Standardní formát malého obrázku je 200 x 200 megapixelů až 500 x 500 pixelů. Profily na sociálních sítích mají často tuto velikost. Pokud potřebujete ve svých poznámkách hodně obrázků, tato možnost vám ponechá dostatek místa pro další.
- Obrázky střední velikosti: Většina obrázků střední velikosti používá rozměry 500 x 500 až 1200 x 1200. S touto velikostí můžete začlenit velmi podrobné obrázky grafů, infografiky a diagramy. Obrázek střední velikosti má obvykle přesnou velikost, kterou najdete v příspěvcích na blogu.
- Velké obrázky: Pro velké obrázky, které jsou velmi důležité pro vaše poznámky, můžete použít rozměry mezi 1200 x 1200 a 2500 x 2500. Tento rozměr je přibližně stejný jako velikost obrázků portfolia fotografií.
Některé další cenné dimenze zahrnují:
- Full HD obraz: 1920 x 1080
- Obrázek banneru: 1920 x 600
- 4K obrázky: 3840 x 2160
Nejlepší rozměry vašeho obrázku však budou záviset také na kvalitě obrazu. Pokud má váš uložený obrázek nízké rozlišení, nebude jasné, když jej roztáhnete. Vždy vyhodnoťte poměr stran svých původních obrázků, aby nedošlo ke zkreslení formátu Obsidian.
jak obnovit vaši srdnatost
Jak vložit odkazy pomocí obsidiánu
Obsidian je jedinečný systém pro psaní poznámek, protože nefunguje jako tradiční databáze. Místo toho můžete vytvořit graf svých znalostí propojením poznámek. To znamená, že můžete snadno přepínat mezi souvisejícími tématy. Chcete-li to udělat efektivně, budete muset vložit odkazy. Můžete to udělat pro běžný text, nadpisy a další obsah poznámek.
Zde je návod, jak vložit odkazy na jiné poznámky prostřednictvím běžného textu:
- V požadovaných obsidiánových notách zadejte dvojitou závorku [[ .

- Obsidian otevře všechny vaše poznámky prostřednictvím rozbalovací nabídky. Vyberte jeden z nabízených názvů poznámek nebo pokračujte v psaní názvu poznámky.

- Použijte dvojité uzavřené závorky ]] k dokončení odkazu.

Po dokončení klikněte na odkaz a přejděte na požadovanou poznámku. Kromě propojení poznámek pomocí normálního textu to můžete provést také prostřednictvím záhlaví zadáním:
-
[[Note Name#Header Name]]
Jednoduše nahraďte název poznámky požadovaným názvem poznámky a textovým názvem záhlaví.
Můžete také chtít vložit celý obsah jiné poznámky. Obsidian také podporuje tuto funkci:
-
![[Note Name]]
Pomocí vložených odkazů na další poznámky budete moci pohodlně propojit velké znalostní systémy.
Jak vytvořit znalostní systémy pomocí obsidiánu
Nyní, když jste se naučili základní nástroje pro propojení, můžete pomocí Obsidiánu vytvářet komplexní znalostní systémy. Pravděpodobně budete muset použít strukturu podobnou webu namísto hierarchie jako v jiných programech na psaní poznámek (jako je Notion).
Pro co nejúčinnější propojení poznámek je třeba zvážit:
- Odkazujte, kdykoli můžete – Jakmile zmíníte předmět nebo koncept, ke kterému již máte poznámku, propojte ji s příslušnou poznámkou. To zajišťuje, že všechny vaše znalosti jsou komplexně propojeny, což vám poskytne celkový obraz o vašem předmětu.
- Rozdělit podle předmětu – Každá poznámka by měla představovat jeden nápad nebo koncept, který zkoumáte. Pokud tak učiníte, soubory s poznámkami budou přehledné a budou se snadno odkazovat na celý systém.
- Používejte pluginy – Obsidian má rozsáhlou komunitu, která neustále vytváří nové pluginy, které usnadňují práci. Mohou zahrnovat tabulky nebo konkrétní grafy.
- Použijte mapu obsahu pro větší obrázek – Mapa obsahu nastiňuje všechny vaše propojené poznámky v jednom rozhraní a přesně ukazuje, jak se vaše koncepty propojují. Vytvořte novou poznámku a zadejte všechna relevantní témata a propojte je s jejich konkrétními poznámkami.
Pomocí této metody můžete průběžně vytvářet a aktualizovat dynamický znalostní systém.
Příprava vašeho trezoru v obsidiánu
Než budete moci propojit poznámky v Obsidianu, musíte nejprve vědět, jak vytvářet vaulty a poznámky. Tento systém funguje trochu jinak než typické systémy pro vytváření souborů na počítačích se systémem Windows a další tradičnější systémy pro psaní poznámek. S Obsidianem budou všechny vaše poznámky a soubory uloženy v „sejfu“. Funguje to jako velká složka, která shromažďuje všechny vaše texty dohromady. Platforma používá prosté textové soubory, takže budete mít přístup k poznámkám i z jiných programů.
Chcete-li vytvořit trezor a poznámku v Obsidianu, postupujte podle těchto pokynů:
jak převést koaxiální na hdmi
- Po spuštění Obsidian klikněte na možnost „Vytvořit nový trezor“ a před zadáním názvu určete, kam ho chcete uložit.

- Klikněte na možnost „Vytvořit“.

Jakmile bude trezor připraven, můžete pokračovat tím, že si uděláte poznámku:
- Po otevření Obsidian klikněte na možnost „+“ umístěnou na postranním panelu. Můžete také použít příkaz 'CTRL + N.'

- Zadejte název poznámky a stiskněte klávesu ENTER.

Jakmile je poznámka vytvořena, můžete začít upravovat a začít propojovat další poznámky. Budou automaticky uloženy do trezoru.
Nejčastější dotazy
Můžete vkládat odkazy do obrázků v Obsidianu?
Bohužel ne. Obsidian umožňuje vkládat odkazy prostřednictvím textu a ne obrázků. K propojení poznámky pod obrázkem však můžete vždy použít výše uvedené příkazy.
Minimalistické i expanzivní
Obsidian je výkonný nástroj pro psaní poznámek a učení, který vám pomůže propojit koncepty a nápady prostřednictvím různých textových souborů. Můžete také použít obrázky, aby byl proces podrobnější. Změna velikosti obrázku však zahrnuje použití výše uvedených HTML kódů. Jakmile upravíte obrázek, můžete své poznámky spojit dohromady pomocí jednoduchých funkcí a vzorce Obsidian. To zmapuje vaše nápady, koncepty a celkový proces učení.
Bylo pro vás snadné měnit velikost obrázků v Obsidian? Co takhle propojit poznámky dohromady? Dejte nám vědět v sekci komentářů níže.