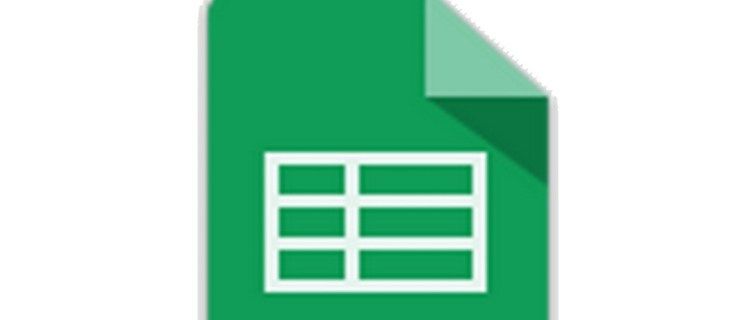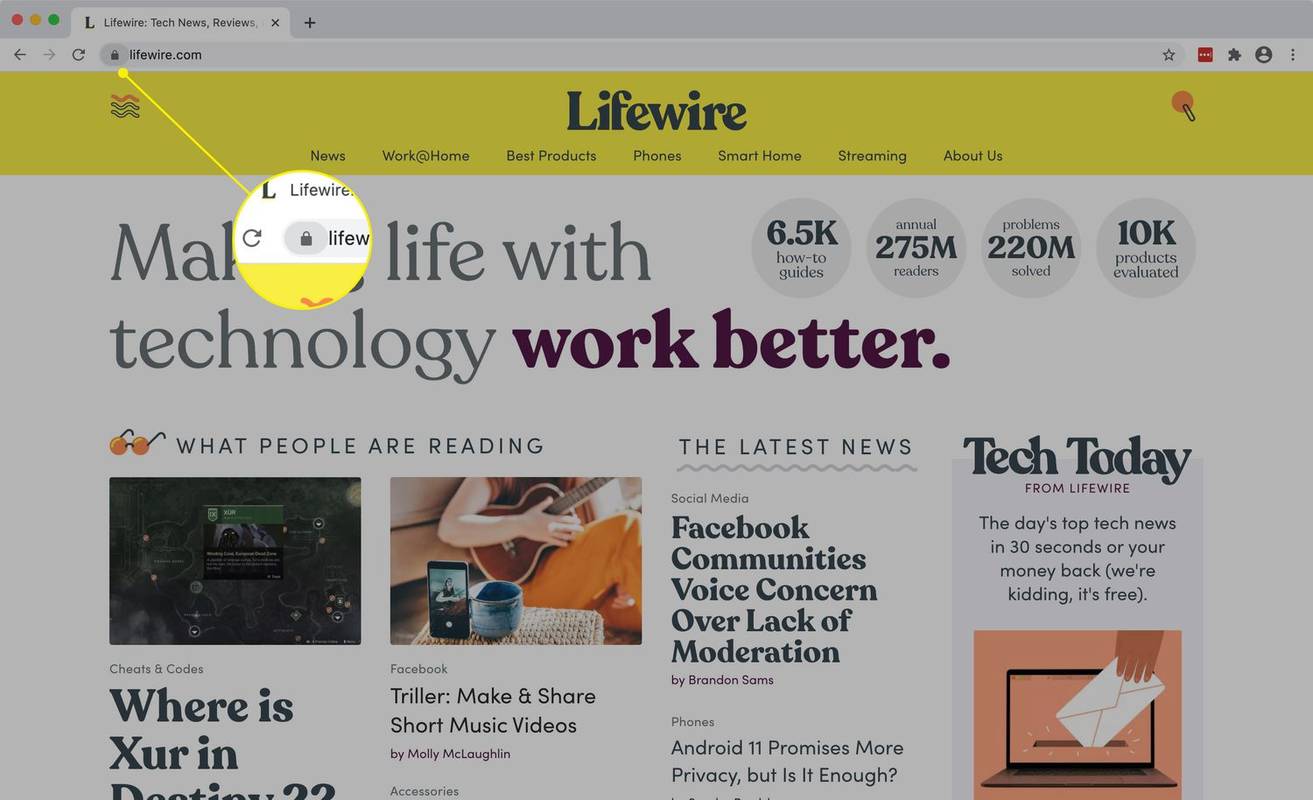Pokud jste jako většina lidí, pravděpodobně máte počítač nastavený tak, aby po určité době nečinnosti usnul. Někdy se však může stát, že myš nebo klávesnice nechtěně probudí počítač, což způsobí jeho zbytečnou spotřebu energie a potenciálně naruší vaši práci.

Naštěstí existuje snadný způsob, jak tomu zabránit.
Tento článek vám ukáže, jak zabránit myši v probuzení počítače se systémem Windows pomocí několika metod.
Zastavte probouzení myši Windows
Schopnost vašeho počítače probudit se z režimu spánku může být užitečná nebo obtěžující v závislosti na situaci.
Když je to užitečné, je to proto, že můžete okamžitě získat přístup k něčemu, co potřebujete, aniž byste museli čekat, až se počítač spustí. Pokud například obdržíte e-mail nebo zprávu, zatímco váš počítač spí, můžete se jednoduše dotknout myši nebo stisknout klávesu na klávesnici. Váš počítač se zapne, abyste si jej mohli bez prodlení přečíst.
Toto chování však může být také nepříjemné, například když se snažíte nechat monitor vypnutý. I když omylem otřete myš, počítač se probudí, když se rozsvítí monitor.
Naštěstí vám systém Windows poskytuje způsoby, jak zakázat myši probouzet počítač.
Podívejme se, jak každý funguje v závislosti na verzi systému Windows nainstalované ve vašem počítači.
Zakažte probuzení myší ve Windows 10
Pokud používáte Windows 10, existují dva různé způsoby, jak zabránit myši v probuzení počítače.
Zakázání probuzení myši prostřednictvím vlastností myši Windows 10
Okno Vlastnosti myši je ovládací panel, který umožňuje změnit způsob fungování myši.
Jak zabránit myši v probouzení počítače v režimu spánku:
- Klikněte na logo Windows v levém dolním rohu a do vyhledávacího pole zadejte „Myš“.

- Výběrem tlačítka „Otevřít“ otevřete nastavení myši.

- Přejděte na „Další možnosti myši“ v části „Související nastavení“. Tím by se mělo otevřít okno vlastností myši.

- Přejděte na kartu „Hardware“ umístěnou v pravém horním rohu okna vlastností myši.

- Vyberte ze seznamu myš, kterou chcete ovládat, a klikněte na „Vlastnosti“.

- Klikněte na „Změnit nastavení“ a otevřete kartu „Správa napájení“.

- Zrušte zaškrtnutí políčka vedle „povolit tomuto zařízení probudit počítač“.

A to je vše! Vaše myš nyní nebude citlivá na dotyk, když je počítač v režimu spánku. To však neovlivní jeho další vlastnosti, včetně rychlosti kola, rychlosti ukazatele, přesnosti a konfigurace tlačítek.
Zakázání probuzení myši pomocí Správce zařízení Windows 10
Pokud máte počítač se systémem Windows, možná jste si všimli, že myš probudí obrazovku (a váš počítač podle rozšíření), i když na ni náhodně narazí. To může být nepříjemné, zvláště pokud zrovna pracujete na něčem mimo váš počítač a nechcete být rušeni. Naštěstí existuje způsob, jak to myši zastavit prostřednictvím Správce zařízení. Zde je postup:
- Otevřete Správce zařízení přes nabídku Start nebo stisknutím „Windows + R“ a zadáním „devmgmt.msc“.

- Dvakrát klikněte na „Myši a další polohovací zařízení“.

- Klikněte pravým tlačítkem myši a vyberte „Vlastnosti“.

- Přejděte na kartu „Správa napájení“ a zrušte zaškrtnutí políčka „Povolit tomuto zařízení probouzet počítač“.

- Klikněte na „OK“ pro uložení změn.

Nyní by vaše myš již neměla probouzet počítač se systémem Windows. Pokud budete někdy potřebovat tyto změny vrátit, postupujte podle výše uvedených kroků a zaškrtněte políčko vedle možnosti „Povolit tomuto zařízení probouzet počítač“.
Zakažte probuzení myší ve Windows 11
Někteří uživatelé počítačů považují za užitečné zakázat funkci probuzení myší na počítačích se systémem Windows 11. To lze provést prostřednictvím Správce zařízení nebo okna Vlastnosti myši.
Zakázání probuzení myši pomocí Správce zařízení Windows 11
Pokud používáte počítač se systémem Windows 11, možná budete chtít deaktivovat funkci „probuzení myši“, abyste předešli předčasnému ukončení režimu spánku nebo dokonce šetřili energii. Můžete jej zakázat pomocí Správce zařízení.
Postup je následující:
- Otevřete Správce zařízení. Můžete to udělat tak, že do dialogového okna Spustit napíšete „devmgmt.msc“ a stisknete Enter.

- Klikněte na „Myši a další polohovací zařízení“ ve Správci zařízení.

- Najděte svou myš v seznamu zařízení a klikněte na ni pravým tlačítkem.

- V zobrazené nabídce vyberte „Vlastnosti“.

- Přejděte na kartu „Správa napájení“.

- Zrušte zaškrtnutí políčka vedle možnosti „Povolit tomuto zařízení probouzet počítač“.

- Klikněte na „OK“ pro uložení změn.

Nyní byste měli zjistit, že vaše myš již nebude probouzet počítač, když s ní budete pohybovat.
Zakázání probuzení myši prostřednictvím vlastností myši Windows 11
Na počítači se systémem Windows 11 můžete funkci probuzení myší zakázat v okně Vlastnosti myši. Zde je postup:
- Otevřete nabídku Start a do vyhledávacího pole zadejte „myš“.

- Klikněte na odkaz „Myš“, který se zobrazí ve výsledcích vyhledávání.

- Přejděte na kartu „Hardware“.

- Vyberte myš ze seznamu zařízení a klikněte na tlačítko „Vlastnosti“.

- Klikněte na „Správa napájení“.

- Zrušte zaškrtnutí políčka vedle možnosti „Povolit tomuto zařízení probouzet počítač“.

- Klikněte na tlačítko „OK“.

Nyní byste měli zjistit, že myš již nemůže probudit počítač z režimu spánku.
Jak zabránit tomu, aby se touchpad probouzel Windows prostřednictvím Správce zařízení
Pokud jde o polohovací zařízení, existují dva hlavní tábory: uživatelé myši a uživatelé touchpadu.
Uživatelé myši oceňují přesnost, kterou myš nabízí, zejména pokud jde o úkoly, jako je grafický design nebo hraní her. Také je pro ně pohodlnější používat po delší dobu. Uživatelé touchpadu naopak oceňují jeho kompaktnost a přenosnost. Také se snáze používají s notebooky, protože nevyžadují další povrch.
Podstatou ale je, že obě zařízení fungují stejně a ve výchozím nastavení jsou navržena tak, aby vám pomohla deaktivovat režim spánku a rychle pokračovat v práci namísto restartování počítače po vypnutí.
Pokud nechcete, aby váš touchpad probudil Windows, když jej omylem otřete dlaní, můžete tento problém vyřešit změnou jeho nastavení ve Správci zařízení.
Udělat toto:
- Otevřete Správce zařízení stisknutím „Windows + X“ a kliknutím na „Správce zařízení“.

- Najděte touchpad v seznamu zařízení a poklepáním na něj otevřete jeho okno „Vlastnosti“.

- Přejděte na kartu „Správa napájení“ a zrušte zaškrtnutí políčka „Povolit tomuto zařízení probouzet počítač“.

Zabraňte náhodnému probuzení počítače se systémem Windows
Pokud jste unaveni z toho, že se váš počítač probouzí z režimu spánku pokaždé, když omylem otřete myš, pomocí výše uvedených triků deaktivujte tuto konkrétní funkci myši, aniž byste změnili její ostatní vlastnosti.
jak zobrazit staré příběhy instagramu
Mějte však na paměti, že klávesnice, touchpad a tlačítko napájení mohou také přerušit režim spánku, takže byste je pravděpodobně měli také deaktivovat.
Zkusili jste zakázat funkci probuzení myší pomocí některé z metod popsaných v tomto článku? Jak to šlo?
Dejte nám vědět do komentářů.