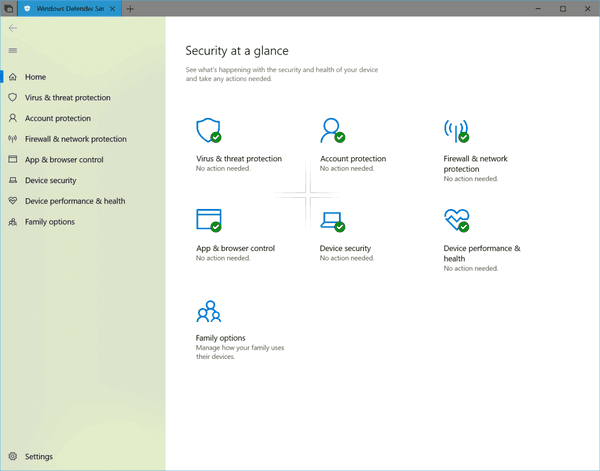Barevné přechody vám umožňují postupně mísit jednu barvu do druhé a vytvořit přechod, díky kterému budou pozadí a tvary vizuálně přitažlivější. Často se používají k přechodu mezi dvěma různými tóny, i když můžete vytvořit přechody s více barvami.
jak nastavit gmail jako výchozí

Přechody dodávají obrazu hloubku a navíc pomáhají vytvářet pocit vzdálenosti a blízkosti. Canva umožňuje vytvářet barevné přechody několika způsoby, což vám umožňuje dodat vašim obrázkům větší hloubku a jas. Pokračujte ve čtení a dozvíte se, jak vytvořit přechody v Canva pro pozadí, text a tvary.
Jak vytvořit pozadí s přechodem v Canva
Vytvoření pozadí s přechodem vám umožní kontrastovat jednoduchý design popředí s poutavým obrázkem na pozadí.
Proces vytváření pozadí s přechodem se liší v závislosti na tom, zda používáte Canva na PC nebo mobilním zařízení.
Pozadí s přechodem na pc
Je snazší vytvořit gradientní pozadí na PC díky větší obrazovce a jednoduššímu přístupu k nástrojům pro úpravy. Chcete-li vytvořit pozadí, postupujte podle těchto kroků.
- Jít do plátno domovskou stránku a přihlaste se ke svému účtu.

- Poté klikněte na Vytvořte návrh .

- Nyní přejděte dolů všemi možnostmi a klikněte na tu, kterou chcete použít.

- Vybrat Nahrávání na levé straně ovládacího panelu editoru.

- Klikněte Nahrajte média a nahrajte obrázek, který chcete navrhnout.

- Po nahrání obrázku klikněte Elementy výše Nahrání.

- Zadejte ' spád “ do vyhledávání a stiskněte Zadejte klíč na vaší klávesnici.

- Procházejte možnosti přechodu Canva a klikněte na tu, kterou chcete použít.

- S aplikovaným přechodem přetáhněte jeho rohy tak, aby vyplnil příslušnou část obrázku.

- Klikněte na panel úprav Imagine vpravo nahoře, pokud panel nevidíte, klikněte na ••• Ikona Více .

- Snižte Průhlednost pro úpravu plné barvy přechodu.

- Vyberte přechod a klikněte Pozice v nabídce vpravo nahoře.

- Nastavte přechod zpět tolikrát, kolikrát je potřeba, abyste jej umístili za jakékoli jiné obrázky.

- Kliknutím na přechod zobrazíte jeho barvy v pravém horním rohu okna Canva. Vyberte si preferovanou barevnou kombinaci.

- Potom můžeš Podíl váš návrh vpravo nahoře.

Vytvoření přechodového pozadí na mobilním zařízení
I když je nastavení pozadí s přechodem na mobilním zařízení poměrně jednoduché, vyžaduje to přejíždění tam a zpět, abyste viděli efekty změny na vašem obrázku.
- Klepněte na + tlačítko v dolním rohu editoru obrázků.

- Přejíždějte, dokud nedosáhnete Ikona pozadí a klepněte na něj. Pokud ikonu nevidíte, vyhledejte ji přejetím prstem ••• Ikona Více a měli byste najít Pozadí tam.

- Vyberte barevnou dlaždici umístěnou pod vyhledávací lištou a klepnutím ji použijte.

- Přejetím panelu editoru zpět dolů se vrátíte ke svému návrhu.

Pokud chcete pro pozadí s přechodem vybrat jinou barvu, postupujte podle těchto kroků.
- Klepněte na Ikona palety .

- Vybrat + Přidat novou barvu volba.

- Vyberte svou novou barvu.

Jak vytvořit přechod na textu v Canva
Přidání přechodu do textu umožňuje, aby se objevil na plochém barevném pozadí a vytvořil dojem hloubky, díky kterému text vynikne. Proces se opět liší v závislosti na tom, zda používáte počítač nebo mobilní aplikaci Canva.
Vytvoření přechodu na textu pomocí PC
Existují dva způsoby, jak vytvořit přechodový text na PC. První je řešení, které vám umožní vytvořit tento text na bezplatné verzi softwaru. Druhý používá některé placené funkce pro urychlení procesu.
Volná metoda
Bezplatná metoda vyžaduje, abyste vytvořili vlastní přechod uvnitř Canva, než jej budete moci použít na text.
- Přihlaste se a klepněte na Vytvořte návrh .

- Klikněte na Elementy možnost na levém postranním panelu.

- Vepište ' spád “ a vyberte bezplatný design.

- Najděte dvě barevné možnosti v levém horním rohu a vyberte požadované barvy.

- Uložte a stáhněte si nový soubor jako PNG.

Nyní, když máte přechod, jste připraveni jej použít k vytvoření textového efektu.
- Otevřete novou stránku.

- Vybrat Elementy .

- Zadejte a klikněte na „ Dopis rám “ možnost.

- Vyberte písmeno, které potřebujete, a přetáhněte jej na místo.

- Tento postup opakujte pro každé požadované písmeno.

- Vyhledejte soubor PNG s přechodem a přetáhněte jej do každého písmene.


- Poklepejte na každé písmeno a změňte velikost obrázku s přechodem tak, aby pokryl všechny okraje stránky.

- Vyberte přechod a klikněte Pozice na Pozadu v nabídce vpravo nahoře.

Placená metoda
Placená metoda používá k urychlení procesu nástroj pro odstranění pozadí Canva.
jak vidět rychlost mého berana
- Otevřete novou stránku.


- Klikněte na Elementy a přidejte na pozadí přechod.

- Vybrat Elementy znovu a přejděte na „ Dopis rám .“

- Přetáhněte vybraná písmena na stránku.

- Vyberte všechna písmena a nastavte jejich průhlednost na 35 % .

- Stáhněte si celý obrázek jako PNG.


- Nahrajte nový PNG do Canva.


- Klikněte Přidat stránku .

- Přetáhněte svou novou stránku do nahraného souboru PNG.

- Klikněte Upravit obrázek v horní části bloku.

- Vybrat Odstraňovač pozadí a počkejte asi pět sekund.

- Klikněte Aplikovat .

Nyní byste měli mít přechodový text, aniž byste museli opakovaně přetahovat soubor PNG do každého písmene.
Vytvoření přechodu na textu pomocí mobilního zařízení
Vytváření přechodového textu pomocí mobilní aplikace Canva je o něco obtížnější než pomocí počítače. Vyžaduje také, abyste měli na fotografiích svého mobilního zařízení uložené některé obrázky s přechodem. Začněte vytvořením nového pozadí s přechodem.
- Otevřete svůj panel Canva a klikněte na + ikona v pravé dolní části obrazovky.

- Klepněte na Příspěvek na Facebooku šablona.

- Vybrat + ikona znovu a přejděte na fotografie.

- Hledat ' Spád .“

- Klepněte na požadovaný obrázek s přechodem.

- Přetáhněte okraje tak, aby obrázek s přechodem pokrýval celou šablonu.

Nyní musíte přidat text, na který chcete použít přechod.
- Klepněte na + ikona .

- Vybrat Ikona textu . Pokud není vidět, klepněte na ••• Ikona Více najít to.

- Vyberte nadpis, podnadpis nebo hlavní text a vyberte písmo.

- Vložte text do svého obrázku.

- Přetáhněte okraje textu tak, aby měl požadovanou velikost.

- Klepněte na textové pole a zadejte požadovaná slova.

Nyní máte přechod a písmo. Dále je čas použít přechod na text.
- Změňte barvu textu na bílou.

- Vyberte textové pole a pomocí posuvníku průhlednosti nastavte průhlednost textu na 40 % .

- Stáhněte si obrázek jako soubor PNG.

- Znovu zadejte Canva a přejetím prstem otevřete prázdnou šablonu.

- Klepněte na + ikona .

- Jít do Nahrávání a vyberte svůj nově vytvořený PNG.

- Změňte velikost PNG tak, aby vyplnil šablonu.

- Vybrat Efekty z nástrojů ve spodní části obrazovky.

- Klepněte Odstraňovač pozadí a čekat.

Nyní byste měli mít přechodový text na bílém pozadí. Poslední kroky zahrnují úpravu textu tak, aby byl přechod výraznější.
- Ořízněte text v obrázku PNG.

- Vybrat Upravit z panelu nástrojů.

- Pomocí posuvníků upravte barvy v textu.

Jak vytvořit přechod ve tvaru
Přidání přechodu do tvaru funguje podobně jako přidání přechodu do textu. Nejprve musíte vytvořit obrázek s přechodem, než jej budete moci použít na tvar.
jak vložit graf do dokumentů google
Vytvoření přechodu ve tvaru na počítači
- Jak je znázorněno výše, klepněte na Vytvořit nový design a pak Vlastní velikost .

- Vyberte si Ikona prvků .

- Zadejte ' Přechody ' udeřil Vstupte a klikněte na návrh.

- Přetažením okrajů přechodu pokryjete celou stránku.

- Vyberte si barevné možnosti.

- Uložte a stáhněte si obrázek jako PNG.


Dále musíte vytvořit tvar, na který můžete použít uložený obrázek s přechodem.
- Otevřete novou šablonu Canva.

- Navigovat do Elementy .

- Klikněte Rámečky a vyberte si svůj tvar.

- Změňte velikost obrázku podle potřeby.

- Nahrajte vytvořený soubor PNG do nové šablony a přetáhněte jej přes tvar.

- Pomocí kulatých rohů obrázku upravte jeho velikost.

- Dvakrát klikněte na obrázek a ořízněte jej tak, aby odpovídal tvaru.

- Klikněte Hotovo až skončíte.

Vytvoření přechodu ve tvaru na mobilním zařízení
Podobně jako na PC budete muset vytvořit přechodový obrázek na svém mobilu, než jej budete moci přidat do tvaru. Opět je nejlepší to udělat s některými přechodovými fotografiemi uloženými do vašeho zařízení. Začněte vytvořením pozadí s přechodem.
- Otevřete Canva a vyberte + ikona .

- Vyberte prázdnou šablonu.

- Klepněte na + ikona znovu a najděte své fotografie.

- Hledat ' Spád .“

- Vyberte obrázek s přechodem, který chcete vložit do šablony.

- Přetáhněte okraje obrázku tak, aby vyplnil šablonu.

- Uložte šablonu jako soubor PNG.

Dále vytvoříte tvar a přidáte k němu obrázek s přechodem.
- Otevřete novou šablonu Canva.

- Klikněte na + ikona .

- Klepněte Elementy .

- Přejděte na „Rámy“ a vyberte požadovaný tvar.

- Kliknutím na šipku zobrazíte všechny dostupné tvary.

- Klepněte na rámeček a upravte jeho velikost pomocí ikon v kulatém rohu.

- Vyberte rámeček a klikněte na + ikona .

- Klepněte Složky a přejděte k uloženému souboru PNG.

- Přetáhněte nahraný PNG do středu rámečku. Obrázek se automaticky ořízne, aby se vešel do rámečku.

Přechody pro všechny příležitosti
I když to vyžaduje trochu práce navíc, je možné vytvářet přechody v textu a tvarech pomocí Canva. To vám umožní vytvářet atraktivní obrázky, které mají větší hloubku a zvýraznění.
Už jste někdy použili přechody v Canvě? Věděli jste, že je možné použít přechody pro tvary a text, stejně jako pro pozadí? Dejte nám vědět v sekci komentářů níže.