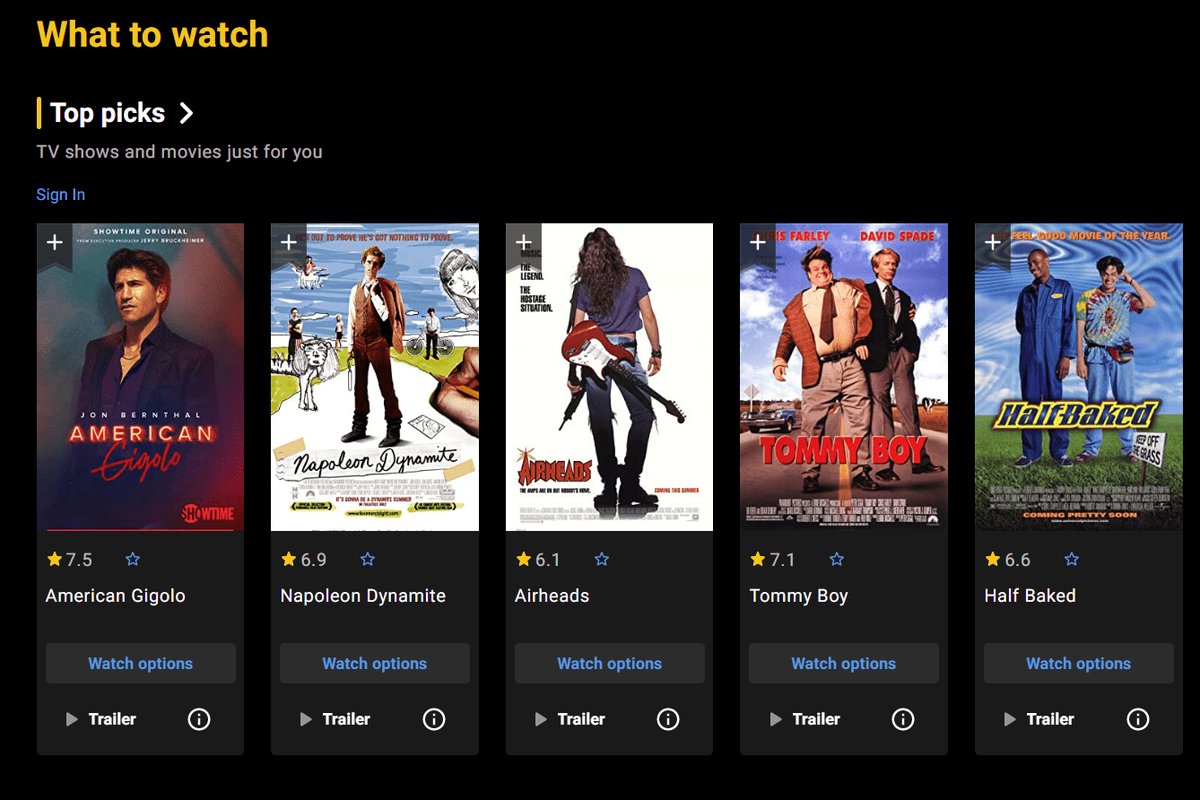Google Chrome je jedním z nejpopulárnějších webových prohlížečů, protože je rychlý a spolehlivý, ale také proto, že Google odvedl dobrou práci při jeho marketingu.
Webový prohlížeč Chrome dělá dobrou práci tím, že umožňuje svým uživatelům synchronizovat různá zařízení používaná stejným účtem, umožňuje uživatelům používat stejné záložky, historii procházení, data automatického vyplňování a různé další protokoly napříč více zařízeními.
Tato funkce synchronizace je pohodlná a užitečná, ale může způsobit, že profil účtu bude přeplněný tolika záložkami, že funkci záložek přestanete používat. Když k tomu dojde, někdy je nejlepší prostě vyčistit nepořádek a začít znovu.
Naštěstí Chrome nabízí několik způsobů, jak vymazat záložky.
jak zjistit, jestli je někdo online na WhatsApp
Odstraňte záložky jednotlivě z lišty záložek
Někdy stačí odstranit některé záložky z lišty záložek:
- Klikněte pravým tlačítkem na záložku na liště záložek.
- V místní nabídce vyberte Odstranit.

Pamatujte, že tato metoda nevyžaduje žádné potvrzení, takže jakmile vyberete Odstranit, záložka zmizí.
Použijte Správce záložek
Správce záložek je funkce prohlížeče Chrome, která vám umožňuje zobrazit a uspořádat všechny vaše záložky. Můžete je roztřídit do různých složek nebo uspořádat podle důležitosti.
Pokud jste synchronizovali svá zařízení a přistupujete do Chromu pomocí svého účtu Google, budete moci procházet všechny záložky vytvořené na ostatních zařízeních. Pokud se rozhodnete použít správce záložek, budete moci smazat celé složky. Díky tomu je vymazání seznamu mnohem jednodušší.
- V prohlížeči Chrome přejděte do rozbalovací nabídky Záložky a vyberte Správce záložek , můžete také napsat Ctrl + Shift + O .

- Vyberte záložky, které chcete odstranit

U synchronizovaných účtů budou mít záložky pro mobilní zařízení vlastní složku. Případně můžete také zadat chrome: // záložky . Tím se otevře správce záložek na vaší aktuální kartě.
Obě metody budou fungovat. Měli byste vidět následující složky.
- Panel záložek
- Další záložky
- Mobilní záložky

Seznam bude delší, pokud jste si vytvořili vlastní složky. Chcete-li je smazat, jednoduše klikněte pravým tlačítkem na složku a vyberte Odstranit.
Na stránce správce záložek můžete také pomocí klíčových slov vyhledat konkrétní záložky. To vám umožní provádět velmi přesná vyhledávání a mazat pouze ty položky, kterými jste si jisti.
Smazat historii procházení nebo všechna uložená data?
Pokud chcete smazat historii prohlížení a všechny informace uložené ve vašem účtu Google, mějte na paměti, že stejnou metodou také nemůžete mazat záložky. Pomocí funkce Vymazat data procházení se zbavíte pouze souborů cookie, historie procházení a stahování, údajů automatického vyplňování, hesel, souborů v mezipaměti atd.
Chrome nemá složku profilu, takže mazání všech záložek najednou je jiný proces.
jak získat místní kanály s rokem
Jak odstranit složku záložek v systému Windows
- Otevřete dialogové okno Spustit nebo vyhledávací pole, můžete stisknout klávesu Windows + r nebo zadat spustit do nabídky Start.

- Zadejte% LocalAppData% Google Chrome User Data Default a stiskněte klávesu Enter.

- Vyhledejte soubor Záložky, možná se budete muset posouvat dolů, dokud jej neuvidíte.
- Klikněte na něj pravým tlačítkem a zvolte Odstranit.

Tímto odstraníte všechny záložky, které jste kdy vytvořili od instalace prohlížeče Chrome do zařízení. Neodstraní však záložky uložené na jiných zařízeních, i když jsou zařízení synchronizována pod stejným účtem. Aby to fungovalo, měli byste zavřít všechny instance prohlížeče Chrome.
Pokud chcete smazat pouze záložky z konkrétního účtu a omylem jste smazali něco důležitého, můžete to obnovit pomocí stejné cesty ke složce. Chrome příležitostně provádí zálohy. Tyto zálohy obsahují data záložek.

Tato data se nacházejí v souboru bookmarks.bak v části User DataDefault. Pokud změníte příponu souboru .bak na .old, můžete obnovit nedávno smazané záložky.
Jak odstranit složku záložek v systému macOS
Pokud vám vyhovuje příkazový řádek, můžete vyvolat Terminál a přejít do následujícího adresáře ve vašem uživatelském účtu.
kdy byl vytvořen můj účet Google
$ cd ~/Library/Application Support/Google/Chrome/Default/
Poté pomocí tohoto příkazu odeberte soubor Záložky:
$ rm Bookmarks
Až příště otevřete Chrome, nebudou žádné záložky a můžete začít znovu. Přidejte svou první záložku a začněte. Pokud se vrátíte zpět na ~/Library/Application Support/Google/Chrome/Default/ všimnete si, že soubor záložek byl znovu vytvořen. Pokud budou vaše záložky příliš přeplněné a chcete nový začátek, můžete je v budoucnu znovu smazat.
Poslední myšlenka
Odstranění souboru záložek je poměrně drastické opatření. Pokud se obáváte, že váš seznam záložek je příliš velký na to, abyste jej mohli spravovat, nemusí být odstranění všeho vždy dobrý nápad. Také byste mohli přijít o důležité zkratky pro stránky, jejichž vyhledání v budoucnu může trvat dlouho.
Někdy je lepší mazat záložky jeden po druhém, i když to trvá déle. Pamatujte, že dlouhý seznam záložek nevyčerpá tolik zdrojů, jako kdybyste měli ve svém účtu uloženo příliš mnoho souborů videa a souborů cookie v mezipaměti.
Samozřejmě, pokud chcete být co nejefektivnější, bylo by ideální uspořádat všechny záložky do konkrétních složek a udělat to se všemi novými záložkami, jakmile je uložíte.
Pokud se vám tento článek líbil, můžete se těšit na další články TechJunkie o Google Chrome, včetně Jak procházet a otevírat složky a soubory pomocí Google Chrome.
Pokud máte nějaké tipy a triky pro odebrání nebo uspořádání záložek, zanechte nám prosím níže uvedený komentář!