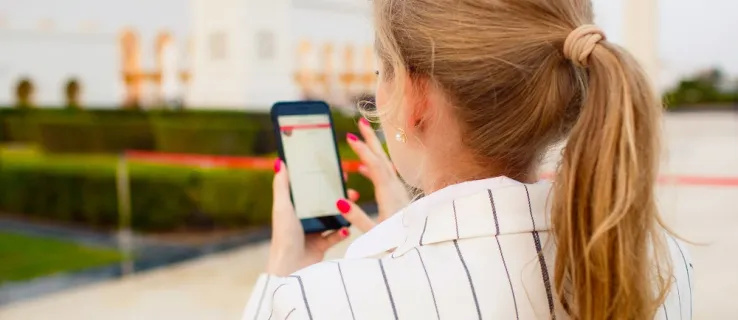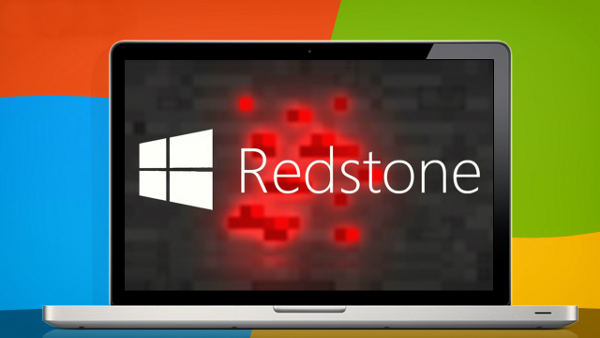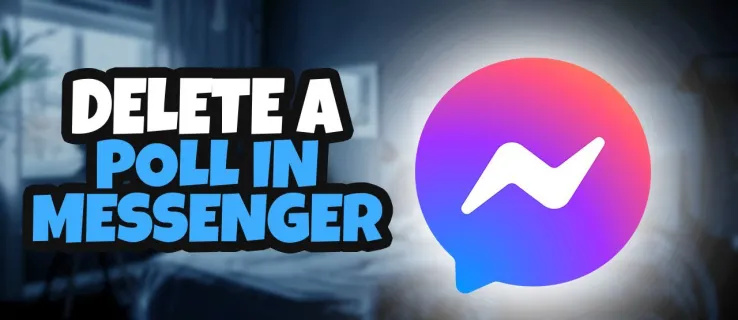Photoshop je přední editor fotografií, a to z dobrého důvodu. Disponuje sofistikovanými funkcemi, díky kterým je úprava fotografií hračkou. Ale možná jednou z jeho nejzajímavějších funkcí je schopnost upravovat dávku fotografií najednou. Tato funkce se hodí, když máte více obrázků, které vyžadují podobné úpravy. Tímto způsobem ušetříte čas a úsilí, které byste jinak strávili opakováním úkolů, které lze snadno automatizovat.
jak zobrazit uložená hesla na chromu

Ale jak přesně provádíte dávkové úpravy ve Photoshopu? Pokračujte ve čtení, abyste zjistili, jak postupovat v celém procesu.
Jak hromadně upravovat fotografie ve Photoshopu
Dávkové úpravy vám umožňují aplikovat stejný efekt nebo akci na mnoho fotografií současně.
Důrazně doporučujeme dávkovou úpravu fotografií se stejným objektem, nastavením a světelnými podmínkami. Stále však můžete hromadně upravovat fotografie, které tyto požadavky nesplňují, zvláště pokud máte sadu akcí, které obvykle aplikujete na téměř všechny obrázky, které upravujete ve Photoshopu.
Funkce dávkových úprav ve Photoshopu spočívá v tom, že zaznamenáte sadu akcí – berte to jako skutečné úpravy, které provádíte na konkrétní fotografii. Poté můžete tyto akce replikovat na všechny ostatní obrázky v dávce. Výsledkem je, že všechny fotografie budou sdílet stejný efekt (efekty) s jedinou aplikací.
Dávková úprava fotografií pomocí Photoshopu v podstatě zahrnuje tři hlavní kroky. Níže jsme probrali každý z těchto kroků podrobněji.
Krok 1: Přidejte fotografie k úpravě do pracovního prostoru Photoshopu
Tento krok zahrnuje otevření všech fotografií, které chcete hromadně upravit ve Photoshopu. Chcete-li tak učinit, postupujte takto:
- Spusťte Photoshop a na domovské obrazovce vyberte z postranního panelu možnost „Otevřít“.

- Přejděte do složky obsahující obrázky, které chcete hromadně upravit.

- Vyberte všechny obrázky, které chcete upravit. Chcete-li na počítači se systémem Windows vybrat více fotografií najednou, klikněte na první obrázek a poté podržte klávesu „Ctrl“. Pokud jste na Macu, můžete kliknout na první obrázek, stisknout a podržet klávesu „Cmd“ a nakonec kliknout na zbytek fotek a vybrat je.

- Jakmile vyberete všechny obrázky, které chcete hromadně upravit, stiskněte tlačítko „Otevřít“.

- Vybrané obrázky by se měly otevřít ve Photoshopu, každý ve svém okně.

Nejlepší je mít kopii fotek, které budete hromadně upravovat, v jiné složce, abyste měli zálohu pro případ, že by finální úpravy nedopadly tak, jak jste si představovali. Vždy se tak můžete k čemu vracet pro případ, že byste je museli předělat.
Namísto otevírání všech fotografií ve Photoshopu můžete jednoduše vytvořit vyhrazenou složku v počítači a přenést obrázky, které potřebujete k dávkové úpravě, do této konkrétní složky.
Krok 2: Zaznamenejte akce použité na aktuální fotografii
Tento krok zahrnuje úpravu fotografie, na které právě pracujete, a následné uložení těchto úprav jako akce, které můžete použít na všechny ostatní obrázky v dávce. Vezměte prosím na vědomí, že jakékoli úpravy, které provedete na aktuální fotografii, ovlivní všechny ostatní obrázky v sadě, jakmile akci použijete, takže to musíte udělat správně.
jak blokovat anonymní režim v prohlížeči Chrome
Chcete-li vytvořit akci, kterou lze později replikovat na ostatní fotografie v dávce, postupujte podle následujících kroků:
- Otevřete panel akcí tak, že přejdete na „Okno“ a poté na „Akce“.

- Přejděte do dolní části panelu akcí a kliknutím na ikonu složky vytvořte novou složku pro vaši akci.

- Zadejte název složky a stiskněte tlačítko „OK“.

- Otevřete složku, kterou jste právě vytvořili výše, a kliknutím na ikonu listu papíru ve spodní části panelu akcí vytvořte novou akci. Tato ikona je zleva hned vedle ikony koše.

- Zadejte název akce. Nejlepší je zvolit název, který je popisný a snadno zapamatovatelný, protože jej budete vybírat ze seznamu dalších akcí. Možnosti „Function key“ a „Color“ můžete ponechat jako „None“.

- Stiskněte tlačítko „Nahrát“ a začněte upravovat aktuální fotografii. Zaznamenávání akcí můžete ověřit zaškrtnutím červeného kroužku ve spodní části panelu akcí.

- Jakékoli úpravy, které provedete, budou zaznamenány jako akce a lze je použít na všechny ostatní fotografie v dávce.
- Až budete hotovi, přejděte na „Soubor“ a „Uložit jako“ a uložte obrázek, který jste právě dokončili.

- Přejděte na panel Akce a klepnutím na ikonu „Zastavit nahrávání“ zastavíte nahrávání akce.

Krok 3: Použijte zaznamenanou akci na zbytek dávky
Nyní, když máte akci, je čas ji použít na zbytek fotografií v dávce. Představte si to jako použití efektů úprav, které jste provedli na prvním obrázku, také na další obrázky v dávce. Postup:
- Přejděte na „Soubor“, poté na „Automatizovat“ a vyberte „Dávka“.

- Ve widgetu, který se otevře, přejděte do rozbalovací nabídky „Nastavit“ a vyberte sadu, která obsahuje vaši akci.

- Rozbalte rozbalovací nabídku „Akce“ a vyberte akci, kterou jste vytvořili ve výše uvedeném kroku.

- V části „Zdroj“ vyberte „Otevřené soubory“, pokud jste ve Photoshopu otevřeli všechny fotografie, které chcete hromadně upravit. V opačném případě vyberte „Folder“, pokud máte všechny snímky, které chcete hromadně upravit, uloženy v konkrétní složce v počítači.

- V rozbalovací nabídce Chyby vyberte možnost Zastavit kvůli chybám.

- Určete cíl konečných fotografií otevřením rozbalovací nabídky „Destination“, poté výběrem „Folder“ a určete složku, do které chcete uložit konečné obrázky. Případně můžete také vybrat „Uložit a zavřít“. Photoshop automaticky uloží vaše fotografie, když aplikaci zavřete.

- Jakmile budete hotovi, stiskněte tlačítko „OK“.

- Počkejte několik minut, než se akce použije na ostatní obrázky ve složce. Tato akce může trvat déle v závislosti na rychlosti vašeho počítače a počtu obrázků, které upravujete.
Pokud chcete pokračovat v úpravách konkrétní fotografie v dávce, můžete tak učinit. Dávkové úpravy jsou však již na obrázek aplikovány, takže je nemusíte opakovat.
Další často kladené dotazy
Jaký je maximální počet fotografií, které mohu hromadně upravit ve Photoshopu?
Neexistuje žádný maximální počet fotografií, které můžete hromadně upravit najednou. Předpokládejme však, že máte počítač s menšími hardwarovými možnostmi. V takovém případě můžete být omezeni pouze na několik snímků v jedné relaci; jinak by se program Photoshop mohl začít zpomalovat.
Pokud úprava příliš mnoha fotografií najednou zpomaluje váš Photoshop, omezte dávku na několik obrázků.
Jak uložím fotografie, které jsem právě upravil, jako JPG?
JPG je preferovaným formátem obrázků pro mnoho fotografů, protože obrázky uložené v tomto formátu mají menší velikost, ale nesnižují kvalitu fotografie. Chcete-li uložit obrázky, které jste upravili jako JPG, postupujte takto:
jak nahrávat Fortnite na PC
1. Vyberte všechny dávkové fotografie otevřené ve Photoshopu.
2. Klikněte na ikonu „Uložit“ v pravém horním rohu obrazovky.
3. V rozevírací nabídce „Formát“ vyberte „JPEG“ a poté „Uložit“.
Jak odstraníte hromadné úpravy z jedné fotografie v dávce?
Chcete-li vrátit zpět úpravy provedené na jedné fotografii v dávce, otevřete tuto konkrétní fotografii a klikněte na tlačítko „Resetovat“ v pravém dolním rohu okna.
Dávková úprava fotografií ve Photoshopu jako profesionál
Dávková úprava obrázků ve Photoshopu je relativně snadný úkol díky možnosti aplikovat jednu akci na více obrázků. Je to skvělý způsob, jak ušetřit čas a automatizovat opakující se úkoly, které se mohou rychle stát nudnými. Nejlepší je však použití této funkce na fotografiích se stejným objektem a stejnými světelnými podmínkami.
Pokud obrázky tyto požadavky nesplňují, nemusí dávková úprava přinést nejlepší výsledky. V důsledku toho můžete strávit ještě více času ručním předěláním celého procesu jeden po druhém. Buďte tedy opatrní a trochu vybíraví s fotografiemi, které chcete hromadně upravit.
Zkoušeli jste dávkové úpravy fotografií pomocí Photoshopu? Podělte se s námi o své zkušenosti v sekci komentářů níže.