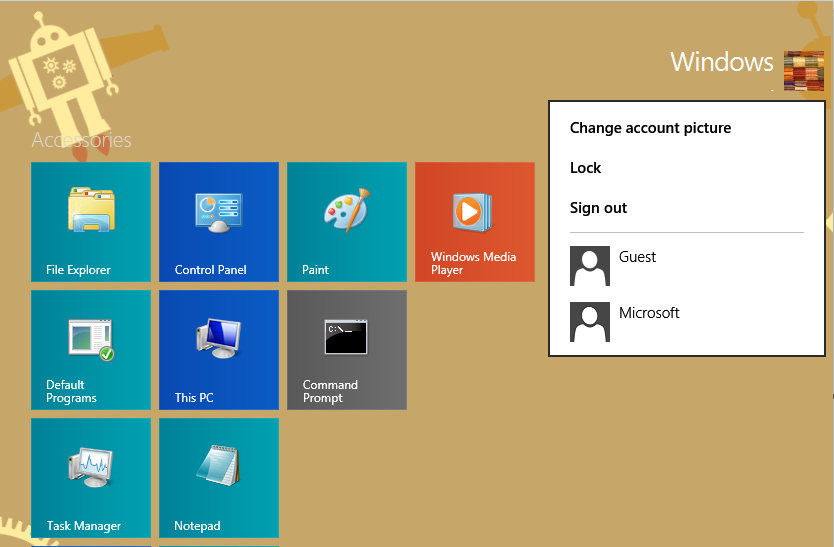Soubory ZIP jsou užitečné pro odesílání velkého množství dat jejich komprimací do jednoho menšího souboru. Jsou užitečné, když potřebujete, aby vám někdo poslal e-mail nebo nahrál data, ale soubory jsou příliš velké na odeslání nebo uložení na jednotku USB. Jak ale otevřete soubor zip, jakmile jej máte, abyste jej mohli používat? Tento článek vysvětlí, jak otevřít všechny soubory zip, které potřebujete použít.

Otevření souboru ZIP na počítači se systémem Windows
Soubor zip ve Windows vypadá jako běžná složka se zipem. Chcete-li otevřít soubor zip na počítači se systémem Windows, můžete použít vestavěný nástroj systému Windows. Následuj tyto kroky:
- Klepněte pravým tlačítkem myši na soubor zip.

- Vyberte „Extrahovat soubory…“ pro rozbalení souboru.

- Kliknutím na pole „Zobrazit extrahované soubory po dokončení“ nebo na znaménko plus „+“ složku otevřete automaticky.

- Přejděte do umístění, kam chcete uložit rozbalené soubory.

- Klikněte na „OK“.

Pokud pro své soubory nezvolíte umístění, ve výchozím nastavení se rozbalí do stejného umístění, kde je uložen soubor zip.
Otevření souboru ZIP na počítači Mac
Počítače Mac mají také vestavěnou aplikaci pro práci se soubory zip. Vzhledem k tomu, že počítače Apple nepoužívají funkci kliknutí pravým tlačítkem, kroky k otevření souboru zip se mírně liší:
- Klikněte pravým tlačítkem myši na zazipovaný soubor a zvolte „Otevřít“.

- Ve výchozím nastavení Mac OS vytvoří složku pro rozbalené soubory v aktuálním umístění se stejným názvem jako soubor zip.

Na Macu se soubory zip vždy rozbalí do aktuální složky. Pokud chcete, aby se místo toho extrahovaly někde jinde, postupujte takto:
- Kliknutím vyberte zazipovaný soubor.

- Klikněte na nabídku „Upravit“ v horní části obrazovky.

- V rozevírací nabídce vyberte „Kopírovat“.

- Přejděte do složky, kde chcete, aby byly rozbalené soubory umístěny.

- Znovu vyberte nabídku „Upravit“.

- Klikněte na „Vložit“.

Pomocí kterékoli z těchto sad kroků můžete otevřít soubor zip na vašem Apple PC.
Otevření souboru ZIP na mobilním zařízení Android
Pokud na svém mobilním zařízení Android pracujete se soubory zip, stáhněte si soubor zip do zařízení a otevřete jej podle následujících kroků:
- Otevřete aplikaci „Files by Google“. Na všech zařízeních Android by měla být tato aplikace předinstalovaná.

- Klepněte na „Procházet“.

- Přejděte do souboru zip. Pokud jej nemůžete najít, zkontrolujte složku „Stažené soubory“.

- Klepněte na soubor zip, který chcete otevřít.

- Klepnutím na „Extrahovat“ začněte.

- Náhled souborů na obrazovce.

- Až budete připraveni extrahovat soubory, klepněte na „Hotovo“.

Extrahované soubory budou umístěny do složky ve vašem aktuálním umístění. Klepnutím na novou složku zobrazíte a použijete extrahované soubory.
Otevření souboru ZIP na mobilním zařízení Apple
Mobilní zařízení Apple mají vestavěnou funkci pro zpracování souborů zip. Zde jsou kroky k otevření souboru zip na mobilním zařízení Apple.
- Otevřete aplikaci „Files“, což je výchozí aplikace nainstalovaná na každém mobilním zařízení Apple.

- V aplikaci Soubory přejděte na soubor zip, který chcete otevřít.

- Klepněte na zazipovaný soubor. Stejně jako u počítačů Apple se zde vytvoří složka s rozbaleným obsahem ve stejném umístění souboru jako zazipovaná složka.

- Pokud chcete, složku přejmenujte klepnutím a podržením složky a poté výběrem „Přejmenovat“.

Klepnutím na složku zobrazíte soubory, které byly extrahovány ze souboru zip, a otevření souboru zip je dokončeno.
Otevírání souborů Zip pomocí WinZip ve Windows
Existuje několik aplikací, které mohou pomoci se soubory zip, pokud nechcete používat vestavěný nástroj systému. WinZip je jednou z těchto možností aplikace. Chcete-li používat WinZip s počítačem se systémem Windows, postupujte podle těchto kroků.
Nejprve si stáhněte a nainstalujte WinZip:
proč se můj macbook nezapnul
- Stáhněte si WinZip.

- Poklepáním na soubor WinZip .exe jej spusťte.

- Klikněte na „Další“.

- Kliknutím na „Souhlasím“ přijměte smluvní podmínky.

- Po dokončení instalace vyberte „Dokončit“.

Chcete-li otevřít soubor zip v aplikaci WinZip:
- Otevřete aplikaci WinZip.

- Klikněte na nabídku „Soubor“.

- V rozbalovací nabídce umístěte ukazatel myši na položku „Otevřít“.

- Klikněte na „Soubor WinZip“.

- Pomocí Průzkumníka souborů vyhledejte umístění souboru zip.
- Vyberte soubor zip, který chcete otevřít.

- Klikněte na „Otevřít“.

Chcete-li otevřít soubor zip z Průzkumníka souborů:
- Klepněte pravým tlačítkem myši na složku se soubory ZIP, kterou chcete otevřít.

- Přejděte na „Otevřít pomocí“.

- Vyberte „WinZip“.

Otevírání souborů Zip pomocí WinZip na počítači Mac
Počítače Apple mohou také používat WinZip a ve skutečnosti jej mnoho uživatelů Macu upřednostňuje před vestavěnou funkcí Apple. Chcete-li používat WinZip se zařízeními Apple, postupujte podle těchto kroků.
Nejprve si stáhněte a nainstalujte WinZip na svůj Mac:
- Stažení WinZip zdarma z webu.

- Nainstalujte aplikaci přetažením.

- Dokončete instalaci podle pokynů.
Poté otevřete soubor zip:
- Klepněte pravým tlačítkem myši na soubor, který chcete rozbalit.

- Klikněte na tlačítko „Rozbalit“.

- Přejděte do složky, kam chcete soubory uložit.

- Vyberte, zda chcete rozbalit celý soubor nebo pouze vybrané položky ze souboru.

Vaše rozbalené soubory budou připraveny k použití. Pokud se rozhodnete otevřít pouze některé soubory ze složky zip, můžete zbytek kdykoli otevřít později pomocí stejných kroků.
Vytváření souborů ZIP pomocí programu WinZip
V případě, že chcete vytvořit soubor zip sami, postupujte podle následujících kroků a použijte k tomu WinZip.
- Otevřete WinZip.

- Vyhledejte soubory, které chcete přidat do nové zazipované složky.

- Vyberte všechny soubory, které chcete zahrnout do souboru zip.

- Klikněte na tlačítko „Přidat do Zip“.

- V okně „Akce“ klikněte na tlačítko „Uložit jako…“.

- Zadejte název souboru zip.

Případně můžete pomocí následujících kroků vytvořit soubor zip:
- Přejděte k souborům, které chcete komprimovat. Všichni by měli být na jednom místě.

- Vyberte soubory, které chcete přidat do zazipovaného souboru.

- Klikněte pravým tlačítkem myši na výběr souborů a vyberte „Zobrazit další možnosti“.

- Najeďte myší na „WinZip“.

- Vyberte „Přidat/přesunout do souboru Zip“.

- Zadejte název souboru zip. Pokud chcete, aby byl soubor zip vytvořen v tomto umístění, přejděte ke kroku č. 10.

- Klikněte na tlačítko „Změnit cíl“ a vyberte složku, do které chcete soubor zip uložit.

- Klikněte na tlačítko „Přidat“.

Nyní jsou vaše soubory komprimovány do souboru zip.
Proč používat soubory ZIP
Hlavním účelem použití zazipovaných souborů je zachování úložného prostoru. Pokud máte soubory, které chcete archivovat, je to skvělý způsob, jak si soubory ponechat, ale zabírat méně paměti. Dalším důvodem, proč používat soubory zip, je komprimovat data do menších paměťových balíčků. Tímto způsobem lze odeslat e-mailem nebo přenést více souborů najednou, protože jsou po zazipování menší. Je také možné chránit heslem zazipovaný soubor pro zvýšení bezpečnosti, což může být užitečný nástroj.
Chyby při otevírání souboru ZIP
Někdy může dojít k poškození souboru zip. V tomto případě se může zobrazit jedna z následujících chyb:
- Neočekávaný konec archivu
- Chybný disk nebo přenos souborů
- Poškozený soubor ZIP
- Cyklická chyba redundance (CRC)
- Chyba komprimovaných složek ZIP – komprimovaná složka ZIP je neplatná nebo poškozená
Pokud narazíte na poškozené soubory zip, možná budete potřebovat aplikaci, jako je WinRAR, abyste se je pokusili obnovit.
Soubory zip
Komprimování souborů může být skvělý způsob, jak ušetřit úložný prostor nebo poslat další informace ostatním. Nyní, když víte, jak otevřít soubor zip, dejte nám vědět o svých oblíbených způsobech použití souborů zip. Sdělte nám v komentářích níže, jak používáte soubory zip a jaké máte způsoby, jak je otevřít.