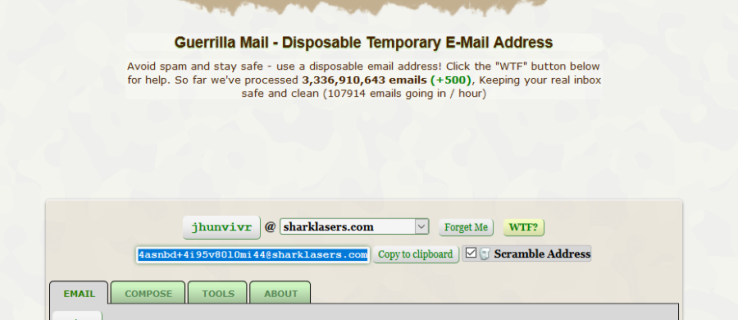Chcete nahrát video, které předvede konkrétní akci nebo epickou hru na sportovní události? Můžete to udělat pomocí funkce Slo-mo vašeho iPhone X.

Pomocí nativního softwaru telefonu můžete natáčet video a upravovat zpomalená videa. Nejsou potřeba žádné další stahování třetích stran. Chcete-li zjistit, jak na to, postupujte podle jednoduchých kroků níže.
Krok 1 – Změňte nastavení fotoaparátu
Nejprve musíte fotoaparát připravit. Chcete-li to provést, klepněte na ikonu fotoaparátu na domovské obrazovce. Procházejte, dokud nedosáhnete nastavení Record Slo-mo.

V tuto chvíli si také můžete vybrat preferovanou snímkovou frekvenci. iPhone X umí nahrávat Slo-mo 1080p HD při 120 fps nebo 240 fps.
jak připojit svár k škubnutí

Krok 2 – Nahrajte své Slo-Mo Video
Nyní, když jste kameru nastavili, je čas začít nahrávat. Otevřete aplikaci Fotoaparát z domovské obrazovky nebo pomocí příkazového centra. Případně můžete také dvakrát přejet prstem doprava z výchozího režimu fotografií.

Tím se dostanete na obrazovku nahrávání. Klepnutím na červenou ikonu nahrávání zahájíte nahrávání a poté na ni znovu klepněte pro zastavení.
Krok 3 – Přístup ke svému Slo-Mo videu
Když potřebujete získat přístup ke svému Slo-mo videu, najdete ho v albu s názvem Slo-mo. Přejděte do svých fotografií a klepněte na Alba. Vyberte Slo-mo album a vyberte video, které chcete zobrazit.
Úprava zpomaleného videa
K úpravě videí si nemusíte stahovat aplikaci. Váš iPhone X má jednoduchý nástroj pro úpravy, který přizpůsobí vaše videa vaší umělecké vizi.
Krok 1 – Úprava videa
V albu klepněte na levý dolní roh miniatury videa. V dalším okně vyberte Upravit.
Pomocí ovládání časové osy zpomaleného pohybu upravte pole, ve kterém se bude ve videu přehrávat zpomalený pohyb. Chcete-li upravit, posuňte závorky směrem k sobě nebo od sebe. Tím se zkrátí nebo prodlouží část videa, která se bude přehrávat zpomaleně. Jakýkoli rozsah mimo rámečky bude hrát normální rychlostí.
Které části jsou které, poznáte podle značek zaškrtnutí. Ty, které jsou blíže u sebe, se hrají běžnou rychlostí a ty, které jsou daleko od sebe, se hrají zpomaleně.
Krok 2 – Náhled a vrácení
Pokud si chcete prohlédnout video, které jste právě upravili, klepněte na tlačítko přehrávání na miniatuře.
jak zrušíte nabídku na ebay
V případě, že se vám nelíbí změny, které jste právě provedli, vraťte je zpět do okna Upravit. Klepnutím na Vrátit v pravém dolním rohu vrátíte provedené změny zpět.
Krok 3 – Uložte své upravené video
Po dokončení úprav klepněte na Hotovo a poté na Uložit jako nový klip pro opuštění obrazovky úprav. Klepnutím na toto tlačítko uložíte upravenou verzi do složky Camera Roll. Namísto nahrazení původního videa bude tato upravená verze uložena jako nové video.
Závěrečná myšlenka
Svá zpomalená videa můžete natáčet a upravovat pomocí nativních funkcí na vašem iPhonu X. Pokud však chcete mít větší kontrolu nad zpomalenými úpravami, existují také další aplikace třetích stran, které si můžete stáhnout.