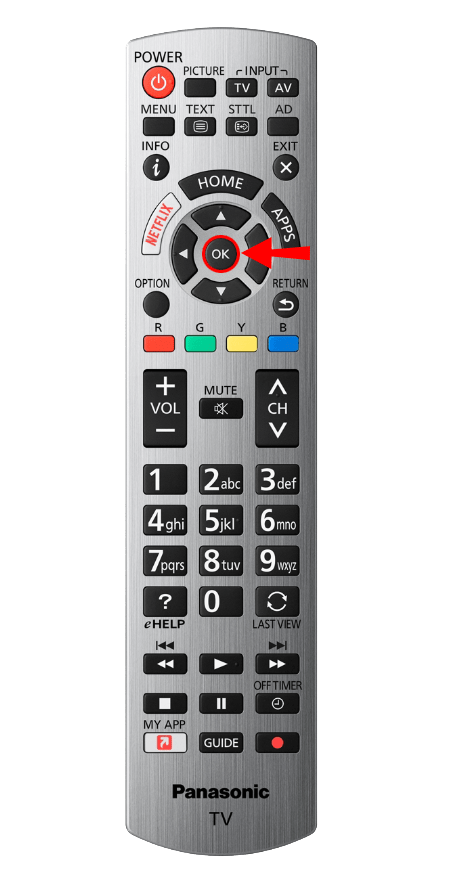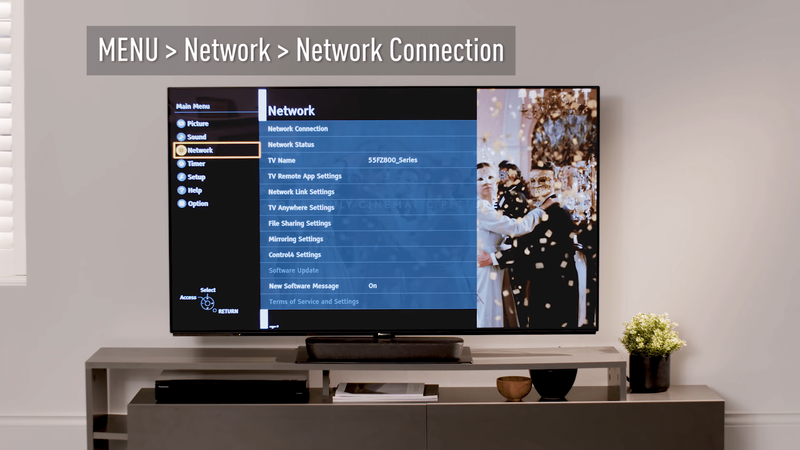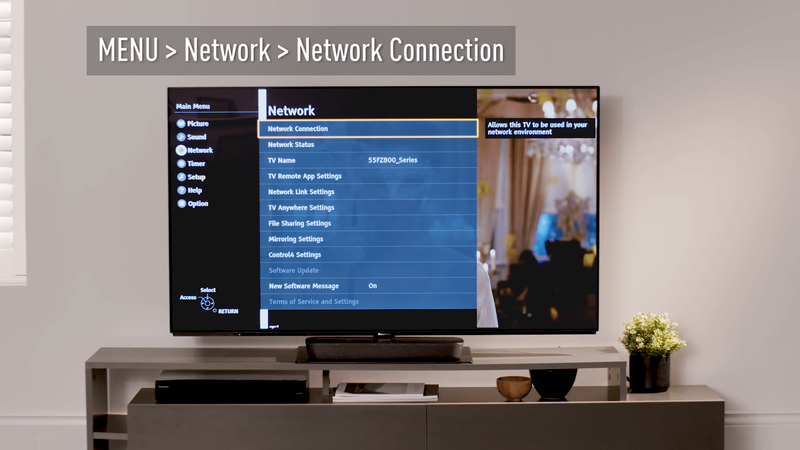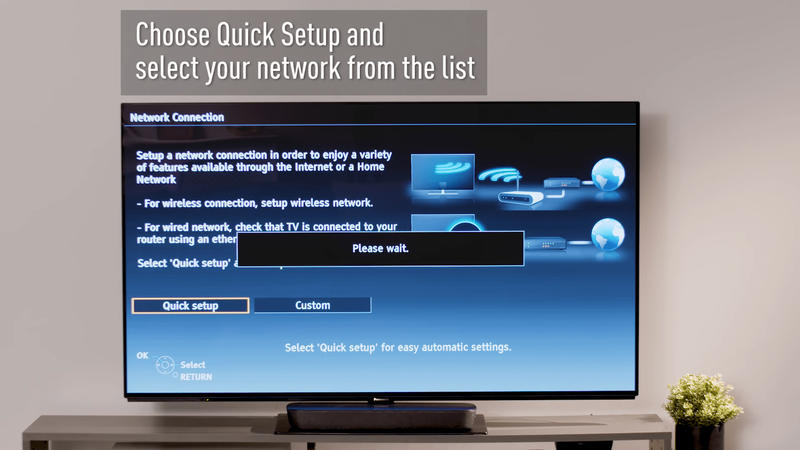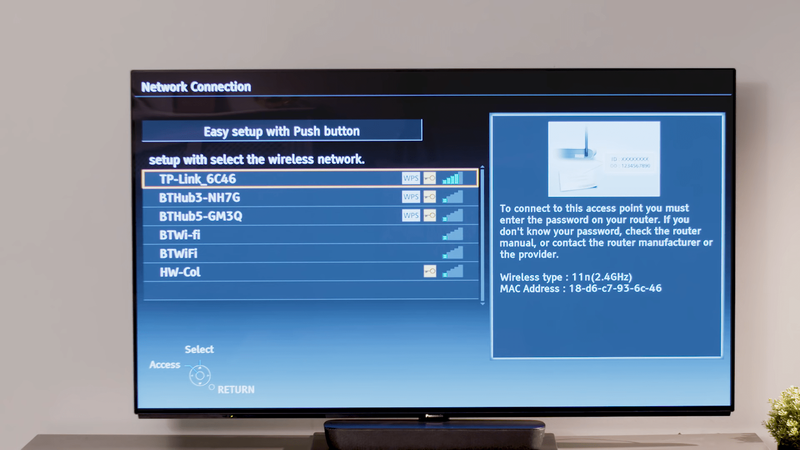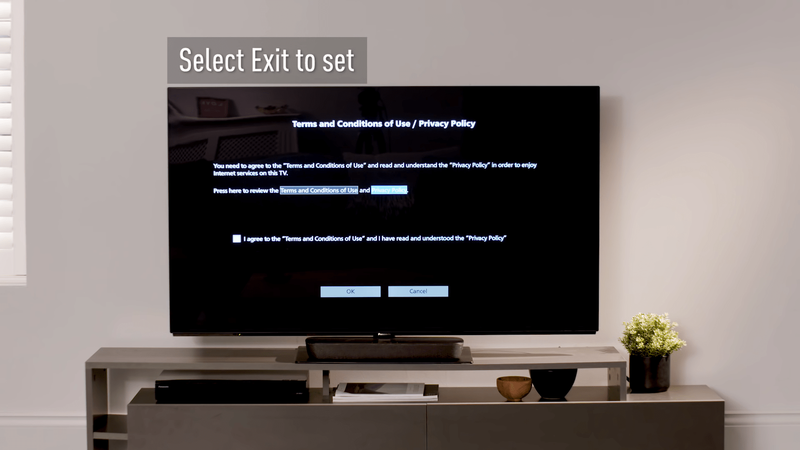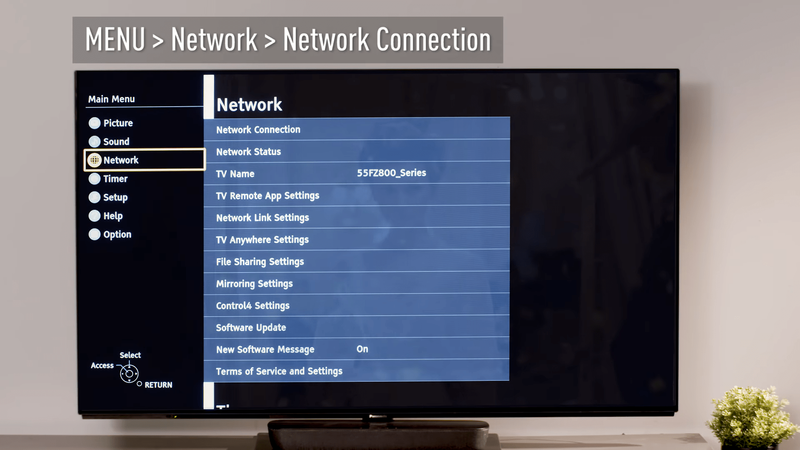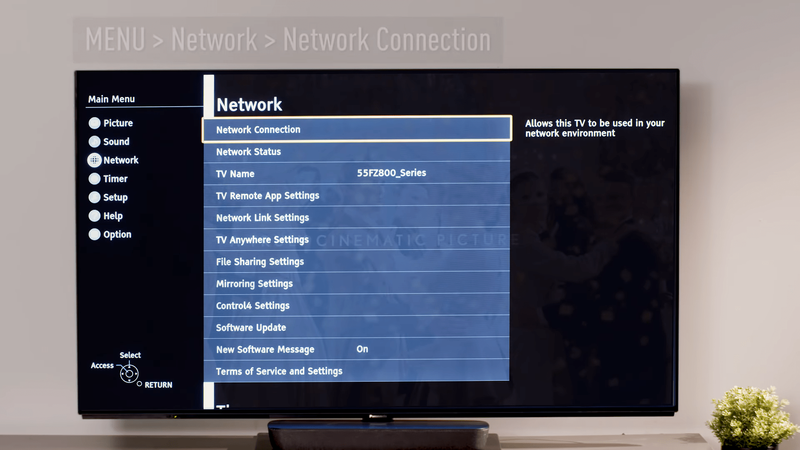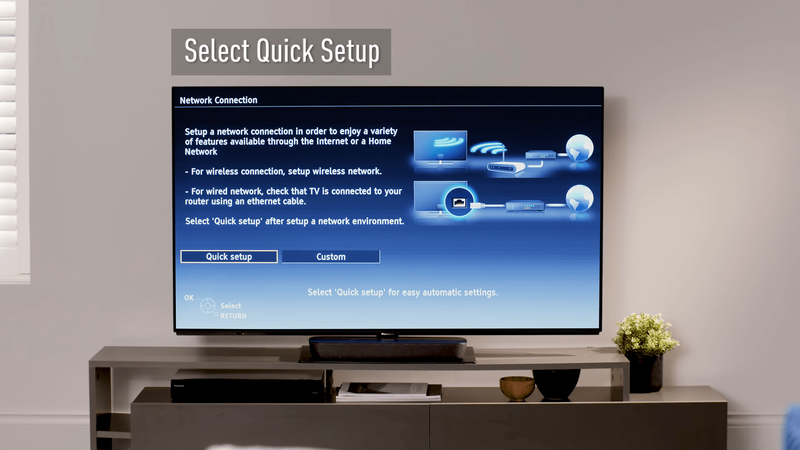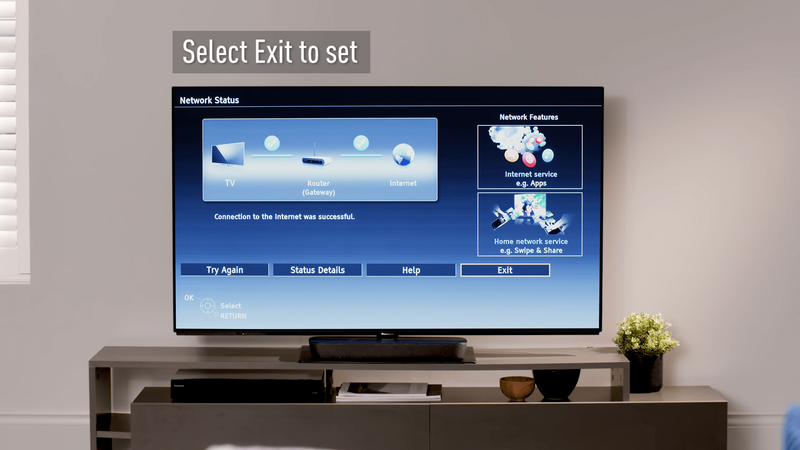V dnešní době jsou televizory navrženy tak, aby podporovaly různá zařízení. Uživatelé tak mohou mezi nimi snadno přepínat. Pokud máte televizor Panasonic, možná budete chtít změnit vstup a sledovat něco z jiného zdroje.

Ale jak to udělat? Potřebujete dálkový ovladač, nebo byste měli mačkat tlačítka na televizi? Pokračujte ve čtení a dozvíte se více.
jak smazat všechny fotografie na facebooku
Metody pro změnu vstupu na televizorech Panasonic
Změna vstupu pro váš televizor Panasonic není tak obtížná, jak si možná myslíte. Kroky však nejsou vždy intuitivní. V další části prozkoumáme dva způsoby, které vám mohou pomoci snadno změnit vstup. Pojďme zjistit, jak to udělat.
Změna vstupu na televizoru Panasonic pomocí dálkového ovladače
Většina uživatelů již má dálkové ovládání, které jim může pomoci změnit vstup. Zde je to, co musíte udělat:
- Popadněte dálkový ovladač.
- Klikněte na něm na tlačítko ‚Vstup‘. Umístění a označení bude záviset na vašem modelu televizoru Panasonic. S největší pravděpodobností uvidíte „vstup“, „zdroj“, „výběr vstupu“, „TV/video“ nebo „TV/AV“.

- Pomocí šipek na dálkovém ovladači vyberte vstup.
- Jakmile najdete ten, který potřebujete, klepněte na „OK“ na dálkovém ovladači.
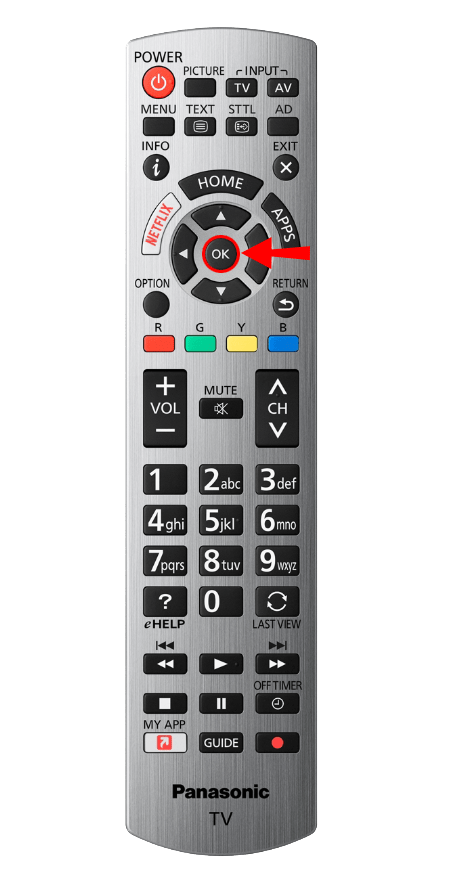
A je to! Úspěšně jste změnili vstup pomocí dálkového ovladače.
Změna vstupu na televizoru Panasonic pomocí tlačítek
Co se stane, když nemáte dálkové ovládání? Možná jste ji ztratili nebo ji vaše dítě schovalo. Je v této situaci ještě možné změnit vstup? Naštěstí je. Toto byste měli udělat:
- Jděte k televizi a podívejte se na ni zezadu.
- Uvidíte některá tlačítka. Hledejte tlačítko, které říká „vstup“, „zdroj“, „výběr vstupu“, „TV/video“ nebo „TV/AV“.
- Klikněte na tlačítko.
- V závislosti na televizoru můžete mít na zadní straně šipky pro navigaci, nebo můžete stisknout stejné tlačítko, dokud nenajdete požadovaný vstup.

Poznámka : Některé modely televizorů Panasonic mají tlačítka po stranách, takže pokud je nemůžete najít na zadní straně televizoru, prohlédněte si strany.
Kontaktování podpory
Někdy nefunguje ani jedna z těchto možností. Jedním z běžných důvodů je model televizoru Panasonic. Pokud je to váš případ, nezoufejte. Stále máte ještě jednu možnost – zavolat na podporu Panasonic. Vysvětlete kroky, které jste vyzkoušeli, a požádejte je, aby vám pomohli vyřešit váš problém. Budou vás informovat o dalším postupu.
Běžné problémy s televizory Panasonic
Kromě toho, že uživatelé nevědí, jak změnit vstup na televizoru Panasonic, mají často další problémy. V další části prozkoumáme některé z nejčastějších problémů a pomůžeme vám je vyřešit. Pojďme se ponořit.

Připojování k Wi-Fi
Máte potíže s připojením televizoru Panasonic k připojení Wi-Fi? Nebojte se, nejste sami. Mnoho uživatelů neví, jak to udělat, ačkoli kroky jsou relativně jednoduché. Uživatelé Panasonicu si mohou vybrat mezi bezdrátovým a kabelovým připojením. Zde jsou kroky pro připojení k bezdrátovému připojení:
- Uchopte dálkový ovladač.
- Klikněte na něm na tlačítko ‚Menu‘. Ve většině případů bude na horní části dálkového ovladače.

- Poté pomocí šipek přejděte na „Síť“.
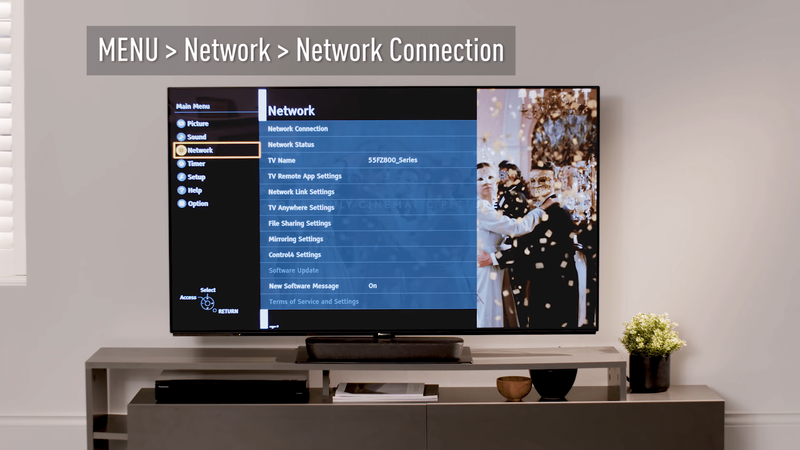
- Poté pomocí šipek přejděte na „Síťové připojení“.
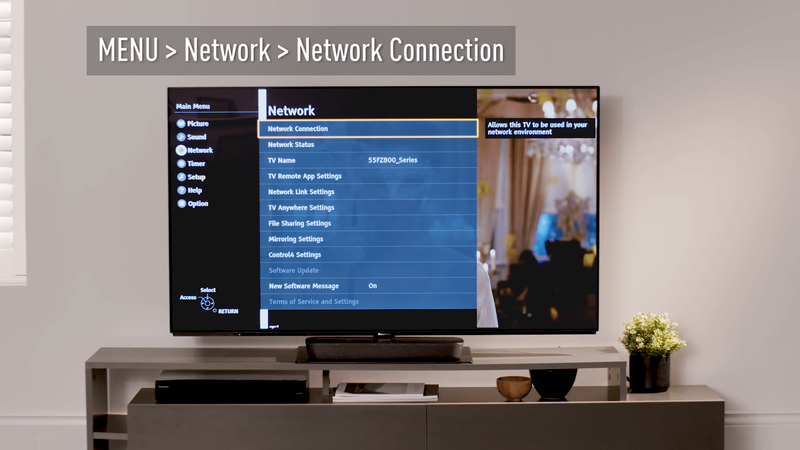
- Nyní uvidíte nové okno. Klepněte na „Rychlé nastavení“.
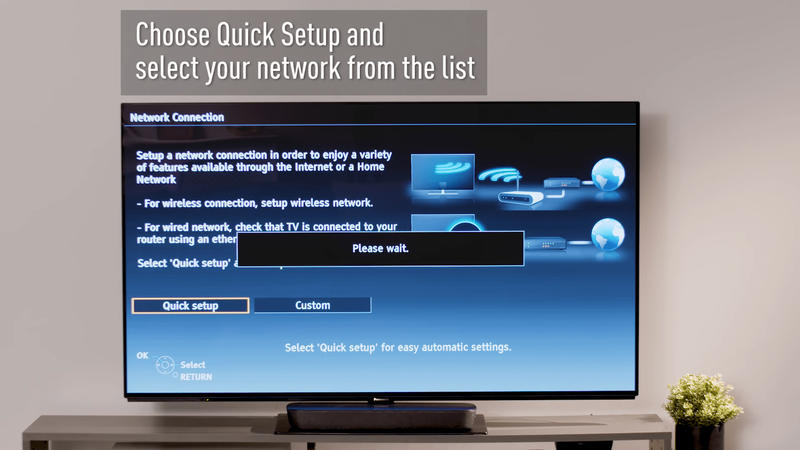
- Vyberte svou síť ze seznamu dostupných sítí.
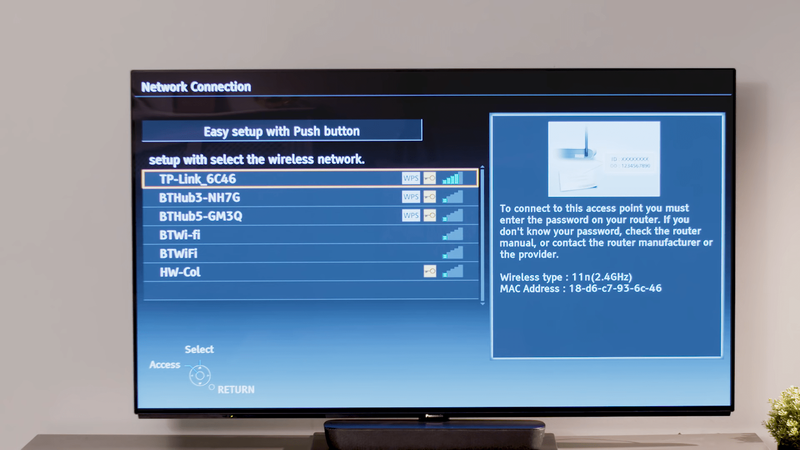
- Jakmile na něj kliknete, budete muset zadat své heslo. Opět použijte šipky na dálkovém ovladači pro pohyb po klávesnici zobrazené na televizoru.
- Poté bude síť uložena.
- Zobrazí se okno se stavem sítě.
- Nakonec klikněte na „Konec“.
- Na televizoru se mohou zobrazit Podmínky smlouvy. Nezapomeňte si je přečíst a pokud souhlasíte, klepněte na „OK“.
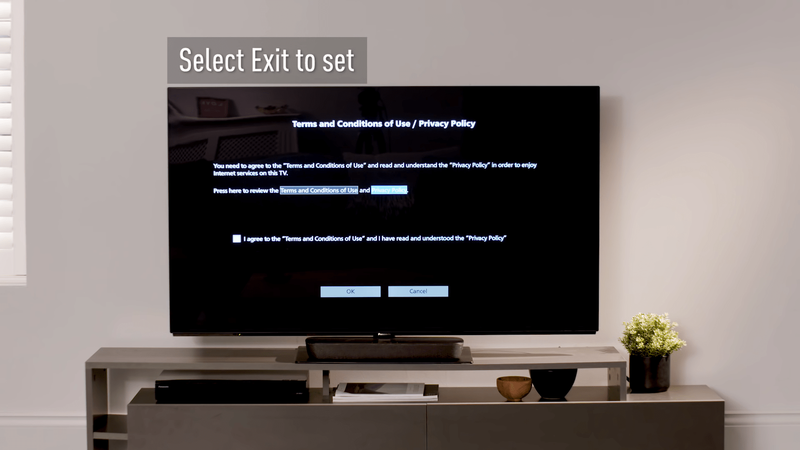
Pokud chcete povolit kabelové připojení, měli byste udělat toto:
- Zapojte ethernetový kabel do televizoru. Jeho vyhrazené místo uvidíte na zadní nebo boční straně televizoru.

- Poté na dálkovém ovladači stiskněte tlačítko „Nabídka“.
- Klikněte na „Síť“.
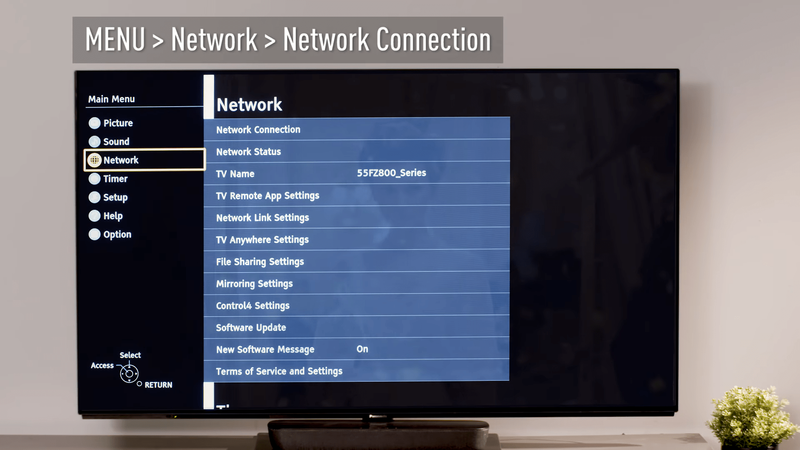
- Dále klepněte na „Připojení k síti“.
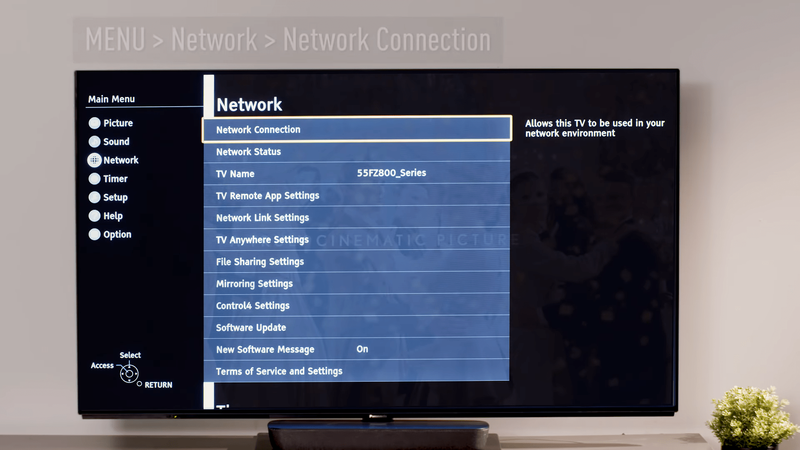
- Ještě jednou klepněte na „Rychlé nastavení“.
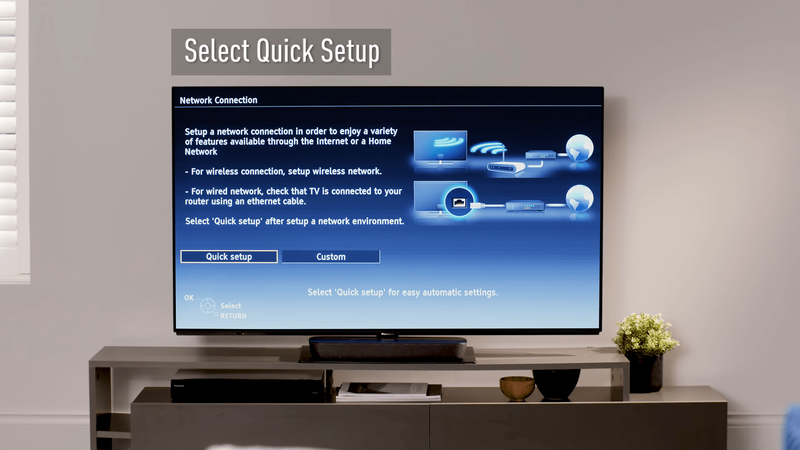
- Na televizoru uvidíte stav sítě.
- Klepněte na „Konec“.
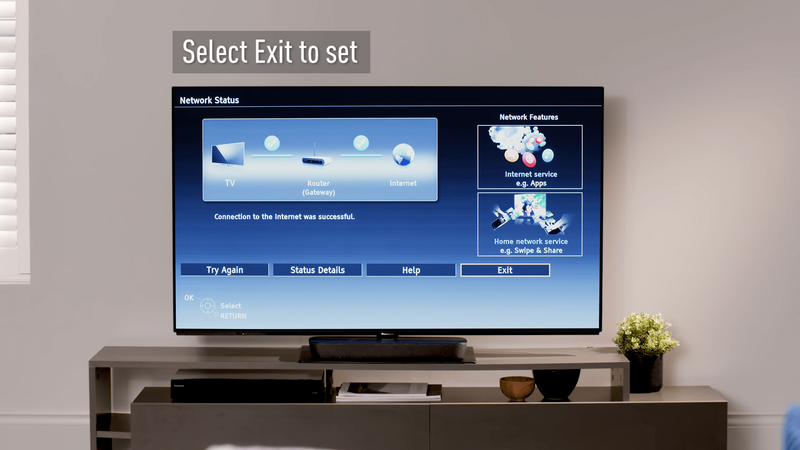
- Pečlivě si přečtěte smluvní podmínky a klikněte na „OK“.
Sdílení médií pomocí DLNA
Pokud chcete zjistit, co musíte udělat pro sdílení médií mezi televizorem Panasonic a dalšími jednotkami pomocí DLNA, měli byste udělat toto:
- Ujistěte se, že jsou televizor i zařízení připojeny ke stejné síti.
- Stiskněte „Menu“ na dálkovém ovladači.
- Poté vyberte možnost Síť.
- Přejděte na „Nastavení síťového připojení“.
- Pod ním klepněte na ‚DLNA Server.‘
- Klepnutím na „Zapnuto“ povolíte DLNA.
Nyní se vám podařilo umožnit televizoru sdílet obsah s jinými zařízeními DLNA.
Správa televizoru Panasonic
Jak můžete vidět, změna vstupu na televizorech Panasonic není složitá. Můžete to udělat pomocí dálkového ovladače nebo tlačítek na televizoru. Pokud máte nějaké potíže, kontaktujte podporu Panasonic. Budou vás poučovat.
Navíc, pokud jste měli problémy s připojením televizoru Panasonic k připojení Wi-Fi nebo jste nemohli povolit DLNA, nyní víte, jak na to.
Jaký model televizoru Panasonic máte? jsi s tím spokojený? Dejte nám vědět v sekci komentářů níže.