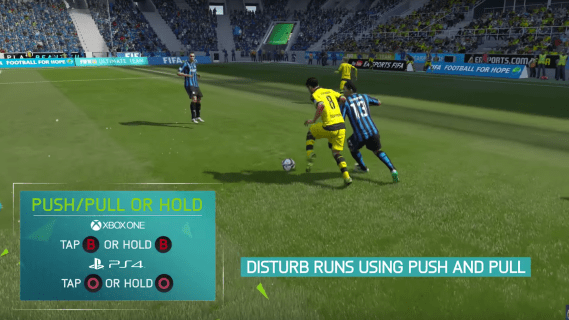Možnost „Pouze pro čtení“ je cenná funkce, když chcete chránit své složky před náhodnou nebo úmyslnou manipulací. Může však být frustrující, když se složka i přes deaktivaci této funkce neustále vrací do režimu „Pouze pro čtení“. To může výrazně zpomalit vaši práci nebo vám zcela zabránit v plnění vašich úkolů.

Pokud si nejste jisti, co s tímto problémem dělat, jste na správném místě. Pokračujte ve čtení a zjistěte, proč se vaše složka stále vrací do stavu „pouze pro čtení“ a co s tím dělat.
Jak opravit návrat složek do režimu pouze pro čtení
Když se složka neustále vrací do stavu „Pouze pro čtení“, existuje několik potenciálních viníků. Problém může spočívat v jednom z následujících:
jak zajistit, aby byl váš ig biocentrován
- uživatelský účet
- Samotná složka
- Aplikace třetí strany
- Systém Windows
Bohužel neexistuje způsob, jak diagnostikovat problém a přejít přímo k řešení. Proto vám doporučujeme vyzkoušet tyto metody jednu po druhé, dokud nenajdete tu, která vám vyhovuje.
Přístup ke složce pomocí účtu správce
Oprávnění jsou důležitou funkcí systému Windows, která může povolit nebo zablokovat určité operace. Uživatelé s oprávněními správce mají obvykle neomezený přístup, zatímco ostatní jsou omezeni v tom, co mohou dělat.
Pokud máte v počítači více než jeden účet, zkontrolujte svá oprávnění. Složku vytvořenou účtem správce nelze upravit účtem hosta. Nezapomeňte se tedy přihlásit pomocí účtu správce. Zde je postup:
- Přejděte na příkazový řádek zadáním „
cmd“ do vyhledávacího pole.
- Klepněte pravým tlačítkem myši na příkazový řádek a vyberte možnost „Spustit jako správce“.

- Zadejte následující příkaz:

net user administrator /active:yes
Jakmile budete aktivní jako správce, zkuste znovu získat přístup ke složce.
Změnit uživatelská oprávnění
Nastavení oprávnění se někdy může změnit bez vašeho vědomí, což způsobí problémy s přístupem a úpravou konkrétních složek. Naštěstí si můžete rychle udělit potřebná oprávnění bez ohledu na počet uživatelů.
Pokud jste jediným uživatelem svého počítače, změňte oprávnění podle následujících kroků:
- Dvakrát klikněte na ikonu „Tento počítač“ na ploše.

- Klepněte pravým tlačítkem myši na složku „Místní disk (C:)“ a v dolní části nabídky vyberte „Vlastnosti“.

- Přejděte na kartu „Zabezpečení“.

- Klikněte na tlačítko „Upřesnit“ v pravém dolním rohu.

- Klepněte na tlačítko „Změnit oprávnění“.

- Vyberte uživatele, jehož oprávnění chcete změnit.

- Stiskněte tlačítko „Upravit“ v levém dolním rohu.

- Zaškrtněte políčko „Úplné ovládání“ v části „Základní oprávnění“.

- Klikněte na „OK“ vpravo dole.

Pokud je na počítači více uživatelů, měly by stačit tyto kroky:
- Dvakrát klikněte na ikonu „Tento počítač“ na ploše.

- Otevřete složku „Místní disk (C:)“.

- Přejděte do složky „Uživatelé“.

- Vyhledejte svou uživatelskou složku a klikněte na ni pravým tlačítkem.

- Z rozbalovací nabídky vyberte „Vlastnosti“.

- Klepněte na kartu „Zabezpečení“.

- Stiskněte tlačítko „Upřesnit“ vpravo dole.

- Klikněte na tlačítko „Povolit dědičnost“ v levém dolním rohu.

- Uložte změny kliknutím na tlačítko „Použít“ vpravo dole.

Změnit atributy složky
Pokud máte potíže s úpravou složky, může být na vině samotná složka. Složka, do které se pokoušíte získat přístup, může ve svém atributu obsahovat příkaz „Pouze pro čtení“. V důsledku toho v něm žádný uživatel nemůže provádět změny ani ukládat nové soubory.
jak zjistit, jestli někdo zablokoval vaše číslo
Chcete-li odebrat příkaz z atributů složky, postupujte takto:
- Do vyhledávacího pole Windows zadejte „
cmd“.
- Když se ve výsledcích zobrazí příkazový řádek, klikněte pravým tlačítkem na ikonu a vyberte možnost „Spustit jako správce“.

- Odeberte atribut „Pouze pro čtení“ složky zadáním následujícího příkazu:

attrib -r +s drive:<directory path><folder’s name>
Zakažte funkci řízeného přístupu ke složce
Někdy má adresář, který se pokoušíte změnit, ve výchozím nastavení povolenou funkci Řízený přístup ke složce. Tato funkce nastavuje omezení akcí, které můžete v rámci složky provádět.
Chcete-li zakázat přístup k řízené složce, postupujte takto:
- Do vyhledávacího pole zadejte „Zabezpečení systému Windows“ a klikněte na jeho ikonu.

- V levém podokně vyberte „Ochrana před viry a hrozbami“.

- Klikněte na „Spravovat nastavení“.

- Přejděte do části „Řízený přístup ke složce“.

- Klepněte na možnost „Spravovat řízený přístup ke složce“.

- Přepněte možnost „Řízený přístup ke složce“ na „Vypnuto“.

- Restartujte počítač.

Odinstalujte bezpečnostní aplikace třetích stran
Není neobvyklé, že antivirový software nebo bezpečnostní aplikace třetích stran změní nastavení složky, pokud ji vnímají jako hrozbu. Výsledkem je, že složka se může při každém spuštění počítače vracet do stavu „pouze pro čtení“.
Abyste tomu zabránili, měli byste odinstalovat všechny nespolehlivé bezpečnostní aplikace třetích stran.
- Stisknutím klávesové zkratky „Windows + R“ otevřete dialogové okno Spustit.

- Napište „
appwiz.cpl“ a stisknutím „Enter“ otevřete seznam „Odinstalovat program“.
- Vyhledejte aplikaci, kterou chcete odinstalovat.

- Klikněte pravým tlačítkem myši na aplikaci a z rozbalovací nabídky vyberte možnost „Odinstalovat“.

- Dokončete proces podle pokynů na obrazovce.
- Restartujte systém.
Opravte poškozené soubory
Poškozené soubory mohou vést k tomu, že se složka neustále vrací do stavu „pouze pro čtení“. Chcete-li opravit poškozené soubory a obnovit stav systému, můžete v systému spustit kontrolu SFC nebo DISM.
Kontrola SFC (System File Checker) kontroluje a opravuje systémové soubory Windows. Pokud kontrola zjistí upravený nebo poškozený soubor, automaticky jej nahradí správnou verzí.
Kontrola DISM (Deployment Image Servicing and Management) detekuje a opravuje poškozené soubory v bitové kopii systému Windows. Toto je nejvýkonnější diagnostický nástroj Windows.
Tyto kontroly byste měli čas od času provádět, i když nemáte žádné problémy s poškozením.
Chcete-li spustit skenování SFC, postupujte takto:
- Otevřete vyhledávací panel a zadejte „
cmd“.
- Klikněte pravým tlačítkem na ikonu Příkazový řádek a klikněte na možnost „Spustit jako správce“.

- Zadejte následující příkaz:

sfc /scannow
Nezavírejte příkazový řádek, dokud nebude skenování dokončeno. Po jeho dokončení obdržíte jednu z následujících zpráv:
- Ochrana prostředků systému Windows nenalezla žádné porušení integrity.
- Ochrana prostředků systému Windows našla poškozené soubory a úspěšně je opravila.
- Ochrana prostředků systému Windows našla poškozené soubory, ale některé z nich nedokázala opravit.
První zpráva znamená, že problémy se složkou nesouvisejí se systémovým souborem. Druhá zpráva znamená, že váš problém byl potenciálně vyřešen. Přejděte znovu do požadované složky a rychle zkontrolujte, zda tomu tak je.
Pokud vidíte třetí zprávu, je čas provést kontrolu DISM:
- Opakujte kroky 1-3.
- Zadejte následující příkaz:

Dism /Online /Cleanup-Image /CheckHealth - Pokud první kontrola nezjistí žádné poškození, spusťte pokročilejší kontrolu zadáním následujícího příkazu:

Dism /Online /Cleanup-Image /ScanHealth
Předpokládejme, že některý ze skenů identifikuje problém s obrazem systému. V takovém případě můžete tyto problémy opravit zadáním Dism /Online /Cleanup-Image /RestoreHealth příkaz.
Po dokončení skenování a oprav restartujte systém a znovu spusťte skenování SFC. Doufejme, že obdržíte druhou zprávu a vyřešíte problémy se složkou.
jak používat roboty v neshodě
Méně číst a dělat více
Vytvoření složky „pouze pro čtení“ je perfektní pro ochranu její integrity. Kromě toho vám tato možnost může zkomplikovat život pouze tehdy, pokud se pokusíte pracovat se soubory v této složce. Naštěstí můžete vyzkoušet jednoduché opravy popsané výše a budete se moci okamžitě vrátit k podnikání.
Měli jste někdy problémy s atributem Pouze pro čtení? jak jsi to opravil? Dejte nám vědět v sekci komentářů níže.