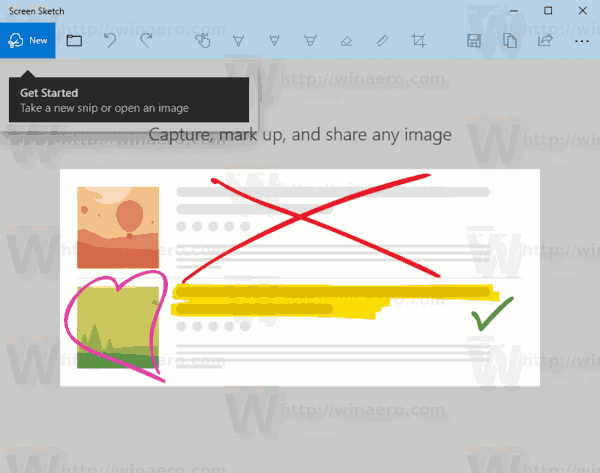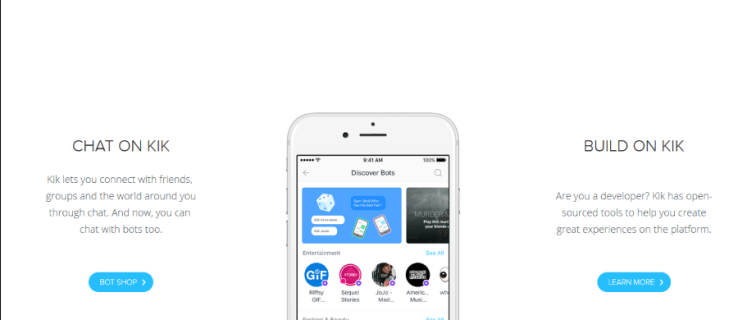Pokud získáte dns_probe_finished_nxdomain chyba, váš prohlížeč vám řekne, že nemůže najít IP adresu serveru. Co to tedy znamená?

DNS (Domain Name System) mapuje názvy domén na konkrétní IP adresy serveru. Jinými slovy, vezme abecední názvy domén a převede je na číselné IP adresy. A dns_probe_finished_nxdomain chyba znamená, že došlo k problému s tímto procesem a doména se zdá neexistující (nxdomain).
Navzdory složitému technickému slangu má tato chyba obvykle snadnou opravu. Podívejme se, jak to vyřešit na různých platformách.
Univerzální řešení
Než začnete měnit nastavení zařízení nebo používat jakékoli složité metody, měli byste vyzkoušet několik rychlých oprav, které by měly fungovat bez ohledu na zařízení, které používáte:
1. Zkontrolujte název domény
Když se zobrazí chybová zpráva DNS, váš prohlížeč vám pravděpodobně poradí, abyste zjistili, zda nejsou v názvu domény překlepy. Pokud ano, DNS server nemůže přeložit doménu na IP adresu.
Znovu zkontrolujte, zda jste název domény zadali správně. Pokud ano a stále to nefunguje, můžete zkontrolovat, zda je jméno stále zaregistrováno. Existuje mnoho online nástrojů, které vám to umožní, abyste se mohli ujistit, že platnost názvu domény nevypršela.
2. Zkontrolujte připojení
Problém DNS může častěji pocházet z problémů s připojením. I když vaše zařízení může ukazovat, že je připojeno k internetu, připojení může být nestabilní.
Zkuste Wi-Fi nebo mobilní data vypnout a znovu zapnout, abyste viděli, zda se něco nezměnilo. Pokud si všimnete, že nemáte přístup k jiným službám, jako jsou aplikace sociálních médií, vaše připojení může být dočasně mimo provoz.
3. Vypněte VPN nebo antivirový software
Pokud k procházení webu používáte VPN, může mít soukromé připojení potíže s přístupem na některé weby. V takovém případě byste měli zkusit otevřít webovou stránku bez zapnuté VPN.
Podobně může antivirový software blokovat určité webové stránky, aby vás chránil před malwarem. Pokud důvěřujete webu, který se pokoušíte otevřít, můžete antivirus dočasně vypnout a zjistit, zda se otevře bez něj.
dns_probe_finished_nxdomain Android
Pokud se na vašem zařízení Android zobrazuje chyba DNS, měli byste být schopni ji opravit prostřednictvím nastavení prohlížeče nebo zařízení. Zde jsou nejúčinnější řešení:
1. Aktualizujte svůj prohlížeč
K chybám DNS může dojít, protože používáte zastaralou verzi prohlížeče. V tomto případě jej stačí pouze aktualizovat. Řekněme, že používáte Google Chrome. V tomto případě můžete prohlížeč aktualizovat takto:
- Přejděte do Obchodu Play.
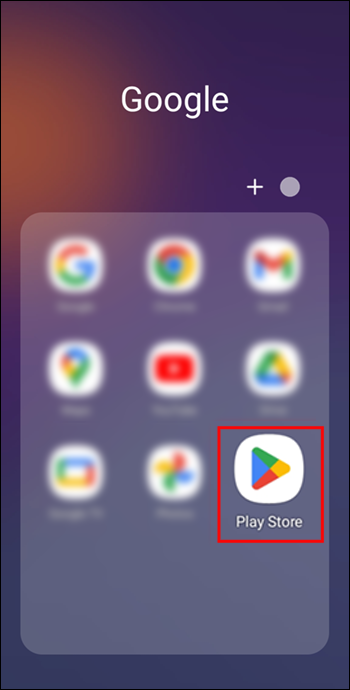
- Hledat Google Chrome .
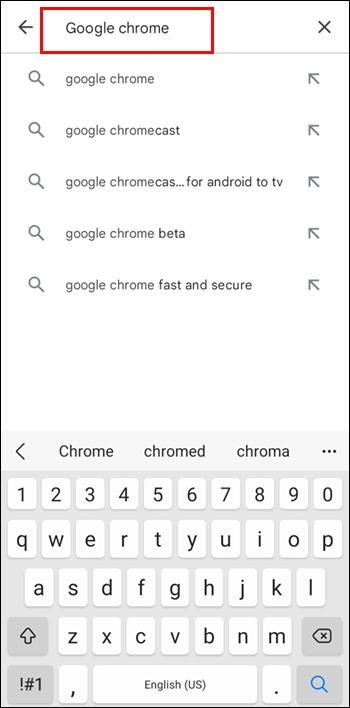
- Pokud je k dispozici aktualizace, zobrazí se zelená Aktualizace tlačítko, tak na něj klikněte.
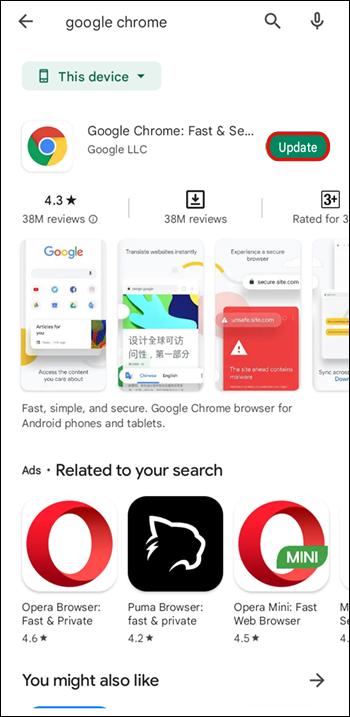
- Po dokončení aktualizace restartujte Chrome a zkuste přejít na web, na který se chcete dostat.
2. Vymažte údaje o prohlížení
Další základní metodou pro řešení mnoha problémů s prohlížečem je vymazání mezipaměti a dat. Pokud tak učiníte, obnoví se prohlížeč, uvolní se úložiště a odstraní se potenciálně poškozené soubory v mezipaměti, které by mohly způsobovat problém.
Zde je návod, jak vymazat údaje o prohlížení v aplikaci Google Chrome pro Android:
- Otevřete Google Chrome a klepněte na ikonu tří teček v pravém horním rohu.
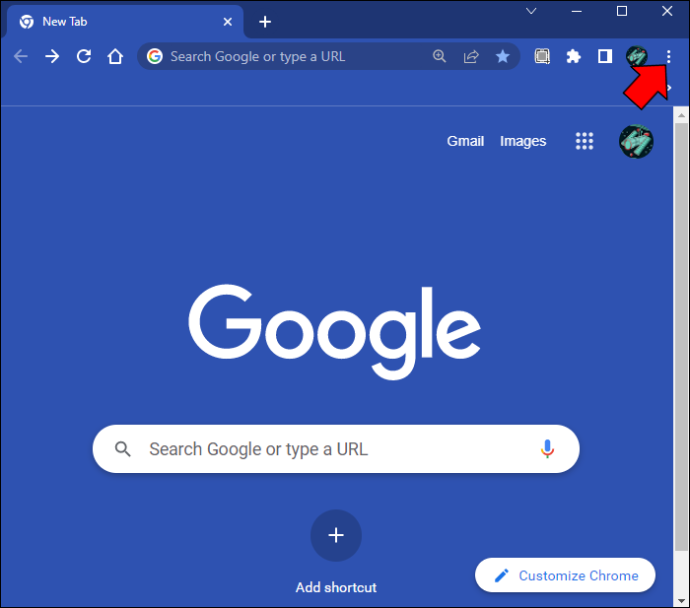
- Jít do Nastavení > Soukromí > Smazat údaje o prohlížení .
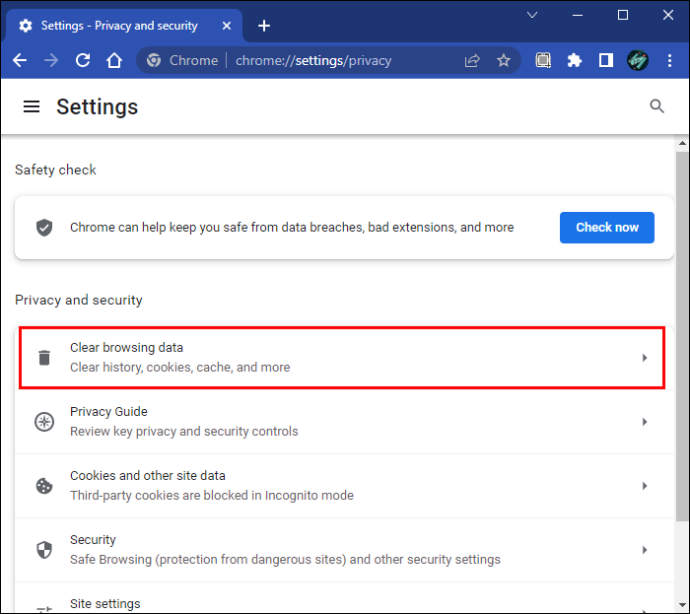
- Zaškrtněte políčka vedle dat, která chcete smazat. Tyto zahrnují Soubory cookie a data stránek a Obrázky a soubory uložené v mezipaměti .
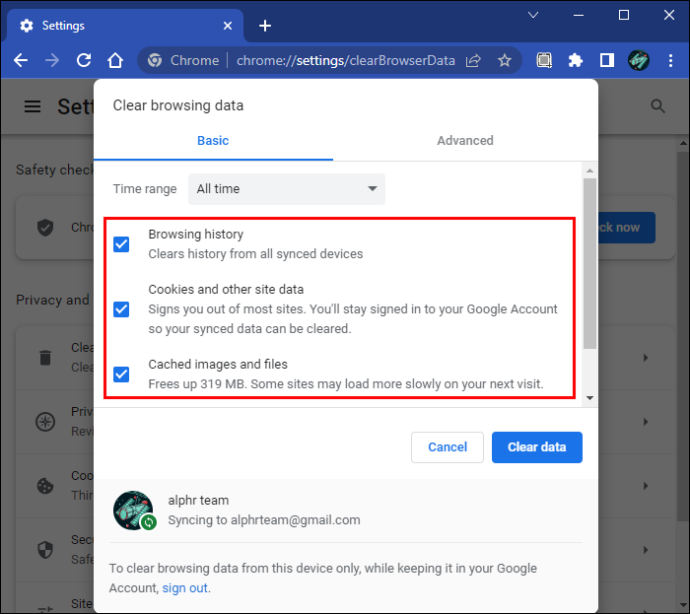
- Klepněte Vyčistit data.
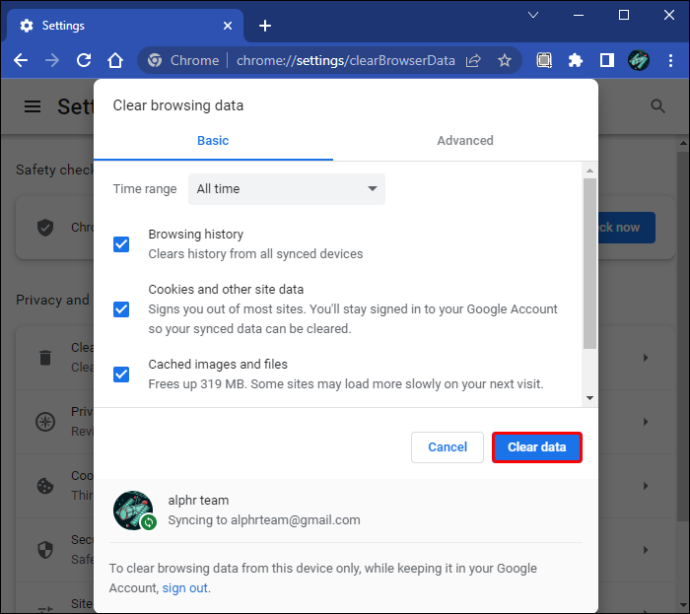
- Restartujte aplikaci Chrome.
3. Změňte nastavení DNS
Pokud žádná z výše uvedených metod nefunguje, můžete jít dál a změnit nastavení DNS svého připojení. Upozorňujeme, že to funguje pouze pro sítě Wi-Fi, protože tato nastavení nemůžete změnit v mobilní síti.
Zde jsou následující kroky:
- Jít do Nastavení > Síť a internet .
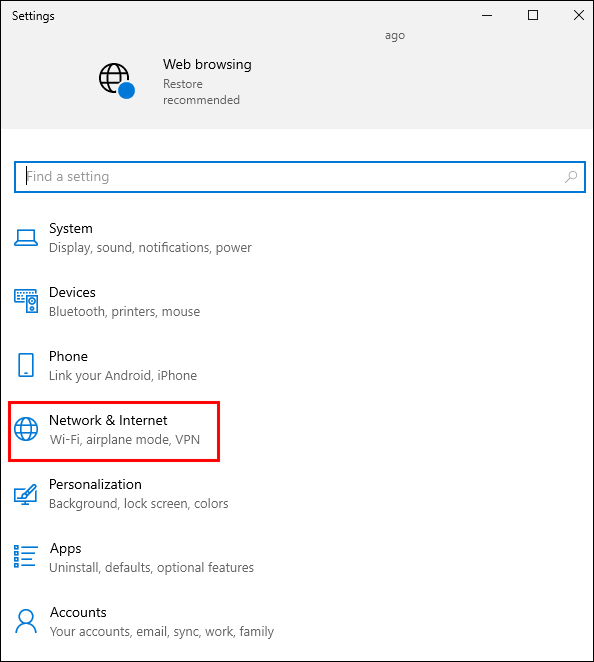
- Klepněte na svou síť Wi-Fi a klepněte Vlastnosti .

- Klikněte na Internetový protokol verze 4 (TCP/IPv4) a klikněte Vlastnosti .

- Vepište 8.8.8.8 pod DNS 1 a 8.8.4.4 pod DNS 2 .
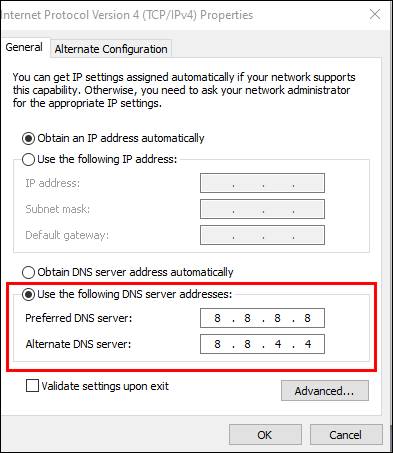
- Klepněte OK .
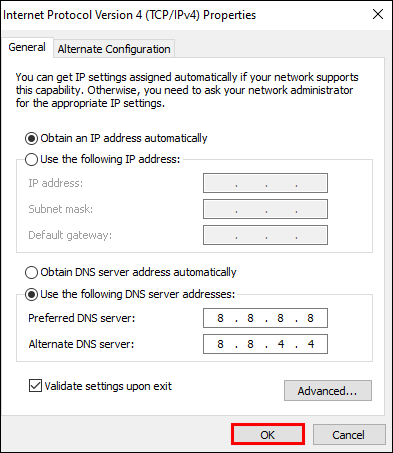
- Otevřete prohlížeč a zkuste se na web dostat.
Všimněte si, že jakékoli změny DNS jsou specifické pro připojení Wi-Fi, na kterém jste je změnili. Při přepínání sítí možná budete muset tato nastavení znovu změnit, pokud se stále zobrazuje dns_probe_finished_nxdomain chyba.
dns_probe_finished_nxdomain Mac
Přestože jsou počítače Mac vysoce spolehlivé, není neobvyklé, že se na nich setkáte s chybami DNS. Pokud k tomu dojde, můžete udělat několik věcí. Začněme tím nejjednodušším:
1. Restartujte svůj Mac
Pokud existují nějaké poškozené dočasné soubory způsobující chybu DNS, stačí rychlý restart. Vymaže všechny tyto soubory a obnoví váš Mac a prohlížeč, který používáte. Mac můžete restartovat ve dvou rychlých krocích:
- Klikněte na ikonu Apple v levém horním rohu.
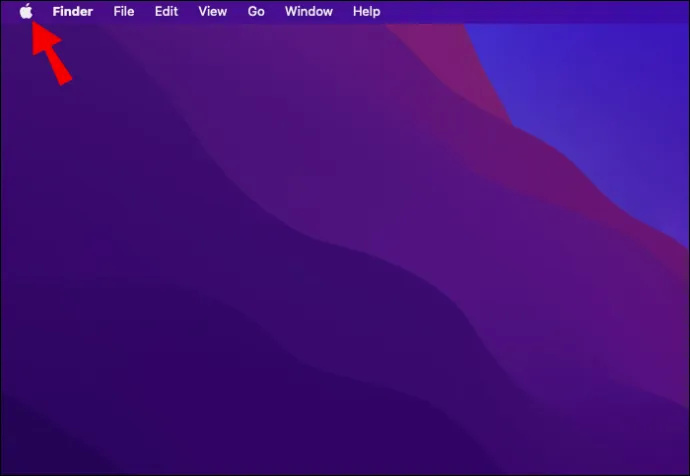
- Klikněte Vypnout…
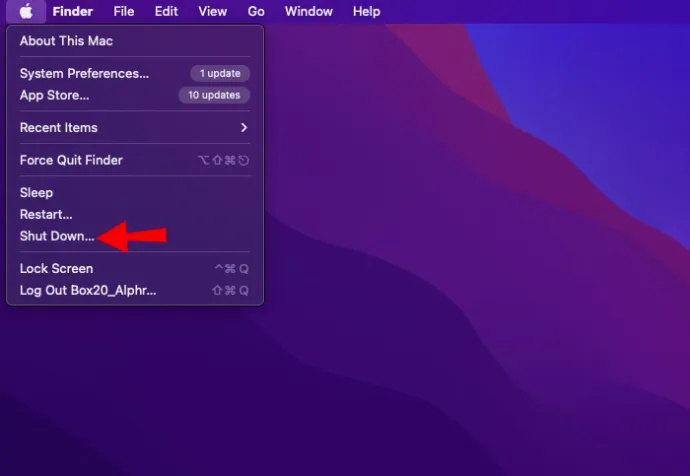
Můžete také použít Restartovat… tlačítko, ale obvykle se doporučuje zařízení úplně vypnout a poté zapnout ručně. Jakmile je tedy váš Mac vypnutý, počkejte několik minut a poté jej zapněte.
2. Vymažte mezipaměť DNS
Ve výchozím nastavení macOS během relace ukládá veškerou mezipaměť. Nesmaže se, dokud to nebude potřeba. To je důvod, proč má váš Mac terminál, který vám umožní přepsat tyto výchozí možnosti a ručně smazat mezipaměť. Zde je postup:
- Jít do Utility v knihovně aplikací.
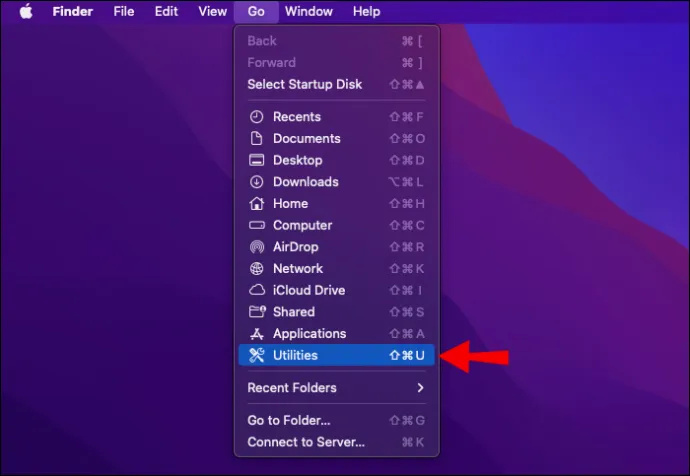
- OTEVŘENO Terminál .
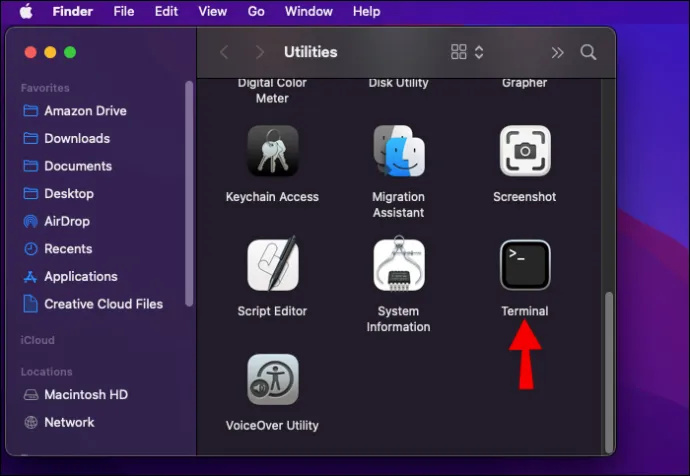
- Vložit
sudo dscacheutil -flushcachea stisknutím klávesy Enter spusťte příkaz.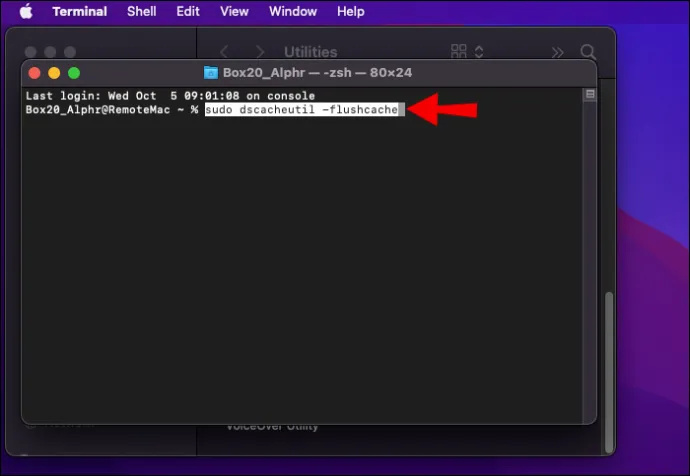
- Vložte
sudo killall -HUP mDNSRespondera znovu stiskněte Enter.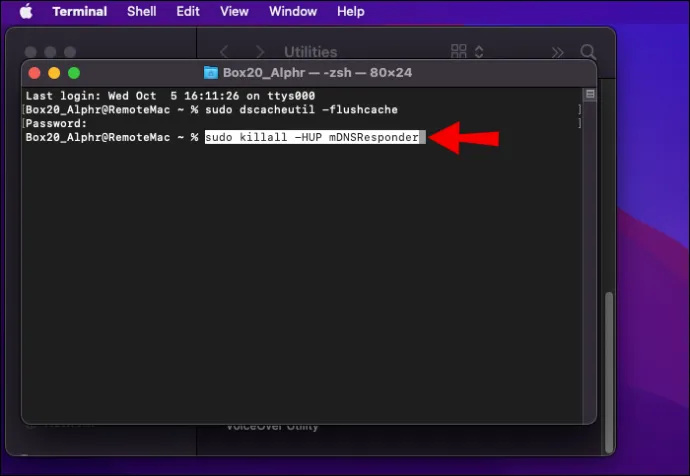
- Otevřete Google Chrome.
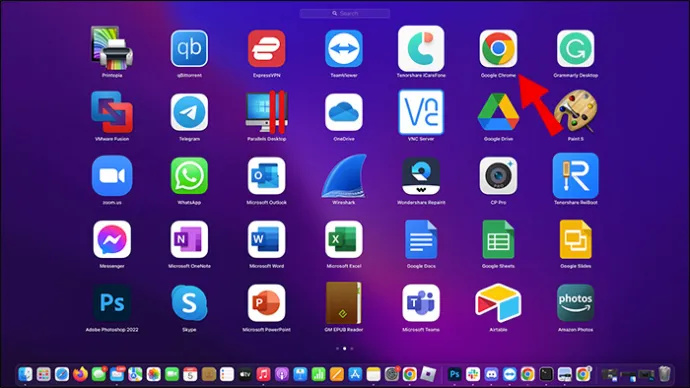
- Do adresního řádku vložte
chrome://net-internals/#DNSa stiskněte Enter.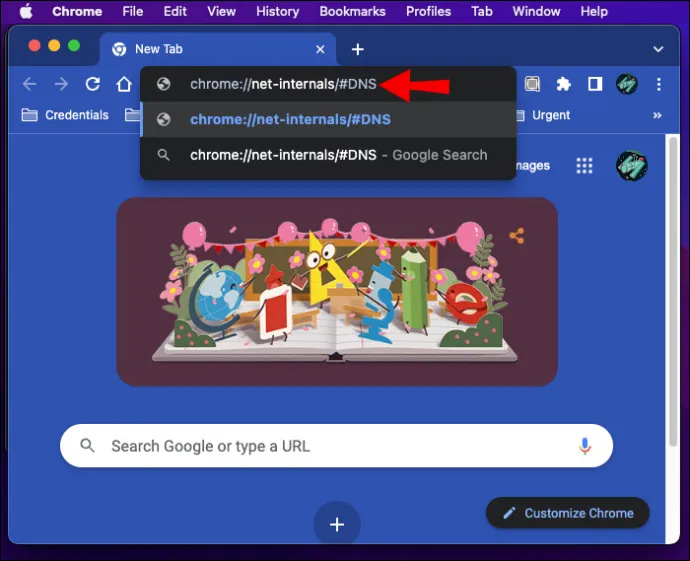
- Musím DNS > Vymažte mezipaměť hostitele .
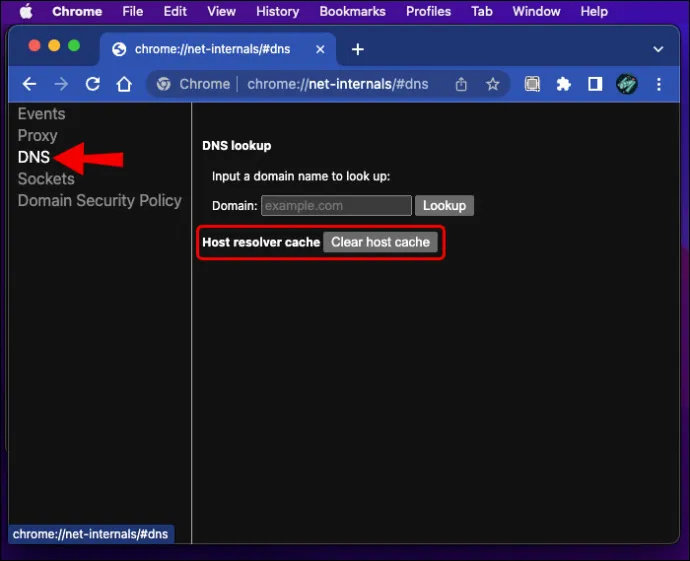
Tímto způsobem vymažete veškerou mezipaměť DNS z počítače Mac a prohlížeče Chrome. Upozorňujeme, že od Chromu neobdržíte žádné upozornění, že mezipaměť je vymazána, takže počkejte asi 10 sekund a poté Chrome restartujte. Měli byste mít přístup k webu, na který se pokoušíte dostat.
dns_probe_finished_nxdomain Windows 11
Systém Windows nabízí řadu způsobů, jak se vypořádat s problémy s DNS a vrátit váš prohlížeč zpět na správnou cestu. Některé mohou být trochu zapojené, ale rozdělíme je do jednoduchých kroků, které může provést každý. Zde jsou některé běžné možnosti, které můžete prozkoumat:
1. Obnovte svou IP adresu
Vaše IP adresa je jako online ID. Každá síť jej používá k identifikaci vašeho zařízení a jeho připojení k webu nebo službě, na kterou se chcete dostat. Pokud se vyskytnou problémy s vaší IP adresou, možná nebudete moci správně procházet web a nejlepší způsob, jak to obejít, je obnovit ji. Zde je postup:
- Otevřete nabídku Start a zadejte cmd ve vyhledávací liště.
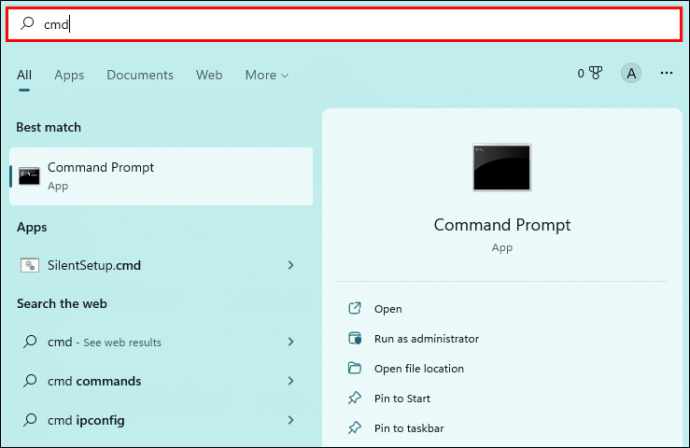
- Klikněte Spustit jako administrátor .
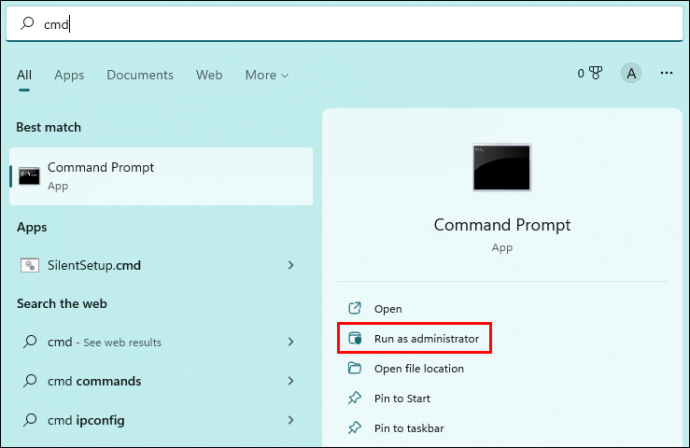
- Do příkazového řádku zadejte
ipconfig /releasea stiskněte Enter. Tím se uvolní vaše aktuální IP adresa.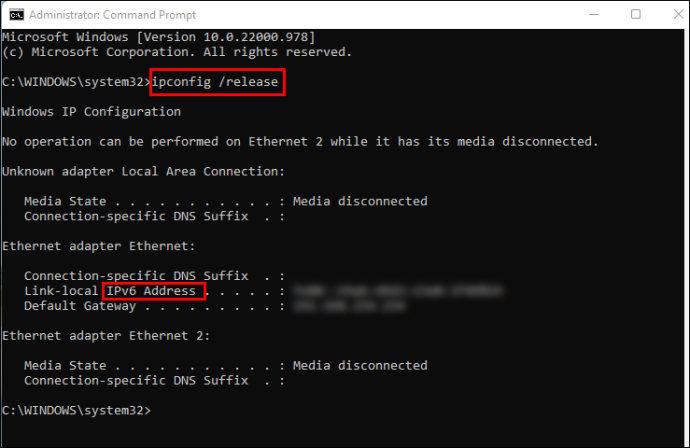
- Napište
ipconfig /renewa stisknutím klávesy Enter požádejte o novou IP adresu.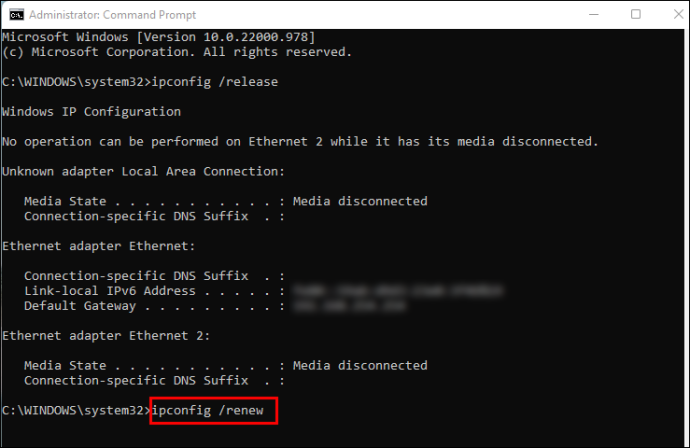
Pokud za chybou DNS byla vaše IP adresa, měli byste nyní normálně procházet web.
2. Restartujte službu klienta DNS
DNS Client Service je nativní řešení DNS problémů systému Windows. Umožňuje vám spravovat mezipaměť DNS a servery v případě problémů, jako je ten, o kterém zde diskutujeme. Můžete použít Běh funkce pro restart služby; postupujte podle těchto kroků:
- zmáčkni Okna tlačítko + R klíče společně otevřete Běh dialogové okno.
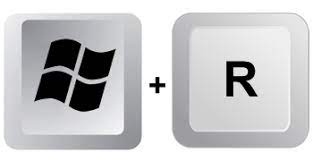
- Typ services.msc a klikněte OK .
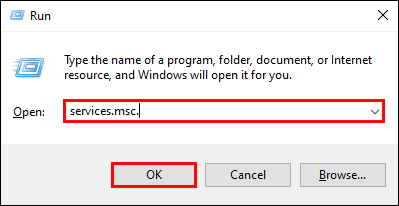
- V seznamu služeb přejděte dolů, dokud neuvidíte DNS klient .
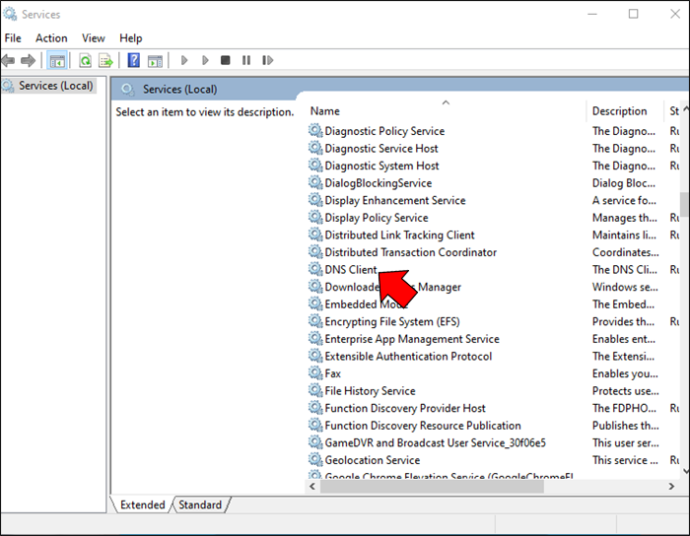
- Klikněte pravým tlačítkem na DNS klient a klikněte Restartujte .
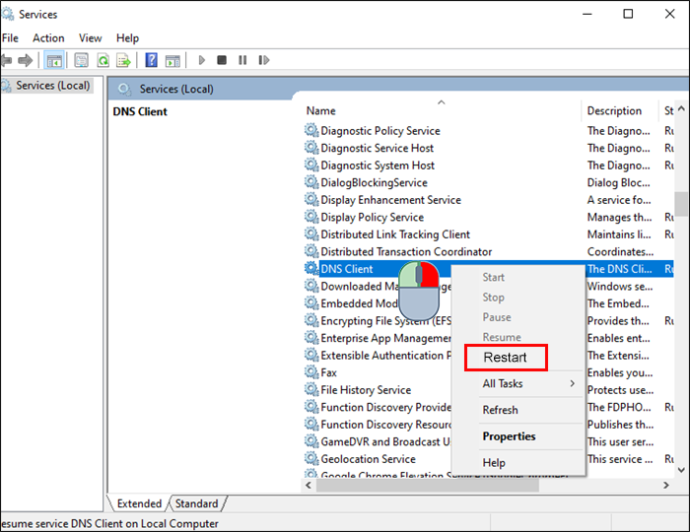
3. Změňte servery DNS
Tato metoda je podobná té, kterou jste viděli v sekci Android, až na to, že v systému Windows funguje trochu jinak. Zde je návod, jak získat přístup a změnit nastavení DNS:
- Klikněte na Okna knoflík.
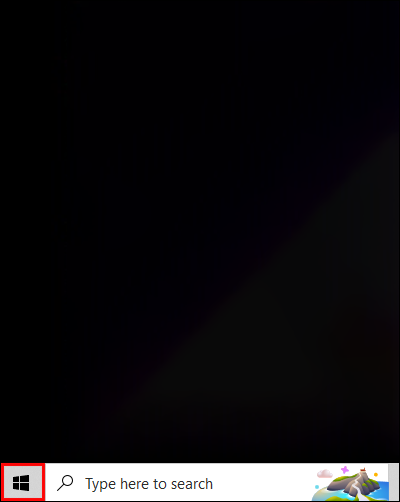
- Typ Kontrolní panel a poté klepněte na OTEVŘENO .
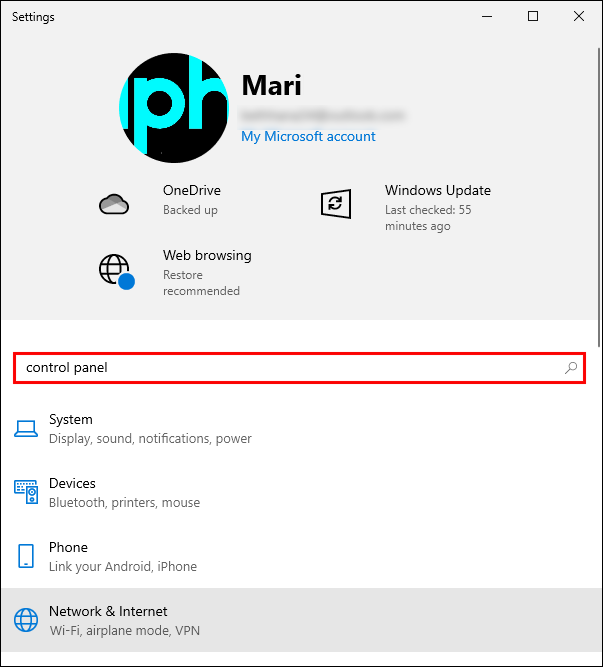
- Jít do Síť a internet > Centrum sítí a sdílení > Změnit nastavení adaptéru .
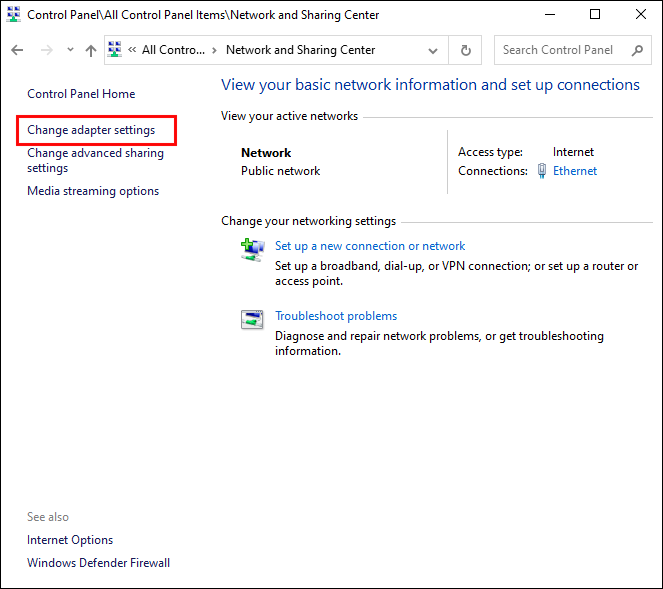
- Klikněte pravým tlačítkem na Wi-Fi a klikněte Vlastnosti .

- Klikněte na Internetový protokol verze 4 (TCP/IPv4) a klikněte Vlastnosti .

- Vybrat Použijte následující adresu serveru DNS a zadejte následující:
- Preferovaný server DNS : 8.8.8.8
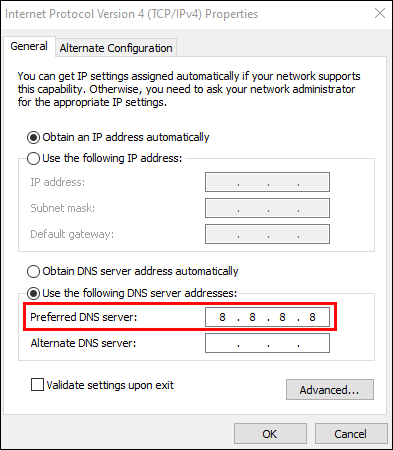
- Alternativní DNS server: 8.8.4.4
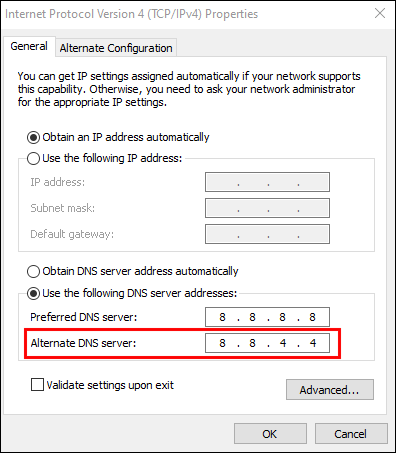
- Preferovaný server DNS : 8.8.8.8
Jakmile potvrdíte změny, restartujte prohlížeč, abyste zjistili, zda problém s DNS stále existuje.
dns_probe_finished_nxdomain iPhone
Pokud vám váš iPhone nedovolí dostat se na web, který chcete procházet, můžete udělat dvě věci:
1. Zavřete prohlížeč z přepínače aplikací
Když potáhnete ze spodní části obrazovky nahoru (nebo stisknete tlačítko Domů na starších modelech), vrátíte se na domovskou obrazovku iPhonu. Nezavře se však aplikace, která bude nadále fungovat na pozadí. Chcete-li prohlížeč úplně zavřít, postupujte takto:
jak hrát zachránit svět
- Na iPhonu X nebo novějším lehce potáhněte nahoru bílou čáru ve spodní části obrazovky. Na iPhonu 8 nebo starším poklepejte na tlačítko Domů.

- Ze seznamu aplikací přejetím prstem nahoru prohlížeč zavřete.
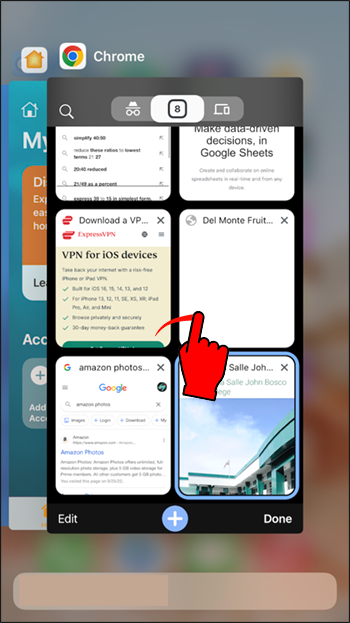
- Znovu otevřete prohlížeč z domovské obrazovky.
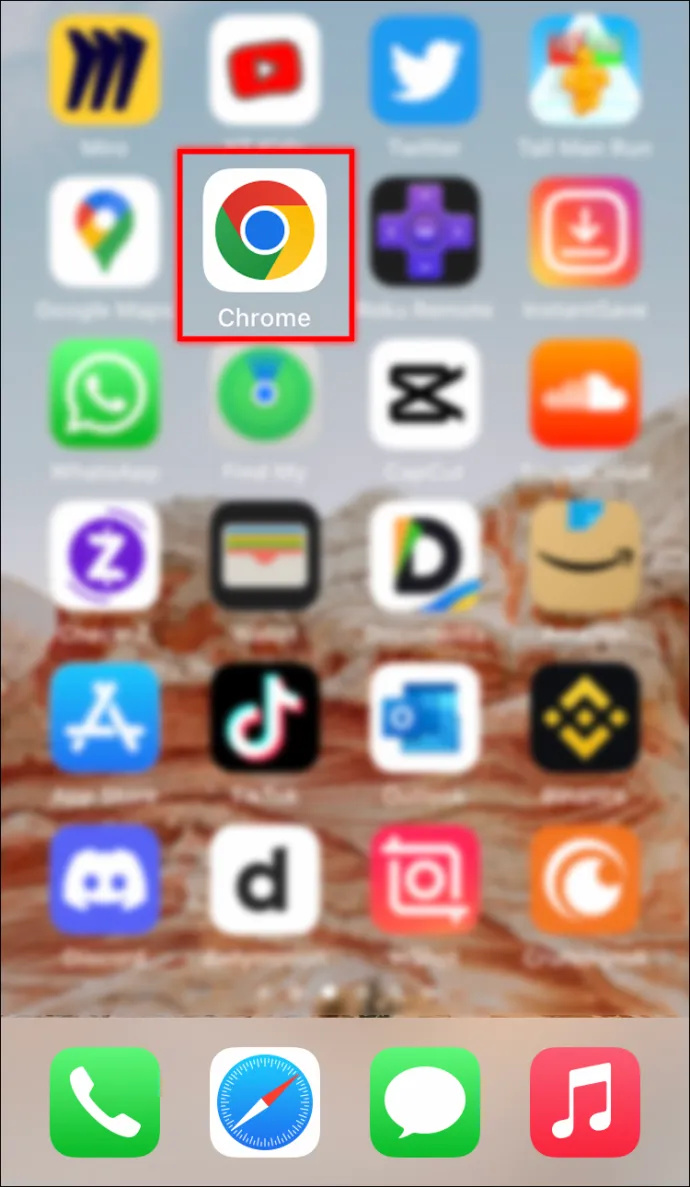
Tato metoda je vhodná pro dočasné chyby, takže by měla vyřešit problém s DNS, pokud neexistuje žádný základní problém.
2. Změňte nastavení DNS
Jak již bylo zmíněno, změna nastavení DNS obnoví vaši síť a může vyřešit problém dns_probe_finished_nxdomain problém. Zde je návod, jak to udělat na vašem iPhone:
- Jít do Nastavení > Wi-Fi
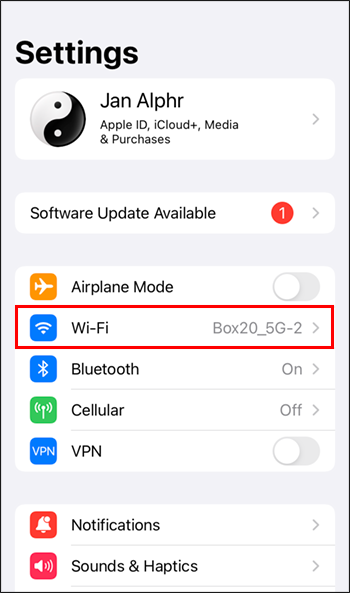
- Klepněte na informace ( i ) vedle vaší sítě Wi-Fi
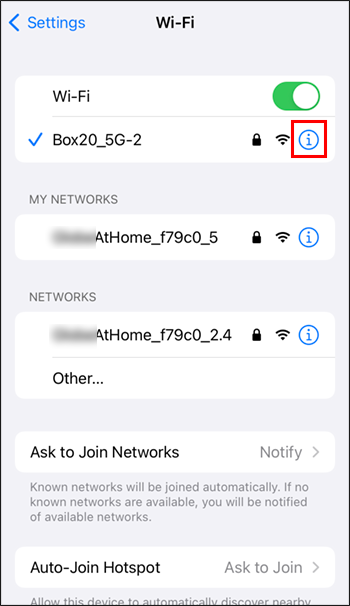
- Jít do DNS .
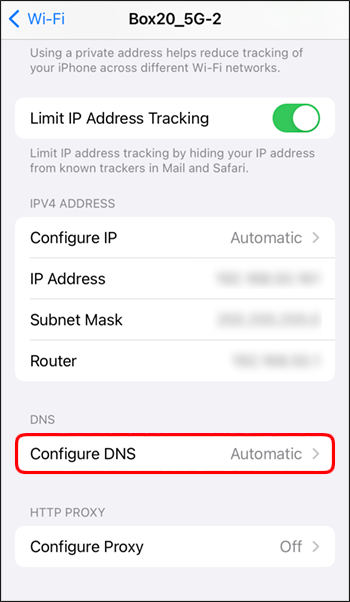
- Vypnout Automatický nahoře a smažte stávající hodnoty pod DNS .
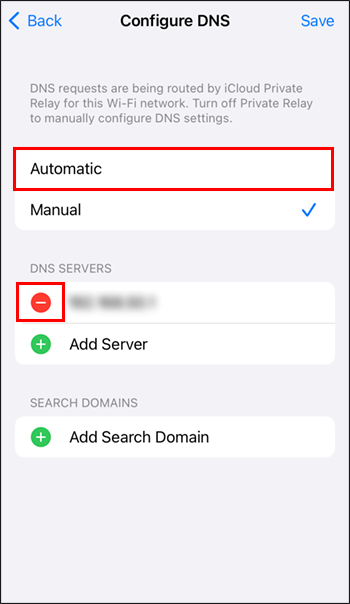
- Vepište 8.8.8.8, 8.8.4.4 pro nastavení primárního a alternativního serveru DNS.
Přístup k webovým stránkám bez problémů
Stejně otravné jako a dns_probe_finished_nxdomain chyba může být, obvykle to není zásadní problém. Jak vidíte, existuje mnoho způsobů, jak to překonat a dostat se na web, který chcete procházet.
Nezapomeňte vždy začít s nejjednoduššími metodami, jako je kontrola připojení a názvu domény. Pokud tak učiníte, ušetříte čas a úsilí spojené se změnou nastavení zařízení nebo prohlížeče, když to není potřeba. A pokud ano, postupujte podle výše uvedených kroků a problém byste měli okamžitě vyřešit.
Co obvykle děláte, když řešíte chybu DNS? Máte nějaké metody kromě zde uvedených? Neváhejte se podělit o své myšlenky v komentářích!