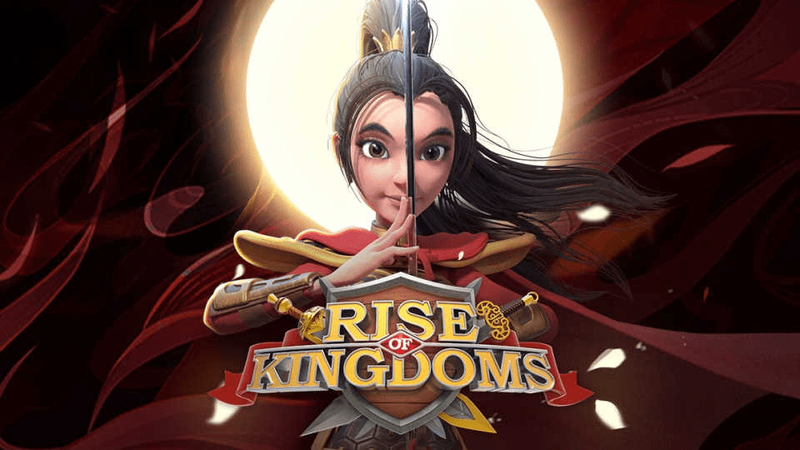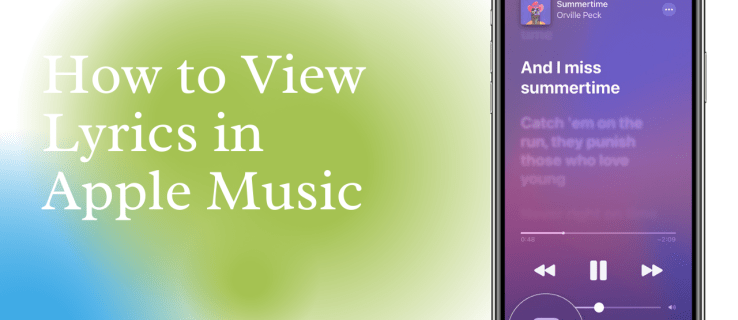Google Chromecast je jedním z nejjednodušších způsobů sledování videí z vašich gadgetů na televizi. S tímto zařízením budete mít přístup k videoobsahu z online streamovacích webů i bez chytré televize. Sledování z malé obrazovky na velkou obrazovku - to je základní koncept.

Google Chromecast zrcadlí váš displej ze zařízení Android, iPhone, iPad, Mac, Windows PC nebo Chromebooku. Zrcadlení znamená, že jiné zařízení zobrazí vaši obrazovku přesně tak, jak ji vidíte na počítači nebo mobilním zařízení. Kromě toho můžete plochu plochy rozšířit také bezdrátově, nejen ji zrcadlit. To může být užitečnější v mnoha situacích - otevíráte zcela novou obrazovku, kterou můžete použít jako druhou plochu.
Zde jsou kroky potřebné k rozšíření zobrazení z plochy systému Windows 8 nebo Windows 10:
Přeneste svou plochu do televize pomocí Chromecastu
Odesílání obrazovky počítače je velmi snadné; ujistěte se, že váš počítač a zařízení Chromecast jsou připojeny ke stejné síti WiFi. Celou obrazovku počítače můžete zobrazit pomocí Chromebooků, Mac a Windows. Postupujte podle těchto jednoduchých kroků:
- V počítači spusťte Chrome.

- Klikněte na ikonu tří teček v pravém horním rohu obrazovky a klikněte na Odeslat.

- Vedle Obsazení do , klikněte na rozevírací šipku a vyberte Obsazení plochy .


- Vyberte zařízení Chromecast, kde chcete sledovat obsah.
- Po dokončení jednoduše klikněte Přestaňte odesílat .

Rozšiřte svou plochu o Chromecast
Tento návod obsahuje snímky obrazovky ze systému Windows 10. Tato metoda rozšíření displeje však funguje i v systému Windows 8.
jak exportovat historii chatu wechat
- V nabídce Start vyberte Nastavení. (Alternativní cestou je kliknout pravým tlačítkem na Nastavení zobrazení na ploše jako zástupce, abyste se dostali do části Systém> Zobrazení.)

- V Nastavení přejděte na Systém (Displej, oznámení, aplikace, napájení).

- V zobrazení klikněte na Zjistit . Zde se chystáme přimět Windows, aby si mysleli, že je již připojen sekundární displej, i když tomu tak není. Říká, že displej nebyl detekován, ale zobrazuje modrou obrazovku - klikněte na ni.

- Přejděte dolů na Více displejů a klikněte na rozevírací pole. Poté vyberte Pokuste se přesto připojit na VGA.

- Vyberte displej 2. V rozevíracím seznamu vyberte možnost Rozšířit tyto displeje. Klikněte na tlačítko Použít. Zobrazí se zpráva a řekne: Ponechat tato nastavení zobrazení? Klikněte na tlačítko Ponechat změny.

Nyní jste připraveni použít sekundární displej k rozšíření plochy na ploše pomocí prohlížeče Google Chrome a Chromecastu.
- Otevřete Google Chrome na ploše.

- Před připojením k Chromecastu kliknutím na ikonu Chromecast v pravém horním rohu prohlížeče Chrome musíte nejprve kliknout na malou šipku v oblasti ikon Chromecastu. Odtud přejděte dolů na Cast obrazovku / okno (experimentální). Poté jej vyberte.

- Jako obrazovku / okno Cast vyberte zobrazení číslo 2, které jsme oklamali Windows, aby si mysleli, že máme. Nyní byste měli vidět plochu systému Windows na počítači i na televizní obrazovce.
Nyní máte rozšířenou plochu plochy. To vám umožní přesouvat extra otevřená okna, otevřené programy a aplikace mezi plochu a televizní obrazovku.
Rozšiřte svou plochu pomocí prohlížeče Chrome

Nejjednodušší způsob, jak rozšířit plochu na Windows i Mac, je použít integrovanou službu Chromecast Chrome. Vzhledem k tomu, že Google vytvořil jak protokol Cast, tak nejpopulárnější světový prohlížeč, je snadné tyto dva protokoly kombinovat a vytvořit bezdrátově rozšířený displej. Abyste mohli odesílat obsah do svého zařízení Google Chromecast z počítače, musíte si stáhnout a nainstalovat nejnovější verzi Google Prohlížeč Chrome . Podpora Chromecastu je nyní zabudována do prohlížeče Chrome. (V minulosti byste k používání Chromecastu museli stáhnout a nainstalovat samostatnou příponu.)
Jakmile si prohlížeč Google Chrome stáhnete a nainstalujete, nebo jej otevřete v počítači PC nebo Mac, pokud jste jej již měli, měli byste se ujistit, že máte nejnovější verzi.
jak získat místní kanály na pluto tv

Chcete-li to provést, klikněte na Chrome v levém horním rohu obrazovky. Poté vyberte O aplikaci Chrome. Ke konci roku 2018 má Chrome verzi 71. Pokud je váš prohlížeč Chrome aktuální, po výběru možnosti O prohlížeči Chrome vás upozorní, že používáte nejaktuálnější dostupnou verzi prohlížeče Chrome. V opačném případě klikněte na tlačítko a získáte aktualizace, když vám bude dána možnost.
Když je váš prohlížeč Google Chrome aktuální a připravený k použití, postupujte takto:
- V prohlížeči Chrome klikněte na tlačítko nabídky a v rozbalovací nabídce vyberte možnost Odeslat.

- Jakmile se otevře pole Odeslat, vyberte rozevírací šipku. Zobrazí se dvě možnosti: karta Odeslat nebo Odeslat plochu.

- Zvolte Cast desktop. Vrátíte se do hlavního pole pro výběr Chromecastu.

- Dále vyberte zařízení Chromecast. Naše nám stále říká, že v tuto chvíli nelze zrcadlit zvuk systému.

- Na obrazovce se objeví další pole s dotazem: Chcete, aby Chrome Media Router sdílel vaši obrazovku? Klikněte na tlačítko Ano.

- Plocha počítače Mac by nyní měla být rozšířena na místo, kde je připojeno vaše zařízení Chromecast.

Pamatujte, že zvuk bude stále slyšet pouze na vašem Macu, ne na vašem rozšířeném displeji a nastavení zvuku. Chcete-li na televizoru slyšet zvuk, použijte počítač se systémem Windows.
Rozšíření o displej přijde vhod, když pracujete na něčem z notebooku nebo stolního počítače a chcete se dívat, dívat se nebo pracovat na něčem jiném na větším displeji, jako je vaše televize. Ať už potřebujete cokoli pro rozšíření obrazovky na ploše - ať už jde o práci nebo potěšení - jedná se o vynikající způsob, jak využít Chromecast ve svůj prospěch, když potřebujete větší plochu.