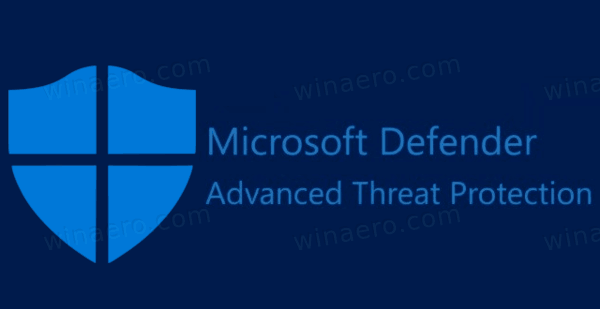Jak asi víte, iPhone je skvělý pro pořizování vysoce kvalitních fotografií dobrých chvil sdílených s přáteli. A protože jsou přátelé, nepochybně s nimi chcete ty fotky sdílet. Díky tomu je možnost posílat více fotografií v jednom textu (a vyhnout se zdlouhavému úkolu posílat jednu po druhé) skvělou funkcí.

V tomto článku se dozvíte, jak to udělat, a další cenné operace týkající se vaší fotografické aplikace.
Odeslání více fotografií v textu
Máte-li sérii fotografií, které chcete odeslat v jediném textu, postupujte takto.
- Přejděte do aplikace „Fotky“ na svém iPhone a vyhledejte složku, kde máte fotografie, které chcete sdílet.

- Klikněte na „Vybrat“ v pravém horním rohu. Název v horní části obrazovky se změní na Vybrat položky.
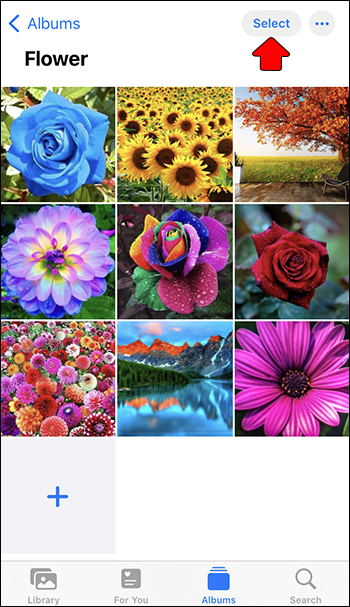
- Vyberte fotografie, které chcete odeslat. U těch, na které jste klikli, uvidíte zaškrtnutí. Můžete vybrat až 20 fotografií.
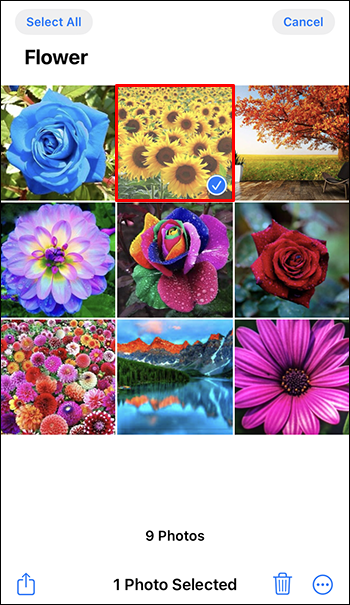
- Po výběru všech fotografií klikněte na ikonu „Sdílet“ ve spodní části obrazovky. Je to malý čtverec se šipkou směřující nahoru.
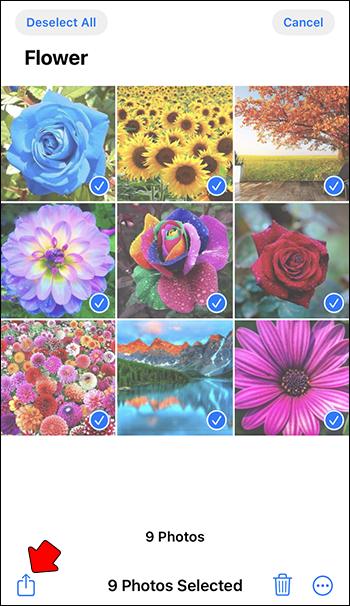
- V dolní části obrazovky uvidíte všechny aplikace, které můžete použít ke sdílení vybraných fotografií. Klikněte na ikonu „Zpráva“.
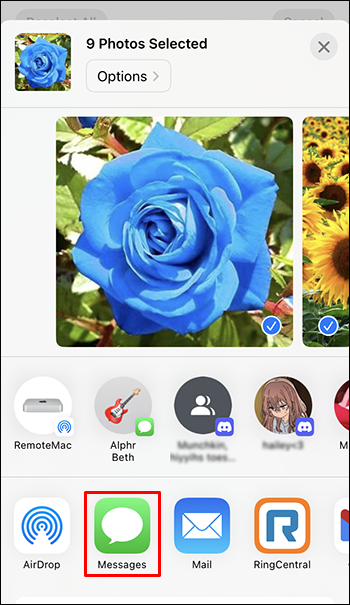
- Nyní uvidíte všechny vybrané fotografie ve zprávě. V horní části obrazovky najdete „Komu:“ a znaménko plus. Klepněte na znaménko plus.
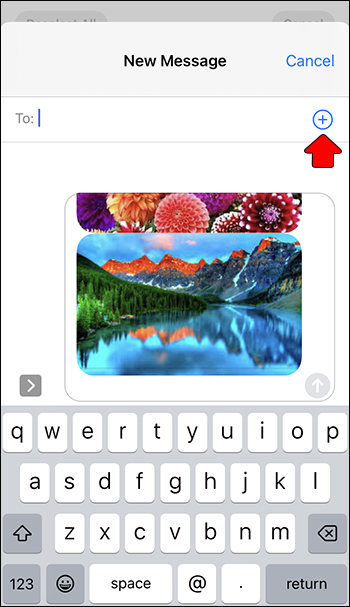
- Ze seznamu kontaktů vyberte osobu, které chcete zprávu poslat. Můžete vybrat více než jeden.
- Kliknutím na zelenou šipku zprávu odešlete.
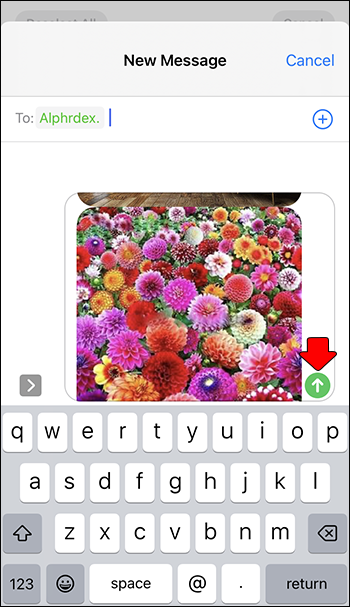
Sdílejte více fotografií v e-mailu
Výše uvedená metoda odstraňování problémů vám také umožní sdílet více než jednu fotografii prostřednictvím e-mailu. Ale s touto metodou si budete moci vybrat pouze pět snímků místo 20. Pokud chcete poslat e-mailem více než pět fotek najednou, postupujte podle níže uvedených kroků.
jak odemknete iphone
- Přejděte do aplikace „Fotky“ na svém iPhone a vyhledejte složku s fotografiemi, které chcete sdílet.

- Klikněte na „Vybrat“ v pravém horním rohu. Název v horní části obrazovky se změní na Vybrat položky.
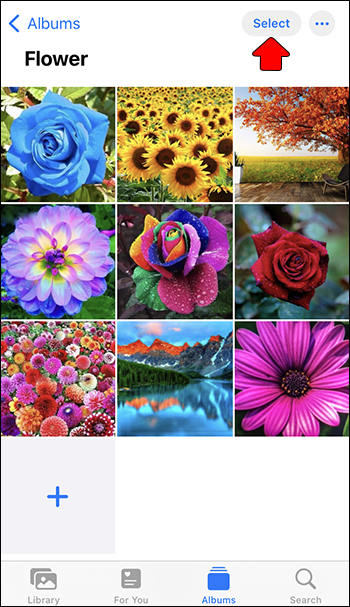
- Vyberte fotografie, které chcete odeslat, a klikněte na ně jednotlivě. U těch, na které jste klikli, uvidíte zaškrtnutí.
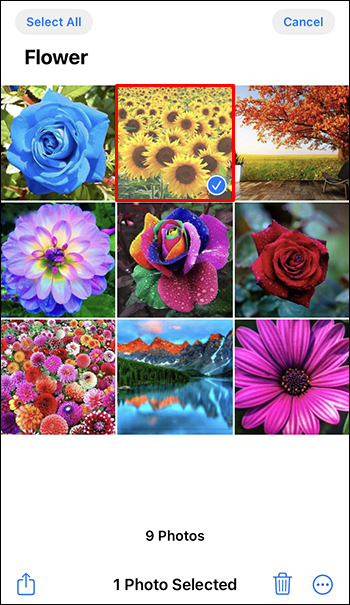
- Klikněte na tři tečky v pravém dolním rohu a klepněte na „Kopírovat“.
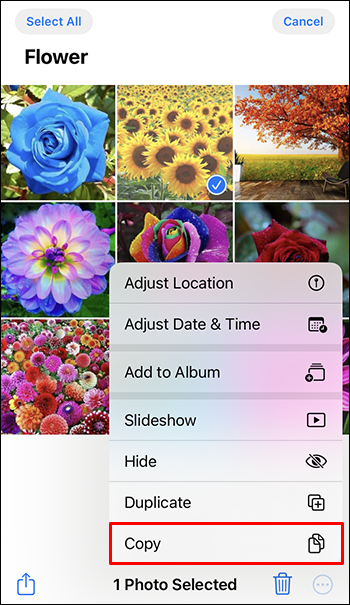
- Otevřete aplikaci „E-mail“ a klepněte na ikonu „Nová zpráva“.
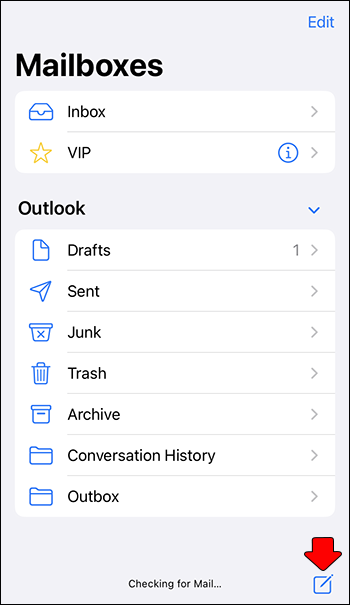
- Klepněte a podržte prst na těle zprávy, dokud se nezobrazí vyskakovací nabídka.
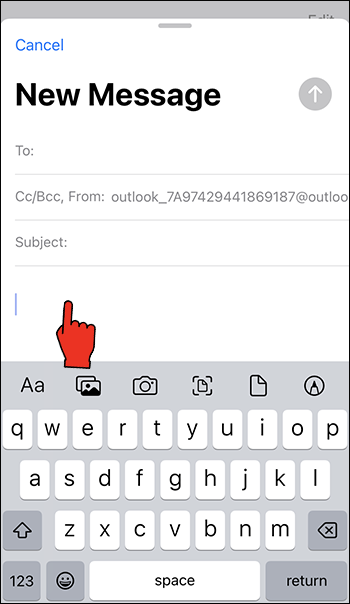
- Klikněte na „Vložit“ a v e-mailu uvidíte všechny své fotografie.
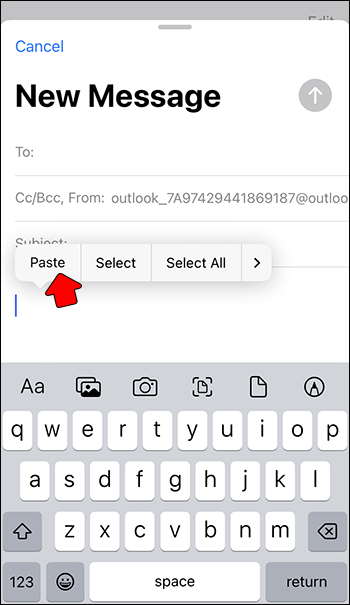
- V horní části masáže najdete „To“. Zadejte e-mailovou adresu osoby, které chcete poslat fotografie, a klikněte na „Odeslat“.
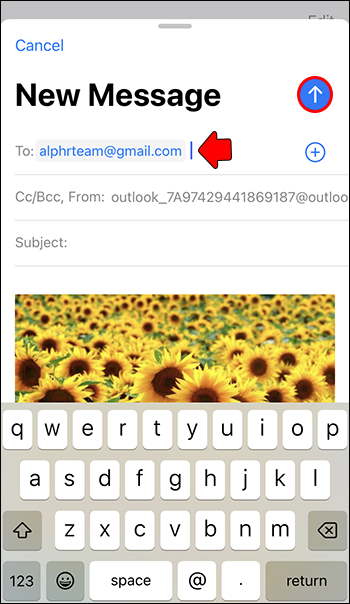
Další užitečné funkce aplikace Photo App
Své snímky můžete také uspořádat do několika označených složek v aplikaci Fotografie. Zde se dozvíte, jak vytvořit složku a přesunout fotografie. Chcete-li vytvořit novou složku, postupujte takto:
- Přejděte do aplikace „Fotografie“ na hlavní obrazovce vašeho iPhone.

- Klepněte na „znaménko plus“ v levém horním rohu.
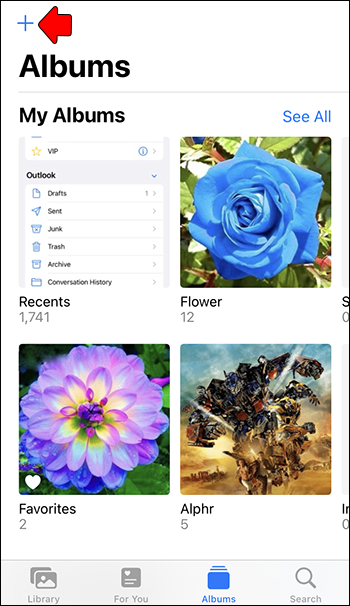
- Klikněte na „Nové album“.
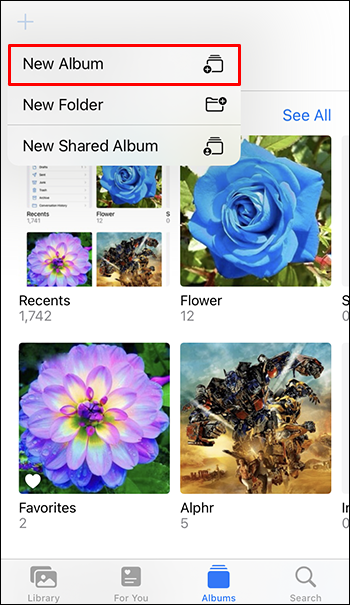
- Do vyskakovací zprávy zadejte název alba a klikněte na „Uložit“.
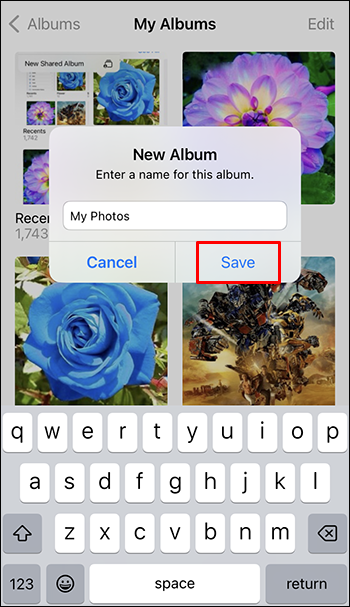
- Zpět na složku „Nedávné“ klikněte na „Vybrat“ v pravém horním rohu.
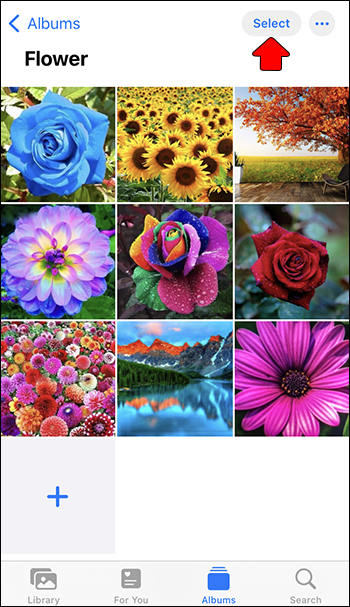
- Vyberte všechny fotografie, které chcete odeslat do nové složky.
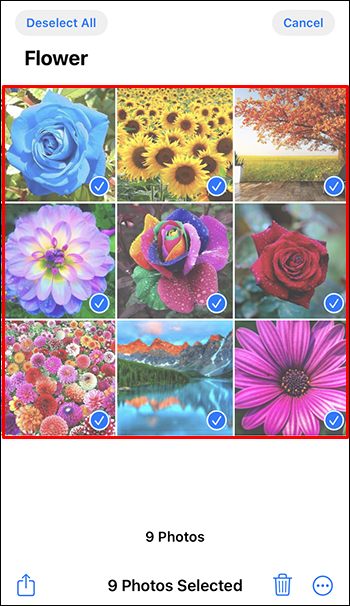
- Jakmile je vyberete, klikněte na tři tečky v pravém dolním rohu.
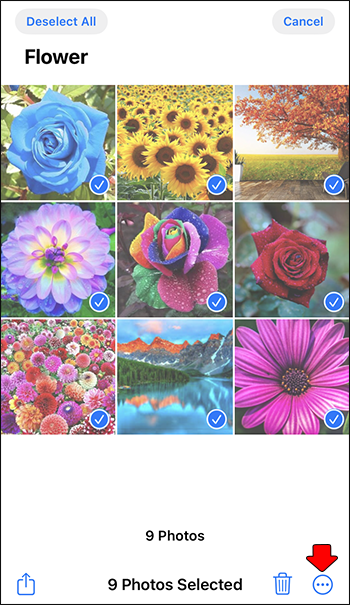
- V místní nabídce klepněte na „Přidat do alba“ a vyberte novou složku, kterou jste vytvořili. Všechny vybrané snímky budou automaticky přesunuty do vybrané složky.
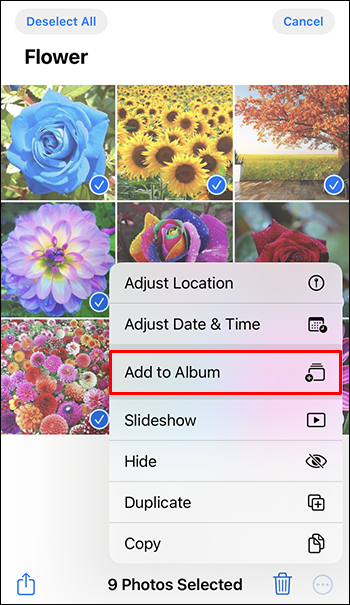
Snadné způsoby, jak spravovat své fotografie pomocí iPhone
Pokud jste uživatelem iPhonu, máte k dispozici mnoho zajímavých funkcí, které vám usnadní práci s fotografiemi, z nichž o některých možná ještě nevíte. Můžete odeslat až 20 obrázků v jedné textové zprávě nebo je sdílet prostřednictvím e-mailu. Můžete také vytvořit samostatnou složku pro uspořádání svých fotografií, abyste mohli rychle najít to, co hledáte.
Věděli jste již o funkcích, které jsme zmínili? Co další nám uniklo? Dejte nám vědět v sekci komentářů níže.