Stejně jako u každé jiné hry pro více hráčů je i Fortnite o spojení se svými spoluhráči. Psaní do chatu může být během zápasu často docela obtížné, takže hlasový chat je znatelně pohodlnější. Pokud vás zajímá, jak to povolit ve Fortnite, čtěte dále.

V tomto článku vysvětlíme, jak povolit hlasový chat Fortnite na každé platformě, upravit nastavení zvuku a použít funkci „Push to talk“. Kromě toho vám poskytneme pokyny pro řešení běžných problémů s hlasovým chatem a zapnutí mikrofonu.
Jak povolit hlasový chat ve Fortnite?
V závislosti na vašem zařízení se pokyny pro povolení hlasového chatu Fortnite mohou mírně lišit. Zde je však rozsah:
- Spusťte Fortnite a přejděte do hry Nastavení .
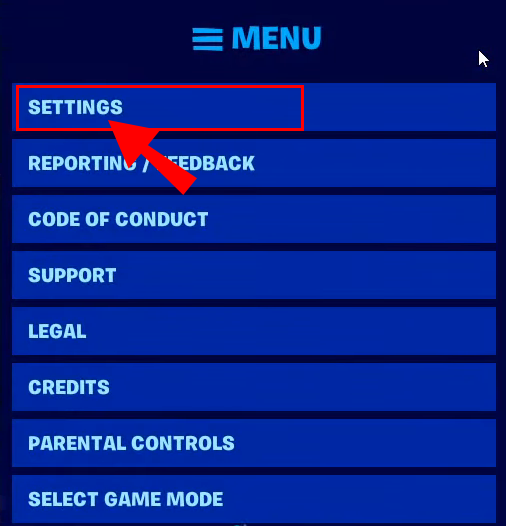
- Klikněte na Ikona reproduktoru v horní části obrazovky.
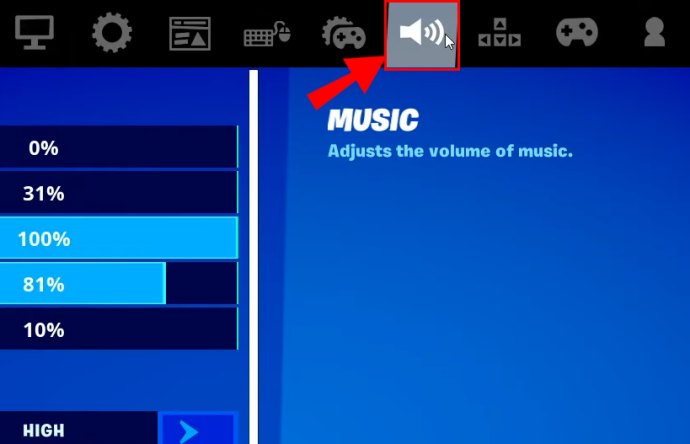
- Posuňte přepínač vedle Hlasový chat k Na pozice.
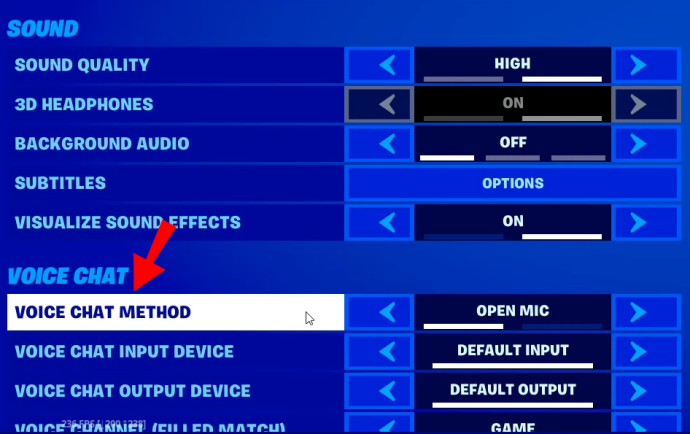
- Volitelně upravte kvalitu zvuku, titulky a další nastavení. Na PC můžete také vybrat audio vstupní a výstupní zařízení.
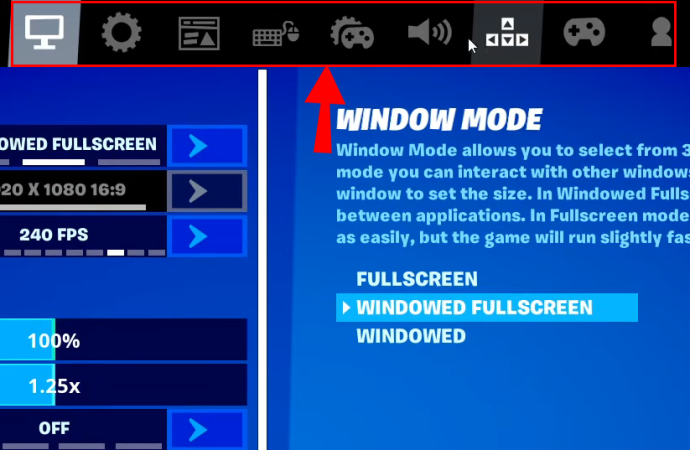
Jak povolit hlasový chat ve Fortnite na PS4?
Pokud hrajete Fortnite na PS4, povolte hlasový chat podle následujících kroků:
- Spusťte Fortnite a přejděte do hry Nastavení kliknutím na ikona ozubeného kola v nabídce.
- Klikněte na Ikona reproduktoru v horní části obrazovky.
- Posuňte přepínač vedle Hlasový chat k Na pozice.
- Volitelně upravte kvalitu zvuku, titulky a další nastavení.
Poznámka: Možnost „Push to talk“ na PS4 nefunguje – musíte místo toho použít sluchátka s mikrofonem zapojeným do ovladače.
Jak povolit hlasový chat ve Fortnite na Xboxu?
Zapnutí hlasového chatu na Xboxu se nijak neliší od toho na PS4. Postupujte podle následujících pokynů:
jak přesměrovat hlasové hovory google
- Spusťte Fortnite a přejděte do hry Nastavení kliknutím na ikona ozubeného kola v nabídce.
- Klikněte na Ikona reproduktoru v horní části obrazovky.
- Posuňte přepínač vedle Hlasový chat k Na pozice.
- Volitelně upravte kvalitu zvuku, titulky a další nastavení.
Poznámka: Xbox nepodporuje možnost „Push to talk“ – místo toho musíte upravit citlivost sluchátek a mikrofonu.
Jak povolit hlasový chat ve Fortnite na Nintendo Switch?
Chcete-li povolit hlasový chat Fortnite na Nintendo Switch, postupujte takto:
- Spusťte Fortnite a přejděte do hry Nastavení kliknutím na ikona plus z nabídky.
- Klikněte na Ikona reproduktoru v horní části obrazovky.
- Posuňte přepínač vedle Hlasový chat k Na pozice.
- Volitelně upravte kvalitu zvuku, titulky a další nastavení.
Poznámka: Možnost „Push to talk“ nefunguje na Switch – musíte místo toho použít sluchátka s mikrofonem zapojeným do vašeho zařízení.
Jak povolit hlasový chat ve Fortnite na mobilu?
Na rozdíl od konzolí podporuje Fortnite Mobile funkci „Push to talk“. Chcete-li povolit chat, postupujte podle následujících pokynů:
- Spusťte Fortnite a přejděte do hry Nastavení klepnutím na ikona ozubeného kola v nabídce.
- Klepněte na Ikona reproduktoru v horní části obrazovky.
- Posuňte přepínač vedle Hlasový chat k Na pozice.
- Volitelně upravte kvalitu zvuku, titulky a další nastavení. Můžete také vybrat audio vstupní a výstupní zařízení.
- Možnost „Push to talk“ vám umožňuje ponechat mikrofon vypnutý, dokud neklepnete na Ikona mikrofonu v pravém horním rohu obrazovky, abyste mohli mluvit. To pomáhá eliminovat okolní hluk.
Často kladené otázky
V této části vysvětlíme, jak opravit problémy s hlasovým chatem Fortnite a povolit mikrofon.
Jak opravím problémy s hlasovým chatem?
Existuje několik důvodů, proč můžete mít problémy s hlasovým chatem Fortnite. Chcete-li problém vyřešit, postupujte podle následujících kroků:
• Ujistěte se, že server Epic Games běží bez problémů.
• Zkontrolujte nastavení hlasitosti hlasového chatu.
jak převést wav na mp3 pomocí Windows Media Player
• Zkontrolujte, který kanál používáte. Chcete-li to provést, přejděte na Sociální menu a vyberte Party kanál pro spojení s hráči v rámci vaší party nebo Herní kanál spojit se s hráči z vašeho týmu bez ohledu na jejich skupinu.
• Pokud hrajete na konzoli, nezapomeňte před připojením k chatu Fortnite ukončit párty chat na PS4 nebo Xboxu.
• Zkontrolujte, zda je zapnutá rodičovská kontrola. Pokud ano, upravte přepínače vedle Hlasový chat na Na a Filtrovat dospělý jazyk na Vypnuto .
Pokud tyto jednoduché kroky nevyřeší problémy s hlasovým chatem na Xboxu, zkontrolujte nastavení DNS. Chcete-li to provést, postupujte podle pokynů níže:
1. Klepněte na Xbox klíč na ovladači Xbox.
2. Přejděte na Záložka Systém , pak do Nastavení a Síť .
3. Stiskněte Vyberte Nastavení sítě , pak Pokročilé nastavení .
4. Zapište si aktuální nastavení DNS pro případ, že je budete muset upravit do výchozího stavu.
5. Stiskněte Nastavení DNS , pak Manuál .
6. Zadejte „8.8.8.8“ do pole vedle Primární DNS a „8.8.4.4“ do pole vedle Sekundární DNS.
7. Do pole MTU zadejte „1473“.
8. Zkontrolujte, zda chat funguje.
Proč nemohu povolit hlasový chat na Fortnite?
Jedním z nejčastějších problémů souvisejících s nemožností povolit hlasový chat Fortnite na Xboxu je nesprávné nastavení multiplatformního hraní. Zde je návod, jak je upravit:
1. Stiskněte tlačítko tlačítko Xbox a navigovat do Systém , pak do Nastavení a Účet .
2. Stiskněte Soukromí a online bezpečnost , pak Soukromí Xbox Live .
3. Vyberte Zobrazit podrobnosti a přizpůsobit , pak Komunikace a multiplayer .
4. Vyberte Dovolit vedle Můžete hrát s lidmi mimo Xbox Live pomocí hlasu a textu .
5. Vyberte jednu z možností Všichni nebo Přátelé ve hře vedle Mimo službu Xbox Live můžete komunikovat hlasem a textem .
Pokud se vám nedaří povolit hlasový chat na počítači, vyzkoušejte následující:
Windows 10 automaticky uspořádat ikony
• Ujistěte se, že je váš operační systém aktualizován.
• Zkontrolujte, zda Push to talk funkce je zapnutá.
• Zkuste změnit vstupní a výstupní zařízení v Nastavení zvuku .
• Na Macu se ujistěte, že Fortnite má oprávnění používat váš mikrofon.
Připojení je týmová práce
Nyní, když víte, jak používat hlasový chat ve Fortnite, měl by se váš výkon zlepšit díky lepšímu spojení s ostatními hráči. Pokud máte problémy s hlasovým chatem i po vyzkoušení všech našich tipů, ujistěte se, že nastavení vašich přátel je správné – naštěstí můžete jednoduše sdílet odkaz na tuto příručku. Pro všechny hráče je klíčové udělit potřebná oprávnění.
Zdá se vám funkce „Push to Talk“ pohodlná nebo zbytečná? Přejete si, aby byla dostupná na všech platformách? Podělte se o své myšlenky v sekci komentářů níže.









