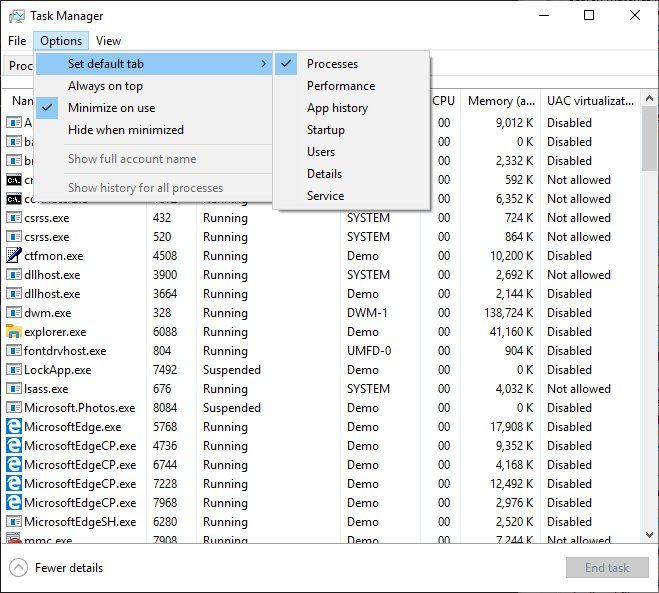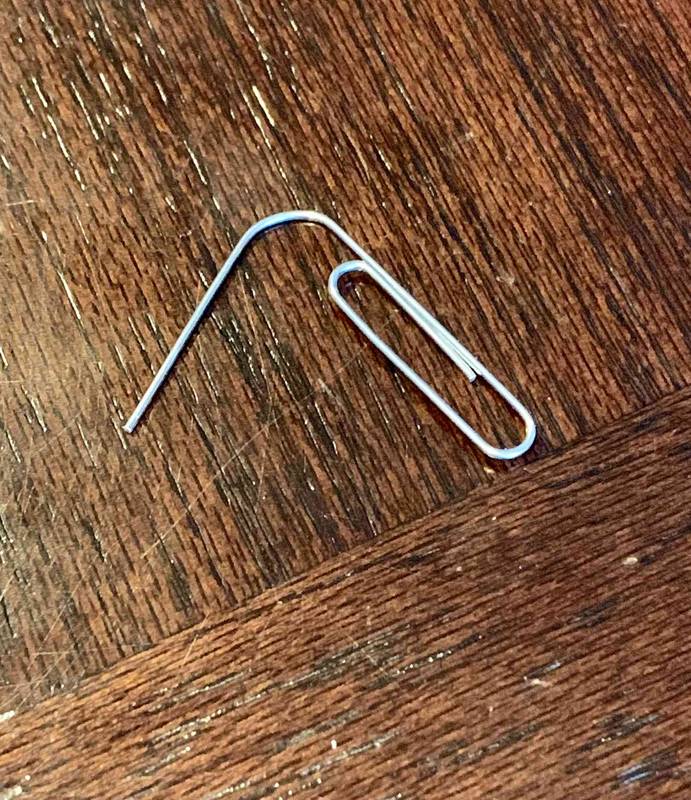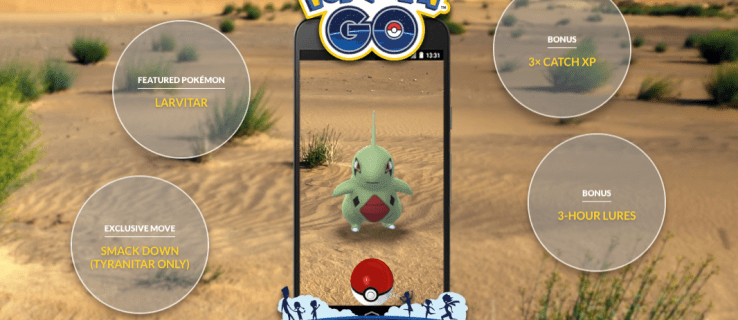U Windows 10 verze 1903, známé také jako „19H1“, bude možné nastavit výchozí kartu pro aplikaci Správce úloh. Jak si možná pamatujete, klasický Správce úloh si dokázal pamatovat poslední otevřenou kartu. V moderní aplikaci Správce úloh tato funkce chybí, takže možnost nastavit výchozí kartu je vítanou změnou pro uživatele, kteří mezi kartami pravidelně přecházejí.
Reklama
Windows 8 a Windows 10 mají novou aplikaci Správce úloh. Ve srovnání se Správcem úloh systému Windows 7 vypadá úplně jinak a má různé funkce. Může analyzovat výkon různých hardwarových komponent a také vám ukáže všechny procesy běžící v relaci uživatele, seskupené podle typu aplikace nebo procesu.
Správce úloh systému Windows 10 má některé pěkné funkce, jako je graf výkonu a výpočet dopadu na spuštění . Je schopen řídit, které aplikace se spouštějí během spouštění. K dispozici je speciální karta „Startup“, která je navržena tak, aby spravovat spouštěcí aplikace .

hrajte hry pro Xbox One na PC bez konzoly
Tip: Můžete ušetřit čas vytvořením speciální zkratky pro otevřete Správce úloh přímo na kartě Po spuštění .
Je také možné, aby Správce úloh zobrazil příkazový řádek aplikací na kartách Procesy, Podrobnosti a Spuštění. Pokud je povoleno, umožní vám rychle zjistit, ze které složky je aplikace spuštěna a jaké jsou její argumenty příkazového řádku. Odkaz naleznete v článku
Zobrazit příkazový řádek ve Správci úloh systému Windows 10
Kromě těchto skvělých funkcí je Správce úloh schopen ukázat povědomí o DPI pro procesy .
jak vyškrtnout text v Gmailu
Nadcházející Windows 10 '19H1' přinese Správci úloh další užitečné funkce. V nabídce „Možnosti“ je nový příkaz nabídky, který umožňuje určit výchozí kartu.
Chcete-li nastavit výchozí kartu pro Správce úloh v systému Windows 10 , Udělej následující.
jaký je dobrý poměr kd
- Otevřete aplikaci Správce úloh .
- V hlavní nabídce vyberte Možnosti> Nastavit výchozí kartu.
- V podnabídce vyberte požadovanou kartu.
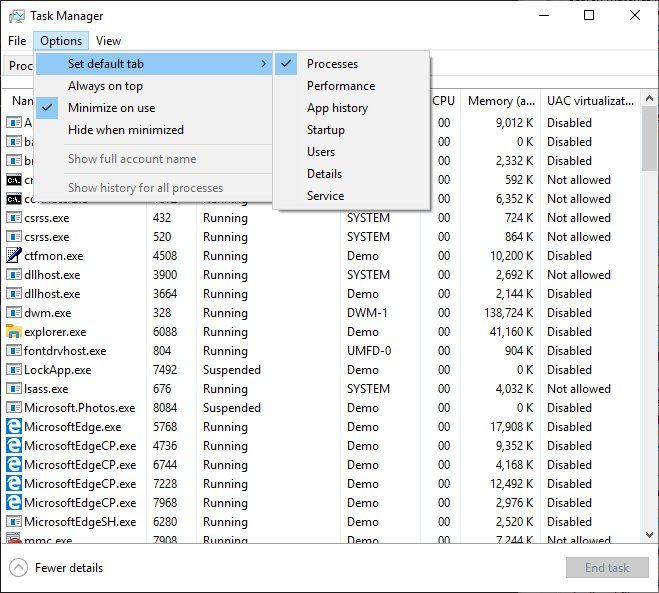
- Při příštím otevření Správce úloh se otevře s aktivovanou kartou.
Jsi hotov.
Případně můžete použít vylepšení registru.
Nastavit výchozí kartu pro Správce úloh s vyladěním registru
- Otevři Aplikace Editor registru .
- Přejděte na následující klíč registru.
HKEY_CURRENT_USER Software Microsoft Windows CurrentVersion TaskManager
Podívejte se, jak přejít na klíč registru jedním kliknutím .
- Vpravo upravte nebo vytvořte novou 32bitovou hodnotu DWORDStartUpTab.
Poznámka: I když jste se 64bitovým systémem Windows stále musíte vytvořit 32bitovou hodnotu DWORD.
Nastavte jeho hodnotu na jednu z následujících hodnot:- 0 = procesy
- 1 = výkon
- 2 = Historie aplikace
- 3 = spuštění
- 4 = Uživatelé
- 5 = Podrobnosti
- 6 = Služby
- Aby se změny provedené vyladěním registru projevily, musíte znovu otevřít aplikaci Správce úloh.
A je to!
Články zájmu.
- Zobrazit příkazový řádek ve Správci úloh systému Windows 10
- Zálohování nastavení Správce úloh ve Windows 10
- Viz DPI Awareness ve Správci úloh ve Windows 10
- Využití energie ve Správci úloh ve Windows 10 verze 1809
- Správce úloh nyní seskupuje procesy podle aplikace
- Získejte více podrobností o spuštění ve Správci úloh systému Windows
- Odeberte mrtvé položky z karty Po spuštění ve Správci úloh
- Jak otevřít kartu Po spuštění ve Správci úloh přímo ve Windows 10
- Jak zjistit, zda je proces 32bitový na kartě Podrobnosti ve Správci úloh
- Jak rychle ukončit proces pomocí Správce úloh v systému Windows 10
- Jak kopírovat podrobnosti procesu ze Správce úloh v systému Windows 10
- Získejte klasický starý Správce úloh v systému Windows 10
- Ve Windows 10 a Windows 8 použijte oba Správce úloh najednou
- Proměňte Správce úloh na widget s funkcí Souhrnné zobrazení
- Skrytý způsob, jak otevřít příkazový řádek ze Správce úloh