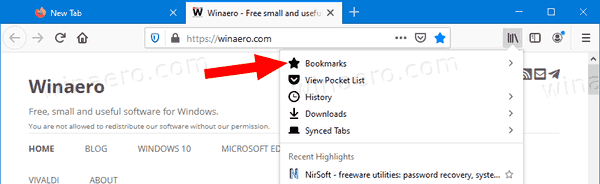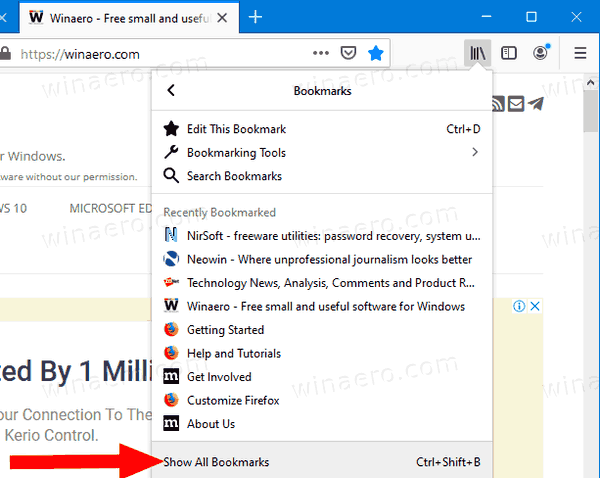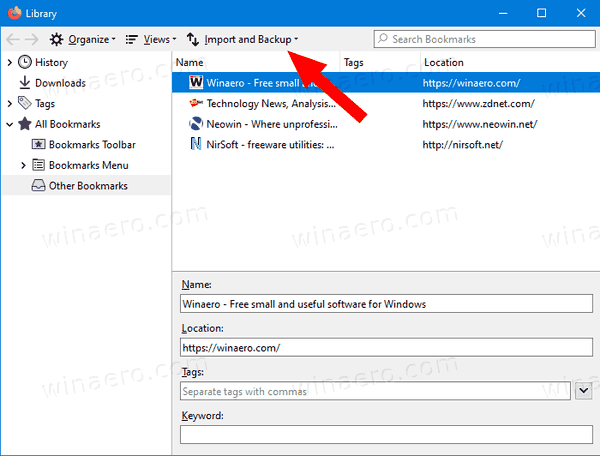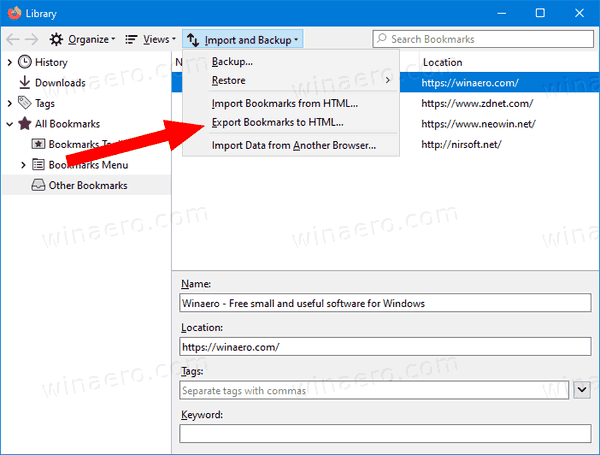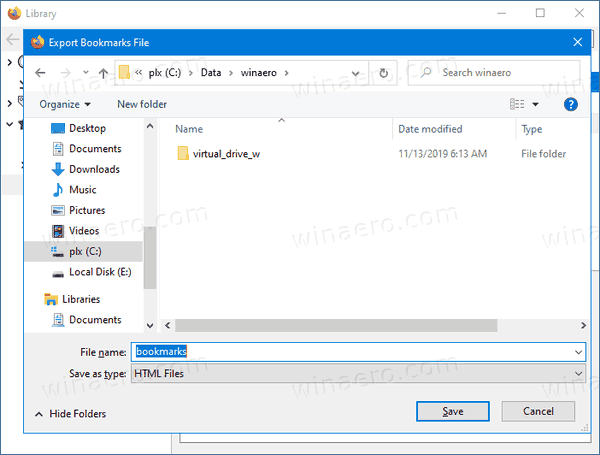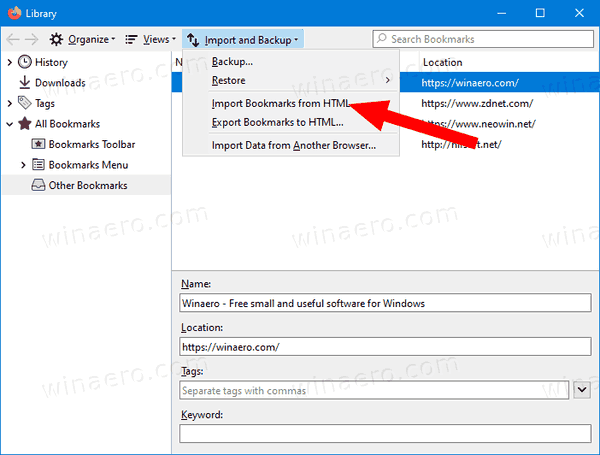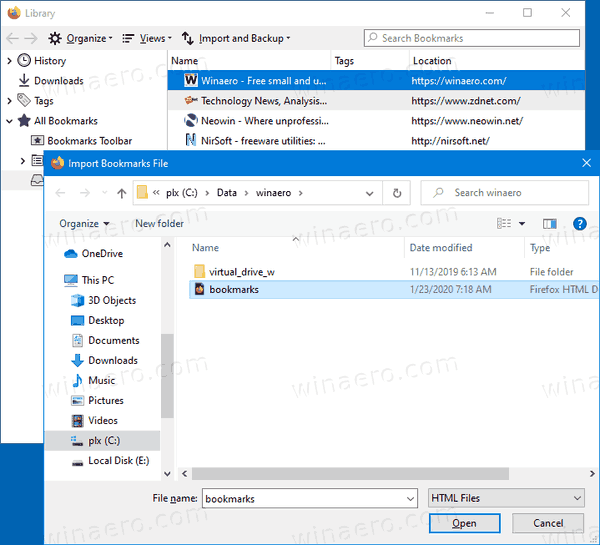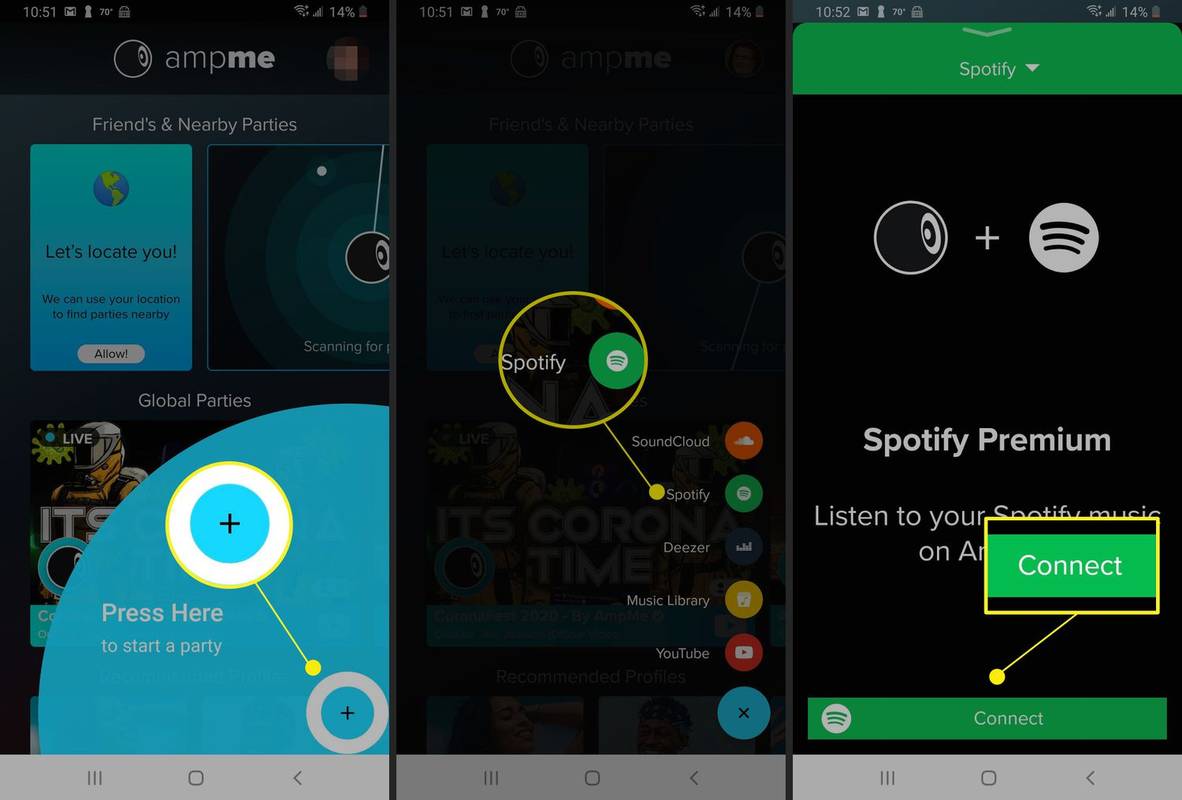Jak importovat a exportovat záložky do souboru HTML v prohlížeči Firefox
Pokud máte v prohlížeči Mozilla Firefox spoustu záložek, mohl by vás zajímat jejich export do souboru HTML. To je nesmírně užitečné, protože můžete mít zálohu svých záložek. Tento soubor můžete také otevřít později na jiném počítači nebo mobilním zařízení, kde není nainstalován Firefox. Soubor HTML můžete také importovat do jiného prohlížeče ve stejném počítači nebo jiném zařízení.
Reklama

Firefox je populární webový prohlížeč s vlastním vykreslovacím modulem, který je ve světě prohlížečů založených na chromu velmi vzácný. Od roku 2017 má Firefox motor Quantum, který je dodáván s vylepšeným uživatelským rozhraním s kódovým označením „Photon“. Prohlížeč již nepodporuje doplňky založené na XUL, takže všechny klasické doplňky jsou zastaralé a nekompatibilní. Vidět
jak nainstalovat mods sims 4
Musíte mít doplňky pro Firefox Quantum
Díky změnám provedeným v motoru a uživatelském rozhraní je prohlížeč neuvěřitelně rychlý. Uživatelské rozhraní prohlížeče Firefox začalo reagovat rychleji a také se znatelně rychleji spouští. Engine vykresluje webové stránky mnohem rychleji, než tomu bylo v éře Gecko.
co je hardwarová akcelerace v chromu
Většina běžných prohlížečů podporuje import záložek ze souboru HTML. Prohlížeče mají rádi Microsoft Edge , Google Chrome , a internet Explorer vám to umožní.
Chcete-li exportovat záložky do souboru HTML v prohlížeči Firefox,
- Otevřete Mozilla Firefox.
- Klikněte naKnihovna>Záložkytlačítko na panelu nástrojů. Můžete také vybratKnihovna> Záložkyz hlavního menu.
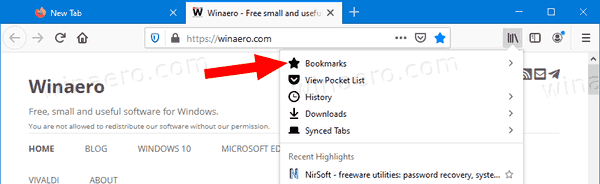
- Klikněte naZobrazit všechny záložky. Tip: Klávesová zkratka Ctrl + Shift + B přímo otevřeVšechny záložkyPohled.
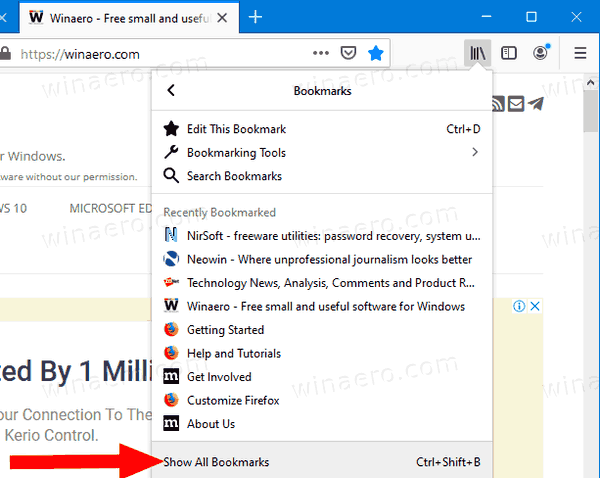
- Klikněte naImport a zálohovánírozevírací nabídka.
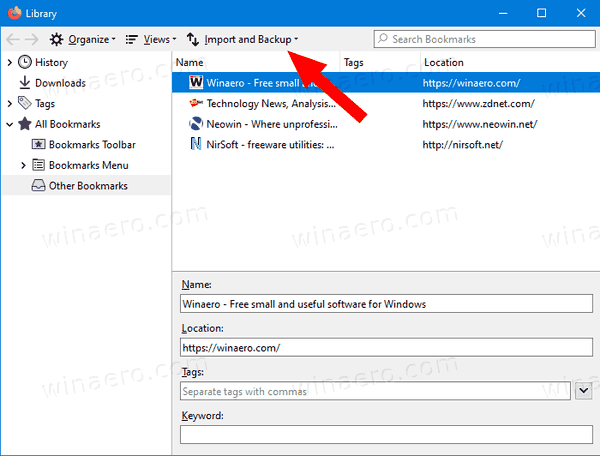
- VybratExport záložek do HTML.
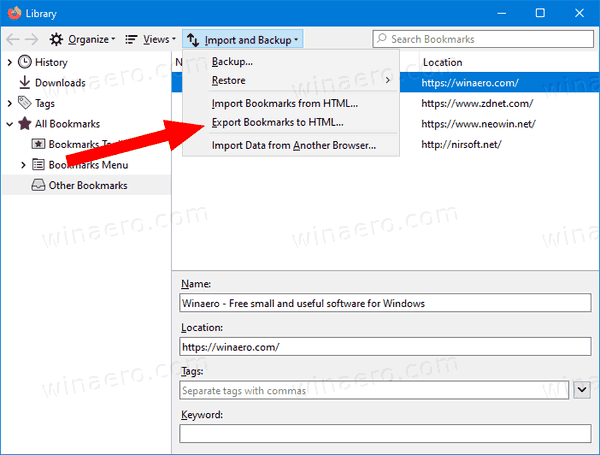
- Přejděte do složky podle vašeho výběru, zadejte požadovaný název souboru a klikněte naUložit.
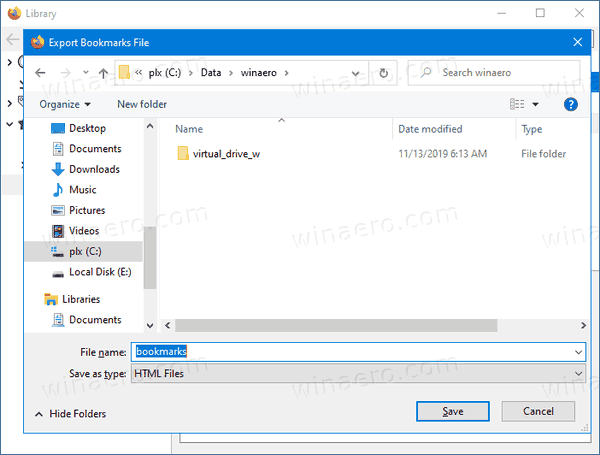
- Nyní můžete zavřítKnihovnadialog.
Jsi hotov. Vaše záložky jsou nyní exportovány do souboru.
Chcete-li importovat záložky ze souboru HTML ve Firefoxu,
- Otevřete Mozilla Firefox.
- Klikněte naTlačítko Knihovna> Záložkyna panelu nástrojů a poté klikněte naZobrazit všechny záložky. Nebo jednoduše stiskněte Ctrl + Shift + B a otevřete přímoVšechny záložkyPohled.
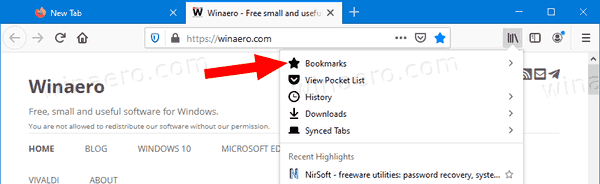
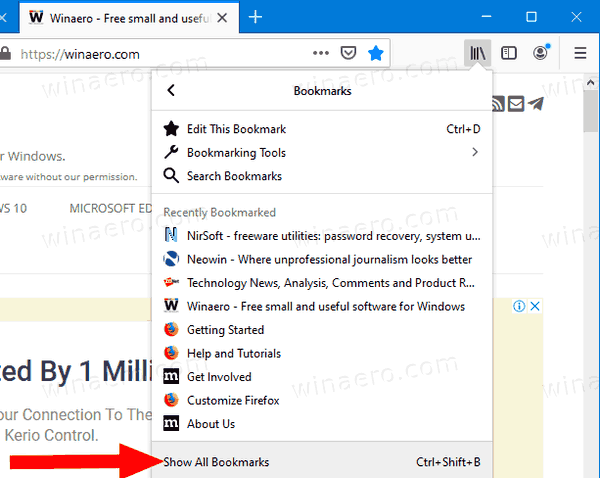
- Klikněte naImport a zálohovánírozevírací nabídka.
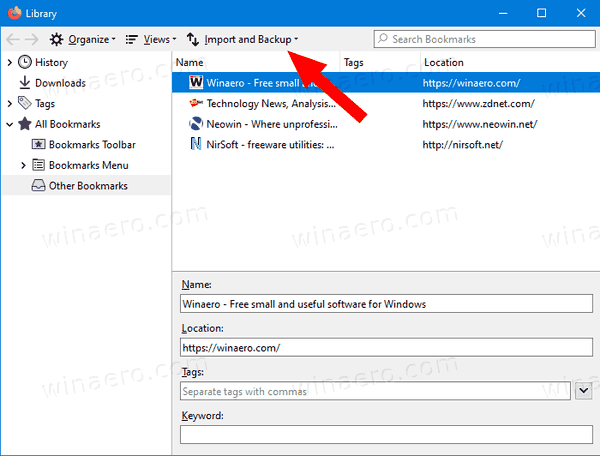
- VybratImportujte záložky z HTML.
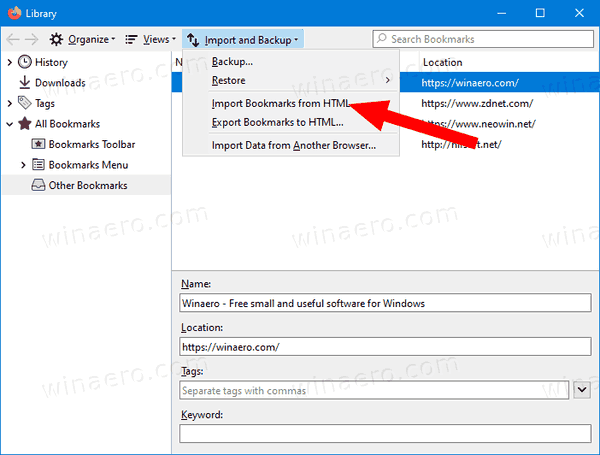
- Vyhledejte soubor HTML s exportovanými záložkami.
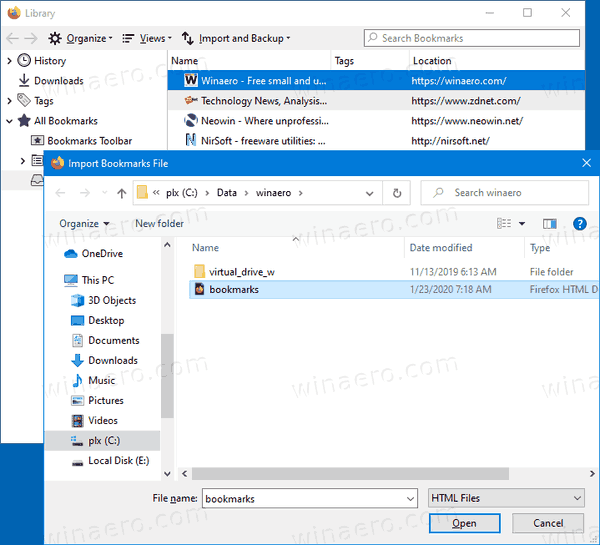
- Klikněte naotevřeno. Tím se importují záložky do Firefoxu z vybraného souboru HTML.
A je to!