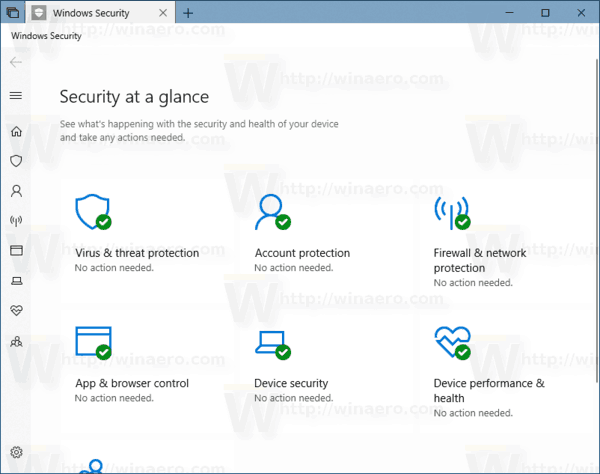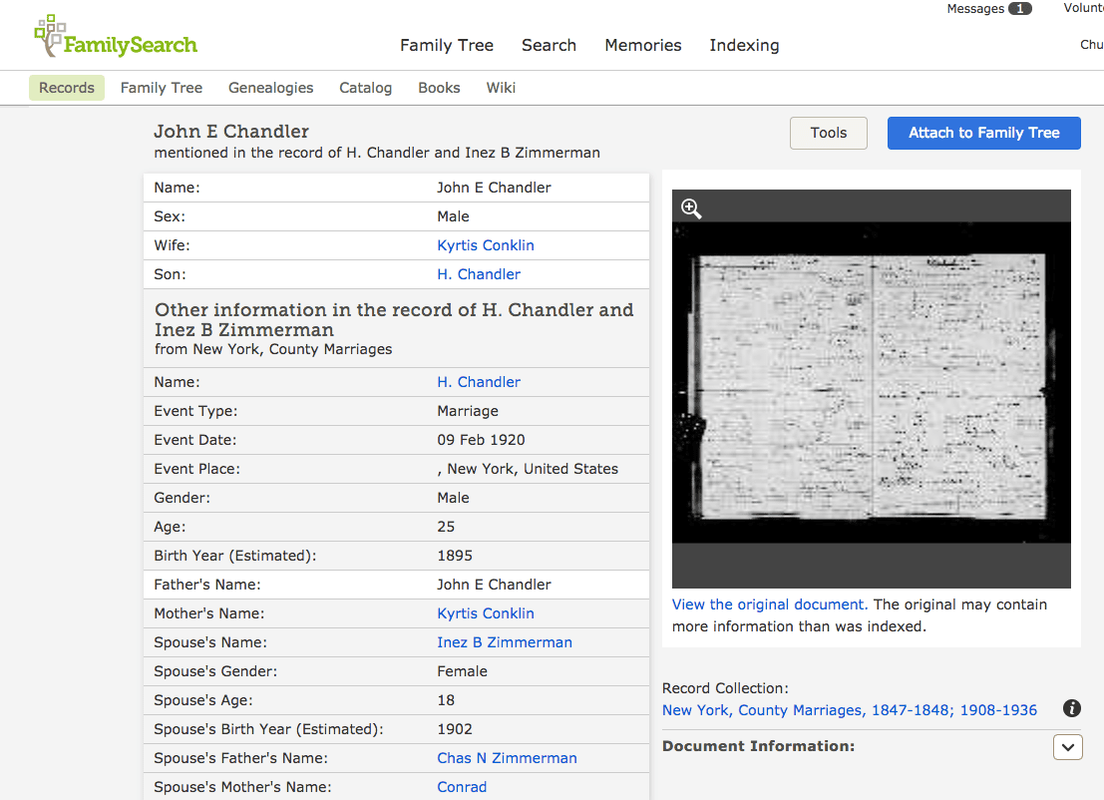Prohlížeč Google Chrome je pravděpodobně nejlepší na současném trhu, protože je extrémně rychlý, snadno použitelný a vysoce přizpůsobitelný. I když většina z nás používá Chrome každý den, nevěnujeme tolik pozornosti nastavení a možnostem prohlížeče. Výchozí nastavení má zlepšit váš webový zážitek, ale také poskytuje společnostem a sledovacím zařízením třetích stran přístup k vašim online datům. Pokud tedy chcete chránit své soukromí nebo si jen tak pohráváte s některými nastaveními obsahu, potřebujete vědět:

Přístup k nastavení obsahu
Zkontrolujte, zda máte nejnovější verzi Chromu. Pokud ne, můžete si nejnovější stáhnout z webu pro stahování Google Chrome. Můžete také zavřít a restartovat prohlížeč Chrome.

- Otevřete prohlížeč Chrome
- Klikněte na tři tečky v pravé horní části karty. Otevře se rozevírací nabídka.
- Klikněte na Nastavení v dolní části rozevíracího seznamu.
- Přejděte dolů dolů a klikněte na Pokročilé. To vám umožní přístup k dalším nastavením.
- V části Ochrana osobních údajů a zabezpečení vyhledejte Nastavení webu a klikněte na něj. Otevře se karta Nastavení webu, kde můžete hrát s možnostmi obsahu Chromes.
Změna nastavení vašeho webu
Existuje spousta nastavení, se kterými si můžete zahrát, takže se budeme zabývat tím, co každé z nich dělá a jak je změnit.
Soubory cookie a data stránek
Weby vytvářejí soubory zvané cookies, když je navštívíte. Tyto malé soubory vám umožňují pohodlnější používání webu ukládáním informací o procházení. Soubory cookie umožňují webům udržovat vaše účty aktivní, ukládat nastavení webových stránek a poskytovat vám místní obsah. Pokud soubory cookie odstraníte, weby vás odhlásí ze svých účtů a zároveň obnoví uložená nastavení.
Chcete-li odstranit soubory cookie, klikněte na Zobrazit všechny soubory cookie a údaje o webu a poté klikněte na Odstranit vše. Pokud chcete soubory cookie odstranit jednotlivě, můžete kliknout na ikonu Koš vedle zvoleného webu.
Umístění
V předvolbě se vás Chrome zeptá, kdy chce web zobrazit vaši polohu. Chcete-li dát webu vědět, kde se nacházíte, zvolte Povolit.
Chcete-li webům zablokovat přístup k vaší poloze, můžete ji před přístupem vypnout stisknutím tlačítka Zeptat se.
Fotoaparát a mikrofon
Některé weby, jako je Google Hangouts nebo Skype, budou požadovat použití vaší kamery nebo mikrofonu a můžete je na výzvu povolit nebo zablokovat.
Chcete-li webům zablokovat přístup ke kameře nebo mikrofonu, můžete je vypnout stisknutím tlačítka Zeptat se před přístupem.
Senzory pohybu
Některé weby budou mít přístup k funkcím snímání pohybu vašeho zařízení (světelné nebo přibližovací senzory). Ve výchozím nastavení je tato funkce pro weby povolena, ale z důvodu ochrany vašeho soukromí se doporučuje tuto funkci vypnout.
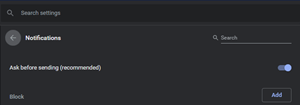 Oznámení
Oznámení
Ve výchozím nastavení vás Chrome upozorní, když vás chce web, aplikace nebo rozšíření upozornit. Toto můžete změnit ve svém volném čase. Pokud nechcete dostávat žádná oznámení, zkuste použít anonymní režim.
JavaScript
Pokud deaktivujete JavaScript, v některých případech nebudete moci na webu používat určité funkce, zatímco jiné weby se mohou úplně rozbít, nebo budete zaseknuti používáním velmi staré verze stránky. Důrazně doporučujeme, abyste tuto funkci zapnuli.
Blikat
Adobe Flash je softwarový nástroj vyžadovaný na některých webech, které provozují obsah Flash. Flash je postupně vyřazován a bude zrušen v roce 2020. Web nejprve požádá o povolení, takže se doporučuje ponechat to zapnuté.
jak to udělat na rozdělené obrazovce na Fortnite PS4
snímky
Ve výchozím nastavení je tato možnost zapnutá, což znamená, že Chrome zobrazí všechny obrázky na webu. Tuto možnost byste měli vypnout, pouze pokud je vaše připojení k internetu opravdu slabé nebo pomalé a obrázky nemůžete načíst rychle.
Vyskakovací okna a přesměrování
Ve výchozím nastavení Google Chrome brání zobrazování vyskakovacích oken na obrazovce. Důrazně doporučujeme ponechat tuto možnost zapnutou. Pokud se automaticky otevíraná okna stále zobrazují, je velmi pravděpodobné, že je váš počítač napaden malwarem.
Reklamy
Chrome nenabízí možnost blokovat všechny reklamy na webech, ale zablokuje je na webech, kde jsou rušivé nebo zavádějící. Doporučuje se, aby to tak zůstalo, a pokud chcete reklamy úplně blokovat, najdete v internetovém obchodě Chrome některá vysoce hodnocená rozšíření, která to dělají.
Synchronizace na pozadí
Tato možnost umožňuje webovým serverům udržovat odesílání a přijímání dat na pozadí, i když je zavřete. Tuto možnost byste měli ponechat zapnutou, protože tak bude váš web plynulejší.
Zvuk
Pokud chcete webovým stránkám zabránit v přehrávání zvuku, můžete to vypnout.
Automatické stahování
Výchozí nastavení vyžaduje, aby weby požadovaly povolení ke stažení více souborů, ale pokud máte obavy z malwaru, můžete to vypnout.
Přístup k zásuvnému modulu mimo pískované pole
Můžete přepínat mezi blokováním pluginů ze všech webů a webů, které žádají o povolení. Doporučuje se zapnutá možnost.
Manipulátory
Obsluha protokolů zpracovává odkazy a adresy URL s určitými schématy. Nechte to zapnuté.
MIDI zařízení
Musical Instrument Digital Interface nebo MIDI je protokol určený k nahrávání a přehrávání hudby na digitálních syntetizátorech. Nechte to zapnuté.
Úrovně přiblížení
Výchozí úroveň přiblížení v prohlížeči Chrome je 100%. Zvětšení stránky webu můžete ručně upravit pomocí kláves Ctrl a + nebo -.
Zařízení USB
Nechte to zapnuté, aby si weby mohly vyžádat povolení, když chtějí mít přístup k zařízením USB. Pokud žádný přístup nechcete povolit, vypněte jej.
Úpravy souborů
Chcete-li webům blokovat úpravy souborů nebo složek v zařízení, můžete jej vypnout.
Dokumenty PDF
Chrome v prohlížeči automaticky otevírá soubory PDF. Chcete-li je místo toho stáhnout, zapněte toto.
Chráněný obsah
Ve výchozím nastavení bude Chrome přehrávat obsah chráněný autorskými právy. Pokud dáváte přednost tomu, aby to váš prohlížeč ve výchozím nastavení nedělal, jednoduše deaktivujte nastavení.
Schránka
Ve výchozím nastavení budete dotázáni, kdy chce web zobrazit text a obrázky zkopírované do schránky.
Zpracovatelé plateb
Ponechte to zapnuté, aby weby mohly instalovat obslužné rutiny plateb. Pokud si nepřejete, aby si weby instalovaly obslužné nástroje plateb, vypněte to.
Výchozí nastavení obsahu v prohlížeči Chrome jsou obvykle ta, která chcete mít, ale některá z nich je třeba změnit podle vašich preferencí. Pokračujte v experimentování s možnostmi, dokud nenajdete ty, které vám vyhovují.

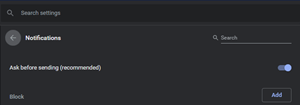 Oznámení
Oznámení