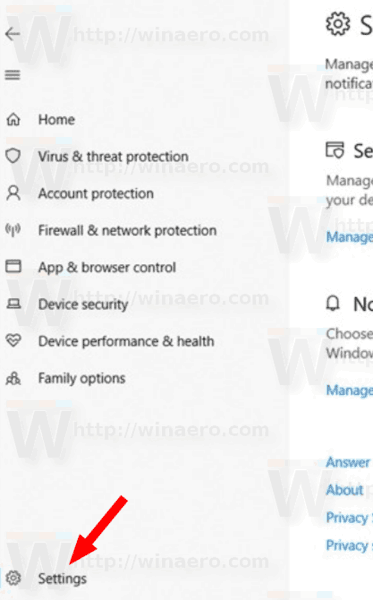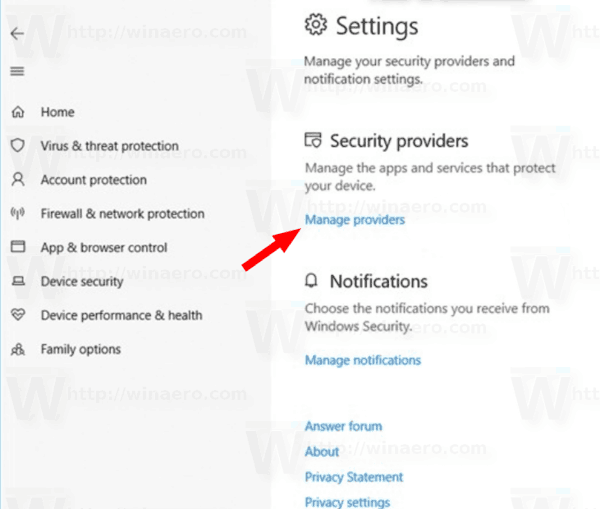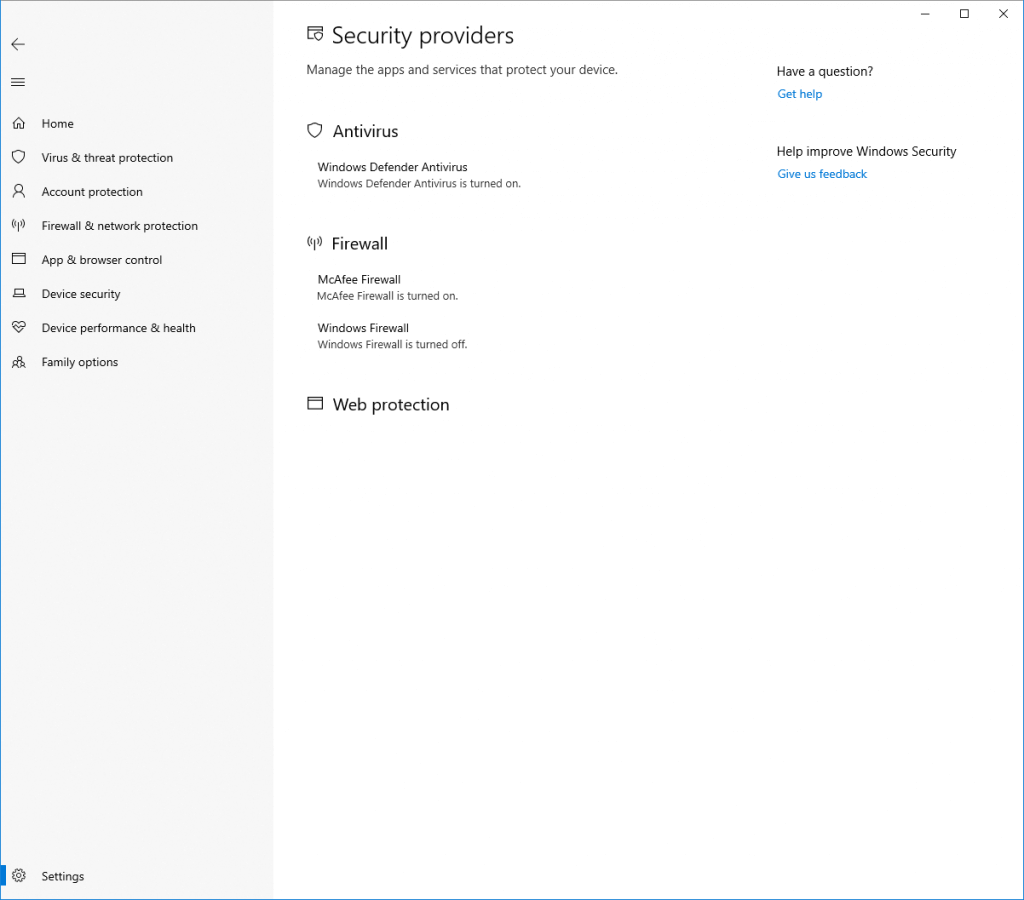Počínaje sestavením Windows 10 Build 17704 můžete rychle zobrazit dostupné poskytovatele zabezpečení (včetně antiviru, brány firewall a ochrany webu) v Zabezpečení systému Windows. Nová stránka s názvem Poskytovatelé zabezpečení v aplikaci Zabezpečení Windows poskytuje rychlý přístup k nainstalovaným bezpečnostním aplikacím, hlášeným problémům a dalším.
Reklama
google, jak nastavit výchozí účet
Poslední verze Windows 10 přicházejí s aplikací s názvemZabezpečení systému Windows. Aplikace, dříve známá jako „Centrum zabezpečení Windows Defender“, byla přejmenována na Zabezpečení Windows. Účelem je pomoci uživateli jasným a užitečným způsobem ovládat jeho nastavení zabezpečení a ochrany osobních údajů.

Zabezpečení systému Windows můžete spustit z nabídky Start nebo pomocí speciální zkratka . Alternativně k němu můžete přistupovat pomocí jeho ikony na liště.

Než budete pokračovat, potřebujete vědět. Nenechte se zmást Windows Defenderem a Zabezpečením Windows. Windows Defender je integrovaný antivirový software, který poskytuje ochranu proti hrozbám v reálném čase. Windows Defender je výchozí antivirová aplikace dodávaná se systémem Windows 10. Starší verze systému Windows jako Windows 8.1, Windows 8, Windows 7 a Vista ji také měly, ale dříve byla méně účinná, protože skenovala pouze spyware a adware. Ve Windows 8 a Windows 10 je Defender založen na aplikaci Microsoft Security Essentials, která nabízí lepší ochranu přidáním úplné ochrany před všemi druhy malwaru. Aplikace Zabezpečení systému Windows je pouze řídicí panel, který umožňuje sledovat stav ochrany. Lze jej použít ke konfiguraci různých možností zabezpečení, jako je Chytrá obrazovka .
Zobrazení poskytovatelů zabezpečení v Zabezpečení systému Windows , Udělej následující.
- Otevřete Zabezpečení systému Windows .
- Vlevo kliknutím na ikonu ozubeného kola otevřete nastavení.
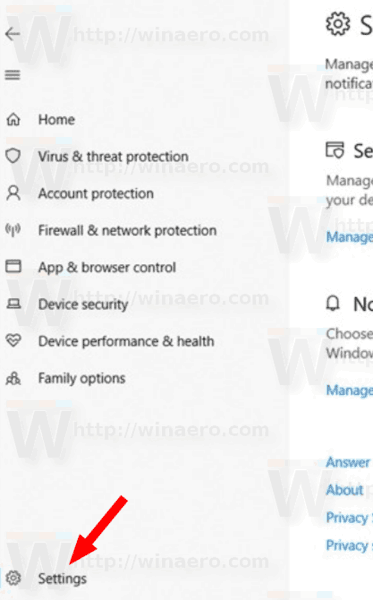
- Vpravo klikněte na ikonuSpravujte poskytovateleodkaz podPoskytovatelé zabezpečení.
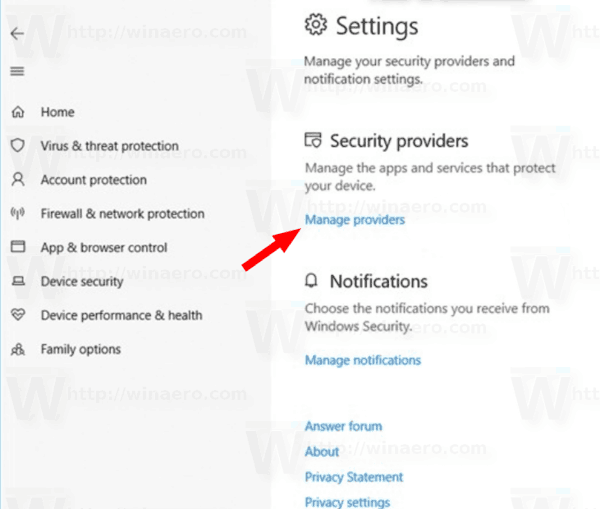
- Nyní uvidíte všechny dostupné poskytovatele zabezpečení. Viz následující snímek obrazovky:
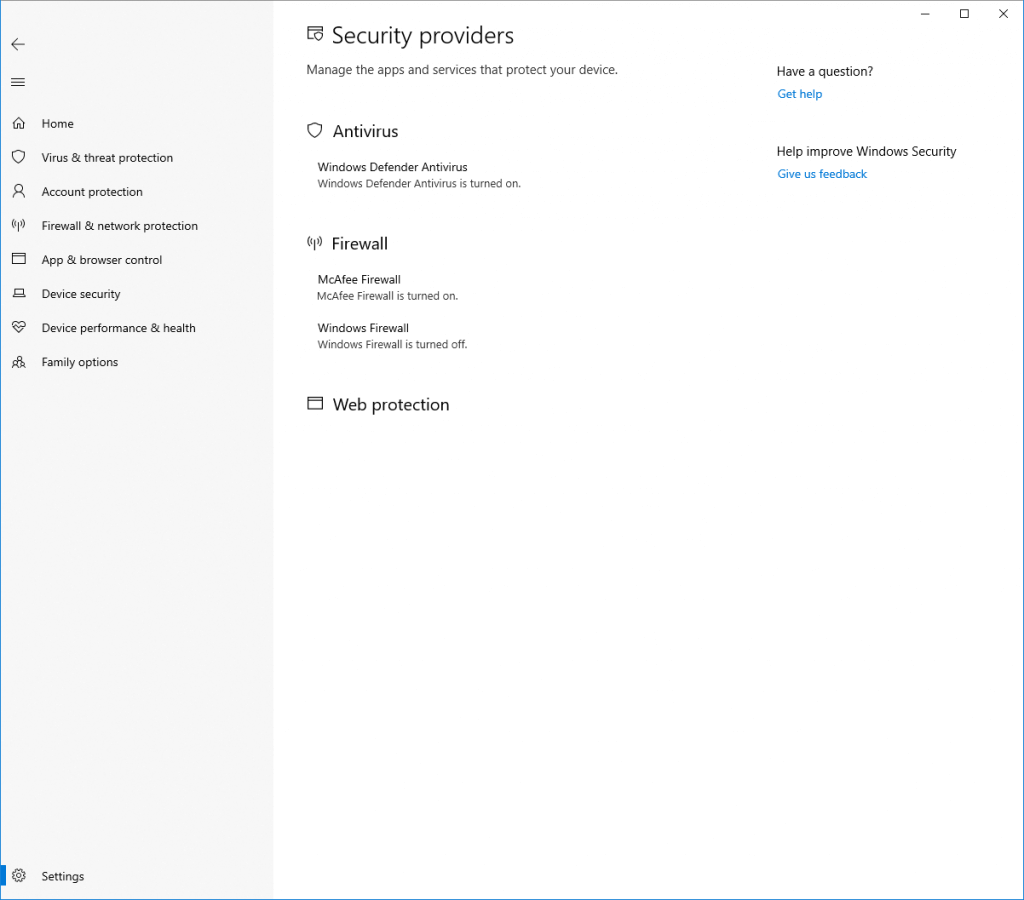
Kliknutím na aplikaci zobrazíte dostupné možnosti. Ve většině případů budete moci otevřít aplikaci poskytovatele a získat další informace o tom, jak vyřešit problémy, které aplikace mohla nahlásit.
Tip: Pokud shledáte, že zabezpečení Windows není užitečné, a chcete se ho zbavit, mohou vám být užitečné následující články:
jak odstranit ochranu proti zápisu z USB Windows 7
- Skrýt ikonu bezpečnostního panelu Windows v systému Windows 10
- Jak zakázat Centrum zabezpečení programu Windows Defender
Nakonec možná budete chtít deaktivujte antivirovou aplikaci Windows Defender .
A je to.