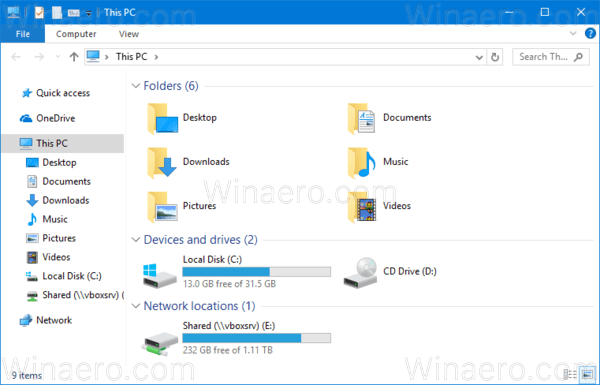Garmin je nadnárodní softwarová společnost založená před více než 30 lety. Od té doby se specializují na technologii GPS používanou pro automobilové, námořní a letecké mapy, outdoorové a sportovní aktivity a dnes jsou známé především svými hodinkami.

Existuje několik způsobů, jak můžete aktualizovat svůj software Garmin, takže pokud máte zastaralou verzi nebo pokud se chcete dozvědět, jak zkontrolovat aktuální verzi, přečtěte si tuto příručku.
Jak aktualizovat software Garmin
Ujistit se, že máte nejnovější verzi softwaru, je důležité z několika různých důvodů. Za prvé, pokud máte nejnovější verzi, můžete si být jisti, že vaše zařízení běží hladce. Pokud budete zařízení aktualizovat, budete také vědět, že získáváte všechny nové nástroje, které přicházejí s různými aktualizacemi.
Pokud jde o hodinky Garmin, na rozdíl od jiných operačních systémů, jako je iOS a Android, jsou aktualizace softwaru Garmin jedinečné pro každý model. To znamená, že budete dostávat různé aktualizace podle modelu vašeho Garminu.
Jak zkontrolovat aktuální verzi internetového softwaru
Kontrola verze softwaru v Garmin je jednoduchá:
- Přejděte na Nastavení na svém zařízení Garmin.
- Klepněte na O aplikaci. Zde uvidíte ID vaší jednotky (sériové číslo) a aktuální verzi softwaru vašeho Garmin.
Pokud se chcete ujistit, že máte nejnovější verzi, můžete provést vyhledávání na webu zadáním názvu zařízení a modelu – aktualizace a stahování a zkontrolovat výsledky na oficiálních stránkách Garmin. Jakmile jej najdete, můžete tyto výsledky porovnat s verzí softwaru, kterou jste nainstalovali do svého zařízení, a zjistit, zda máte nejnovější verzi nebo ji potřebujete stáhnout.
Nastavení automatických aktualizací softwaru
První věc, kterou musíte udělat, pokud jste to ještě neudělali, je vytvořit si účet Garmin, stáhnout si aplikaci Garmin Connect a spárovat zařízení se smartphonem. Po připojení zařízení k aplikaci Garmin Connect by se váš software měl ve výchozím nastavení automaticky aktualizovat. To znamená, že pokaždé, když je k dispozici nová aktualizace, bude automaticky odeslána do vašeho zařízení Garmin.
Pokud si však nejste jisti, zda je tato funkce povolena, nebo pokud jste ji zakázali omylem, nastavte ji podle následujících kroků:
- Jdi do nastavení.
- Klepněte na Start/stop.
- Klepněte na Systém.
- Klepněte na Aktualizace softwaru – bude úplně dole.
- Zapni to.
Nyní jste nastavili automatické aktualizace softwaru. Od této chvíle se pokaždé, když se objeví nová aktualizace pro vaše zařízení, automaticky stáhne a odešle do vašeho zařízení. S největší pravděpodobností se vaše zařízení restartuje po každé aktualizaci. To je zcela normální a nemusíte se o to starat.
Ruční aktualizace softwaru
Pokud chcete software aktualizovat ručně, musíte se nejprve ujistit, že jste zakázali automatické aktualizace softwaru, protože je to nastaveno ve výchozím nastavení.
jak změnit vaše jméno na overwatch
Jakmile to uděláte, můžete podle následujících kroků ručně aktualizovat software ve svém zařízení Garmin:
- Jdi do nastavení.
- Klepněte na Start/stop.
- Klepněte na Systém.
- Klepněte na Aktualizace softwaru.
- Pokud je k dispozici nová aktualizace, uvidíte ji zde. Budete mít možnost Instalovat nyní a odhadovaný čas aktualizace.
- Klepněte na Vybrat.
Nyní jste manuálně aktualizovali svůj software Garmin. Pokud aktuálně nejsou k dispozici žádné aktualizace, v části Aktualizace softwaru nic neuvidíte. Vzhledem k tomu, že společnost Garmin vydává aktualizace softwaru pravidelně, měli byste aktualizace kontrolovat každé 3–4 měsíce, abyste se ujistili, že máte na svém zařízení nejnovější verzi.
Aktualizace pomocí Garmin Express
Pomocí Garmin Connect můžete bezdrátově aktualizovat software na svém zařízení Garmin. Není to však jediná dostupná možnost. K aktualizaci zařízení Garmin můžete také použít Garmin Express.
Jak to funguje? Garmin Express je aplikace, kterou si můžete stáhnout a nainstalovat do počítače Mac nebo Windows. Zařízení můžete připojit k počítači pomocí kabelu USB a aktualizovat jej pomocí kabelu.
Zde jsou kroky, které můžete provést:
- Pokud aplikaci Garmin Express v počítači ještě nemáte, stáhněte si ji na adrese https://www.garmin.com/en-US/software/express/windows/ .
- Připojte své zařízení k počítači pomocí nabíjecího kabelu.
- Spárujte zařízení podle pokynů. Poznámka: Pokud jej ještě nemáte, budete si muset vytvořit svůj účet Garmin.
- Protože jsou ve výchozím nastavení nastaveny automatické aktualizace softwaru, Garmin Express je pošle přímo do vašeho zařízení, pokud jsou nějaké dostupné.
- Pokud jste se rozhodli software na svém zařízení Garmin aktualizovat ručně, na obrazovce se zobrazí všechny dostupné aktualizace.
Pokud aktualizace softwaru prostřednictvím Garmin Express nefunguje, ujistěte se, že je vaše historie aktivit nahrána do aplikace Garmin Connect a poté smazána ze zařízení.
Spropitné: Ujistěte se, že se vaše zařízení Garmin během procesu aktualizace neodpojí.
Další často kladené dotazy
Jsou aktualizace Garmin Nuvi zdarma?
Garmin Nüvi zastupuje zařízení s GPS mapami pro automobilový průmysl. Poprvé byl uveden na trh v roce 2005 a nyní je jedním z nejpopulárnějších navigačních systémů na světě. Mohou být dodávány s předinstalovanými mapami pro různé země a regiony. Některé z funkcí dnes zahrnují aktualizace provozu v reálném čase, aktualizace potenciálních nebezpečí na silnici, palubní kameru atd.
Garmin Nüvi nabízí aktualizace pravidelně, a přestože některé z nich jsou zdarma, většinu aktualizací map je nutné zakoupit.
Pokud jste si například nedávno zakoupili zařízení Garmin, můžete mít nárok na bezplatnou aktualizaci map. Tato možnost se nazývá nüMaps Guarantee™. Vzhledem k tomu, že společnost Garmin chce, abyste byli spokojeným zákazníkem, pokud se během prvních 90 dnů od nákupu objeví nová aktualizace map, můžete ji získat zdarma. 90denní období začíná, jakmile zařízení poprvé získá satelity.
Je důležité si uvědomit, že se to nestane automaticky. Stále budete muset kontrolovat aktualizace, i když aktuálně běží období 90 dnů.
Můžete si také vybrat jednu z následujících možností: nüMaps Onetime™nebo nüMaps Lifetime™.
nüMaps Onetime™nabízí jednorázový nákup aktualizace map pro vaše zařízení. Můžete se rozhodnout, kdy chcete své zařízení aktualizovat, a jednoduše si aktualizaci zakoupit.
nüMaps Lifetime™nabízí až čtyři aktualizace map ročně. Pokud se rozhodnete pro koupi, můžete si být jisti, že vaše zařízení bude vždy dostávat nové aktualizace map a nemusíte se bát, že je nedostanete nebo že budete muset platit další peníze. Pokud žijete v městské oblasti, která se rychle rozvíjí, může být tato možnost pro vás nejlepší.
Pokud chcete svůj Garmin Nüvi aktualizovat, můžete postupovat podle těchto jednoduchých kroků:
1. Připojte svůj Garmin Nüvi k počítači pomocí nabíjecího kabelu.
2. Pokud je to poprvé, co jej připojujete, budete se muset přihlásit ke svému účtu Garmin.
3. Ujistěte se, že máte v počítači nainstalovanou aplikaci Garmin Express. Pokud ne, můžete si jej stáhnout zde: https://www.garmin.com/en-US/software/express/windows/ .
4. Po instalaci a nastavení Garmin Express vyhledá aktualizace pro vaše zařízení.
5. Můžete se rozhodnout zakoupit nüMaps Onetime™nebo nüMaps Lifetime™uvnitř aplikace.
6. Po aktualizaci můžete bezpečně odpojit zařízení od počítače a vrátit jej zpět do vozidla.
Spropitné: Protože některá zařízení Garmin již mají nainstalované mapy USA, pokud cestujete mimo USA, ujistěte se, že jste si stáhli odpovídající mapy.
jak smazat všechny hlasové zprávy najednou
Mohu aktualizovat Garmin bez USB kabelu?
Některá zařízení Garmin je možné aktualizovat pomocí Wi-Fi. Pokud má vaše zařízení tuto možnost a chtěli byste ji aktualizovat, postupujte podle následujících kroků:
1. Připojte zařízení k síti Wi-Fi.
2. Klepněte na Nastavení.
3. Klepněte na Aktualizace. Zařízení nyní zkontroluje, zda jsou k dispozici aktualizace softwaru nebo map.
4. Můžete si vybrat, co chcete aktualizovat. Pokud chcete nainstalovat všechny dostupné aktualizace, klepněte na Instalovat vše. Pokud chcete nainstalovat pouze aktualizace softwaru, klepněte na Software a potom na Instalovat vše. Pokud si přejete nainstalovat pouze aktualizace map, klepněte na Mapa a potom na Instalovat vše.
Můžete se také rozhodnout aktualizovat své zařízení GPS Garmin pomocí satelitu:
1. Přejít na https://www.garmin.com/en-US/ .
2. Vyhledejte své zařízení.
3. Vyberte aktualizaci, kterou chcete nainstalovat.
4. Uvidíte možnost, která vám umožní aktualizovat pomocí satelitu, vyberte ji.
5. Zadejte sériové číslo svého zařízení.
6. Počkejte na dokončení aktualizace.
Jednou z možností aktualizace zařízení Garmin bez použití kabelu USB je mobilní aplikace Garmin Connect. První věc, kterou musíte udělat, je vytvořit si účet Garmin a poté stáhnout mobilní aplikaci Garmin Connect. Jakmile jej otevřete, ujistěte se, že jste zařízení spárovali se svým smartphonem.
Jakmile je váš smartphone připojen k vašemu zařízení prostřednictvím Garmin Connect, kdykoli je k dispozici nová aktualizace, odešle ji ve výchozím nastavení do vašeho zařízení.
Aktualizace softwaru Garmin nebyla nikdy snazší!
Nyní jste se naučili, jak aktualizovat software Garmin. Garmin nabízí různé způsoby, jak můžete aktualizovat svůj software, abyste si mohli vybrat ten, který je pro vás nejlepší. Můžete se rozhodnout použít aplikaci Garmin Express, Wi-Fi nebo mobilní aplikaci Garmin Connect. Můžete si také vybrat, zda chcete aktualizace stahovat automaticky nebo ručně.
jak udělat google listy ne kulaté
Pokud si stále nejste jisti, jak stáhnout aktualizace pro vaše zařízení Garmin, podívejte se na tuto příručku.
Používali jste někdy zařízení Garmin a jakou možnost pro aktualizaci používáte? Řekněte nám to v sekci komentářů níže.