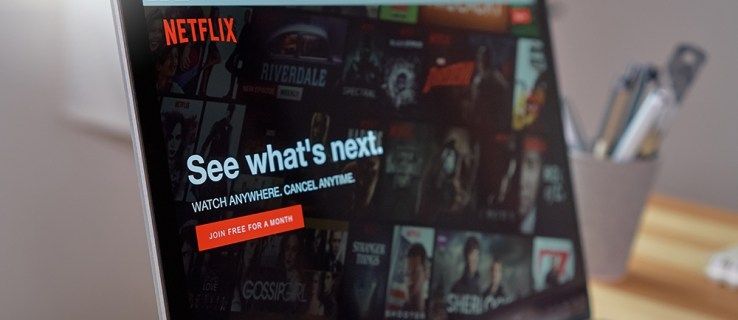Pokud nejste ranní člověk, je velká pravděpodobnost, že se vám nebude líbit, když hned ráno uslyšíte výchozí budík vašeho zařízení. Pro ty, kteří hledají řešení, Google Home vám umožní nastavit si oblíbenou skladbu jako budík. A můžete to udělat pouze jedním hlasovým příkazem.

Tato příručka vám ukáže, jak nastavit hudbu jako budík na domovské stránce Google a vyhnout se tomuto obávanému výchozímu budíku navždy. Projdeme si také další možnosti budíku Google Home.
Jak nastavit hudbu jako budík na domovské stránce Google
Google Home nabízí čtyři typy budíků – obecné, mediální, postavové a budíky na východ slunce. Zatímco k nastavení budíku můžete použít displej Google Nest, na Google Home můžete nastavit konkrétní skladbu jako budík pouze jedním hlasovým příkazem. Obecný výchozí budík však můžete změnit pouze na displeji Google Nest.
jak získat coiny online
Namísto změny obecného alarmu je mnohem snazší použít k přidání mediálního alarmu hlasový příkaz. Na domovské stránce Google si můžete vybrat libovolnou skladbu, která se stane vaším mediálním budíkem.
Nejprve řekněte „Hey Google“ nebo „OK Google“ pro aktivaci zařízení a poté použijte tento hlasový příkaz: Set media alarm for . Například: Ahoj Google, nastavVzbuď měpodleAviciimediální budík na zítra v 8:00.
Existuje spousta dalších příkazů, které můžete použít, v závislosti na médiu a frekvenci vašeho alarmu. Kromě skladeb si můžete jako budík nastavit také seznam skladeb, skupinu, rozhlasovou stanici, žánr nebo jakýkoli typ opakujícího se média. Zde jsou některé z hlasových příkazů, které můžete použít k nastavení hudby jako budíku na zařízení Google Home:
- Hej Google, nastav budík na pondělí 7:00, který hrajeColdplay.
- Hej Google, nastav budík [název rozhlasové stanice] na zítřejší 9:00.
- Hej Google, nastav budík jazzové hudby na úterý v 8:00.
- Hej Google, nastav si každý den budík na 7:00. Google se vás poté zeptá, kterou skladbu chcete v tuto chvíli přehrát. Můžete odpovědět skladbou, albem, seznamem skladeb nebo kapelou.
Mějte na paměti, že když používáte hlasový příkaz, reproduktory Google Home musí být připojeny k Wi-Fi. Funkce alarmu médií Google Home je aktuálně dostupná v angličtině, němčině, francouzštině, španělštině a japonštině na všech reproduktorech Google Home a displejích Google Nest.
Jak vypnout alarm médií na domovské stránce Google
Když vás vaše oblíbená skladba probudí nebo vám připomene, co musíte udělat, můžete říct Stop a budík vypnout. Pokud však čekáte příliš dlouho, možná budete muset říct „Hej Google, přestaň“. Pokud budíku neřeknete, aby jej odložil nebo zastavil, ve výchozím nastavení bude pokračovat ve hře po dobu 10 minut.
Dalším způsobem, jak zastavit budík, je jednoduše klepnout na zařízení. Pokud máte Google Home 2ndgenerace, klepnutím na horní část zařízení zastavíte budík. Chcete-li zastavit budík na Google Nest Mini, klepněte na střed zařízení. Na druhou stranu, pokud máte Google Home 1Svatýgenerace, budete muset pro zastavení budíku stisknout a podržet obě strany zařízení.
Chcete-li budík na Google Home Max vypnout, klepněte na čáru nahoře nebo vpravo. U zařízení Google Nest Audio klepněte na střed. A nakonec, pokud máte displej Google Nest, klepněte na obrazovce na Zastavit.
Chcete-li mediální budík odložit, řekněte Odložit. Můžete také nastavit, jak často se bude budík spouštět. Můžete to udělat tak, že řeknete: Odložit na 10 minut. Chcete-li zrušit stávající budík, použijte tento hlasový příkaz: Zrušit můj budík. Pokud máte více než jeden budík, váš Asistent Google vás požádá, abyste určili, který budík chcete zrušit. Jednoduše uveďte přesný čas a datum příslušného alarmu.
Jak nastavit Spotify Music jako budík na Google Home
Pokud nemáte předplatné hudební platformy, Google Home bude automaticky přehrávat hudbu z knihovny Google Play Music. Pokud máte YouTube Premium, váš účet Google Home může být ve výchozím nastavení propojen s touto hudební aplikací.
Domovskou stránku Google můžete propojit se Spotify, Deezer, Pandora nebo jakoukoli jinou platformou pro streamování hudby. Chcete-li nastavit Spotify jako výchozí hudební přehrávač pro budík Google Home, budete muset použít aplikaci Google Home. Jak na to:
- Přejděte do části Účet v aplikaci Google Home.

- Klepněte na Přidat (+) v pravém horním rohu obrazovky.

- Pokračujte na Hudba a zvuk.

- Najděte Spotify v seznamu.

- Vyberte možnost Propojit účet.

- Klepněte na Přihlásit se do Spotify.
Poznámka : Tuto metodu můžete použít pro zařízení Android i iPhone.
Jakmile se přihlásíte ke svému účtu Spotify, automaticky se propojí s vaším domovským zařízením Google. Jakmile je Spotify vaším výchozím hudebním přehrávačem, můžete si nastavit libovolný seznam skladeb z knihovny Spotify jako budík. Můžete si také vybrat umělce, kapelu nebo skladbu ze Spotify jako preferovaný budík.
jak létat v příkazu minecraft
Při nastavování budíku pro domovskou stránku Google není třeba zmiňovat název vaší hudební streamovací služby. Použijte hlasový příkaz jako obvykle a Google Home ve výchozím nastavení stáhne skladbu z knihovny Spotify.
Pokud máte Spotify Premium, můžete její prémiové funkce používat i na reproduktorech Google Home.
Další časté dotazy
Jak změním hlasitost budíku na domovské stránce Google?
Pokud chcete změnit hlasitost obecného budíku na Google Home, budete muset použít aplikaci Google Home, kterou jste si dříve nainstalovali do telefonu nebo tabletu. Ujistěte se, že váš telefon má silné připojení Wi-Fi a že se jedná o stejné připojení, ke kterému je připojen váš Google Home nebo reproduktor Google Nest.
Jakmile ověříte připojení Wi-Fi, zde je postup, jak upravit obecnou hlasitost budíku:
1. Spusťte aplikaci na svém mobilním zařízení.
2. Najděte svůj reproduktor Google Home v seznamu a klepněte na něj.
3. Přejděte na Nastavení v pravém horním rohu obrazovky.
4. Pokračujte na Zvuk.
5. Klepněte na Alarmy a časovače.
6. Zvyšte nebo snižte hlasitost podle svých představ.
Poznámka : Tato metoda je stejná pro zařízení iPad, iPhone a Android.
Chcete-li změnit hlasitost mediálního budíku na domovské stránce Google, musíte změnit hlasitost reproduktoru a zobrazení. K tomu můžete použít jeden z následujících hlasových příkazů:
· Hej Google, otoč to nahoru/dolů.
· Hej Google, maximální/minimální hlasitost. Tento hlasový příkaz použijte, když chcete úplně zvýšit nebo snížit hlasitost.
· Hej Google, úroveň hlasitosti 5.
· Hej Google, hlasitost na 80 %.
zkontrolujte, jaký typ berana mám
· Hej Google, snižte hlasitost o 20 %.
Hlasitost můžete ovládat také dotykem. Chcete-li zvýšit hlasitost, přejeďte prstem po směru hodinových ručiček po horní části zařízení Google Home. Chcete-li snížit hlasitost, přejeďte prstem proti směru hodinových ručiček po horní části zařízení Google Home. Pokud máte Google Home Mini (2ndgen), klepněte na pravou stranu zařízení pro zvýšení hlasitosti a na levou stranu pro její snížení. Klepnutím na něj 10krát za sebou zcela ztlumíte své zařízení.
Probuďte se svými oblíbenými melodiemi
Nastavení budíku nebylo nikdy jednodušší a zábavnější. Jedním jednoduchým hlasovým příkazem vás Google Home probudí na pravé straně postele. Jakmile propojíte domovskou stránku Google s účtem Spotify, budete si moci vybrat libovolnou skladbu, album, seznam skladeb nebo interpreta ze seznamu skladeb Spotify, který vás ráno probudí.
Nastavili jste skladbu jako budík Google Home pomocí hlasových příkazů? Jakou písničku jste si vybrali pro svůj budík? Dejte nám vědět v sekci komentářů níže.