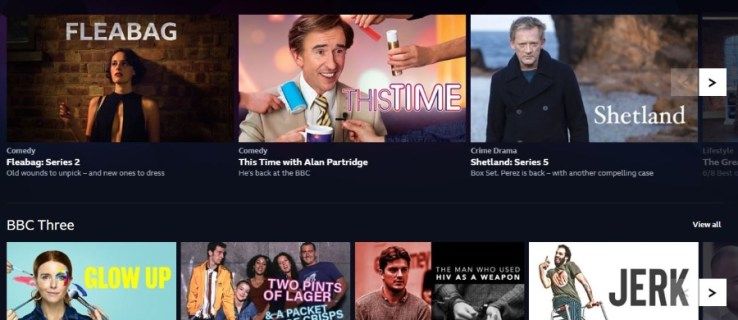Pokud chcete zabezpečit domácí nebo kancelářskou síť změnou nastavení připojení k bezdrátové síti na soukromou, v tomto článku vám ukážeme, jak to udělat v systému Windows 10.

Navíc se budeme zabývat tím, jak změnit nastavení v kabelové síti a pomocí metod prostředí PowerShell a editoru registru. Naše sekce FAQ obsahuje tipy na nejjednodušší způsob, jak zabezpečit připojení k internetu.
Přepněte z veřejné do soukromé sítě pomocí nastavení Wi-Fi
Chcete-li změnit síť z veřejné na soukromou pomocí nastavení Wi-Fi:
- Klikněte na ikonu sítě Wi-Fi, která se nachází zcela vpravo na hlavním panelu.

- Vyberte Vlastnosti v síti Wi-Fi, ke které jste připojeni.

- V profilu sítě vyberte Soukromé.

Přepněte z veřejné sítě na soukromou pomocí nastavení sítě Ethernet Lan
Chcete-li změnit síť z veřejné na soukromou pomocí nastavení sítě Ethernet Lan:
- Otevřete Nastavení z nabídky Start.

- Vyberte možnost Nastavení sítě a internetu.

- Vyberte Ethernet.

- Klikněte na název vašeho připojení.

- Vyberte Soukromé.

Přepněte z veřejné sítě na soukromou pomocí aplikace Regedit
Chcete-li změnit umístění v síti z veřejného na soukromé pomocí Editoru registru, postupujte takto:
- Chcete-li spustit pole Spustit, stiskněte Windows + R.
- Napište
regedit“a zadejte.
- V levém podokně Editoru registru přejděte na následující klíč:
HKEY_LOCAL_MACHINESOFTWAREMicrosoftWindows NTCurrentVersionNetworkListProfiles
- V levém podokně rozbalte klíč Profily.

- Kliknutím na podklíče vyhledejte název profilu, který odpovídá názvu aktuálního síťového připojení.

- Jakmile najdete pravý podklíč, v pravém podokně poklepejte na kategorii a upravte DWORD na následující:
Public: 0, Private: 1, Domain: 2.
- Chcete-li použít nové umístění v síti, restartujte počítač.
Přepněte z veřejné sítě na soukromou pomocí prostředí PowerShell
Chcete-li změnit nastavení sítě z veřejného na soukromé pomocí prostředí PowerShell, nejprve povolte přístup správce:
- Klikněte na Start a zadejte CMD.

- Pravým tlačítkem klikněte na Příkazový řádek a vyberte Spustit jako správce.

- Chcete-li udělit administrátorská práva, můžete být vyzváni k zadání uživatelského jména a hesla administrátora.
- Zadejte:
net user administrator /active:yesa stiskněte klávesu Enter.
Nyní spusťte PowerShell a poté:
- Chcete-li zobrazit název a vlastnosti aktuálního síťového připojení, vložte nebo zadejte následující příkaz a stiskněte klávesu Enter:
Get-NetConnectionProfile
- Chcete-li změnit umístění v síti z veřejného na soukromé, zadejte následující příkaz - název sítě nahraďte názvem sítě:
Set-NetConnectionProfile -Name 'NetworkName' -NetworkCategory Private
- Chcete-li změnit své síťové umístění zpět na veřejné:
Set-NetConnectionProfile -Name 'NetworkName' -NetworkCategory Public
- Chcete-li změnit své síťové umístění zpět na veřejné:
Přepněte veřejnou síť na soukromou pomocí registru
Poznámka : Jedna chyba v Editoru registru má potenciál rozbít celý systém, proto zvažte vytvoření zálohy předem. Po otevření Editoru registru klikněte na Soubor> Exportovat a uložte zálohu na bezpečném místě. Pokud se něco pokazí, můžete zálohu importovat.
- Chcete-li spustit pole Spustit, stiskněte Windows + R.
- Typ
regeditpak zadejte.
- V levém podokně Editoru registru přejděte na následující klíč:
HKEY_LOCAL_MACHINESOFTWAREMicrosoftWindows NTCurrentVersionNetworkListProfiles
- V levém podokně rozbalte klíč Profily.

- Kliknutím na podklíče vyhledejte název profilu, který odpovídá názvu aktuálního síťového připojení.

- Jakmile najdete pravý podklíč, v pravém podokně poklepejte na kategorii a upravte DWORD na následující:

Public: 0, Private: 1, Domain: 2. - Chcete-li použít nové umístění v síti, restartujte počítač.
Přepněte z veřejné sítě na soukromou pomocí editoru místních zásad skupiny
Změna z veřejné na privátní síť pomocí editoru místních zásad skupiny:
- Otevřete editor místních zásad skupiny kliknutím na Start a poté zadejte
gpedit.mscdo pole Spustit a zadejte.
- Klikněte na:
Konfigurace počítače Nastavení systému Windows Nastavení zabezpečení Zásady správce seznamu sítí.
- Poté poklepejte na Neidentifikované sítě.

- V poli Typ umístění vyberte možnost Soukromé.

Časté dotazy týkající se soukromé a veřejné sítě
Mohu upravit nastavení své veřejné / soukromé sítě?
Přizpůsobení nastavení veřejné a soukromé sítě:
1. Klikněte na Start na hlavním panelu.

2. Poté vyberte Nastavení> Síť a internet.

3. Vyberte Možnosti sdílení, které najdete pod Změnit nastavení sítě.

4. Rozbalte položku Soukromé nebo Veřejné a vyberte přepínač preferovaných možností, například vypnout sdílení tiskárny.

Proč byste chtěli, aby byla vaše síť nastavena na veřejnou?
Chcete-li se připojit k Wi-Fi na veřejném místě, například v kavárně nebo v knihovně, nastavili byste síť na Veřejné. Během této doby se váš počítač nezobrazí jiným zařízením ani se nepokusíte objevit další zařízení v síti, i když jste nastavili domácí skupinu. Windows také zakáže funkci zjišťování sdílení souborů.
Proč chcete, aby byla vaše síť nastavena jako soukromá?
Nastavení vaší sítě na soukromou je vhodné pro domácí nebo kancelářské síťové prostředí složené z důvěryhodných zařízení, ke kterým se možná budete muset připojit. Funkce zjišťování jsou povoleny a váš počítač vidí ostatní počítače v síti pro sdílení souborů, médií a dalších funkcí v síti.
Mohu pomocí domácí skupiny změnit síť na soukromou?
Domácí skupina nemá funkci pro provádění změn v síťovém připojení.
Během procesu nastavení domácí skupiny můžete být požádáni o změnu nastavení ochrany soukromí v počítači. V závislosti na nastaveném připojení k internetu (bezdrátový nebo ethernetový kabel) to lze provést pomocí nastavení Wi-Fi nebo možnosti Nastavení sítě a internetu.
Chcete-li změnit síť na soukromou pomocí nastavení Wi-Fi:
1. Klikněte na ikonu sítě Wi-Fi, která se nachází zcela vpravo na hlavním panelu.
2. Vyberte Vlastnosti v síti Wi-Fi, ke které jste připojeni.
3. V síťovém profilu vyberte Soukromé.
Chcete-li změnit síť na soukromou pomocí nastavení sítě Ethernet Lan:
1. Otevřete Nastavení z nabídky Start.
2. Vyberte možnost Nastavení sítě a internetu.
3. Vyberte Ethernet.
4. Klikněte na název vašeho připojení.
5. Vyberte možnost Soukromé.
Jak vytvořím domácí skupinu v systému Windows 10?
1. Zadejte domácí skupinu do textového pole pro vyhledávání na hlavním panelu a poté klikněte na Domácí skupina.
2. Klikněte na Vytvořit domácí skupinu a poté Další.
3. Vyberte zařízení a knihovny, které chcete sdílet s domácí skupinou, a poté Další.
4. Poznamenejte si heslo, které se objeví na obrazovce; toto umožní ostatním počítačům přístup do vaší domácí skupiny.
5. Klikněte na Dokončit.
Přidání dalších počítačů do domácí skupiny:
změnit, kde jsou uloženy zálohy itunes
1. Zadejte domácí skupinu do textového pole pro vyhledávání na hlavním panelu a poté klikněte na Domácí skupina.
2. Klikněte na Připojit se a poté Další.
3. Vyberte zařízení a knihovny, které chcete sdílet, a poté Další.
4. Zadejte heslo domácí skupiny a poté Další.
5. Klikněte na Dokončit.
Sdílení jednotlivého souboru nebo složek:
1. Zadejte průzkumník souborů do textového pole pro vyhledávání na hlavním panelu a poté vyberte Průzkumník souborů.
2. Klikněte na položku a poté vyberte možnost Sdílet.
3. V závislosti na nastavení vašeho počítače, ať už je připojen k síti a typu sítě, vyberte možnost ze skupiny Sdílet se skupinou:
· Vyberte účet osoby a sdílejte s ním položky.
· Vyberte možnost Domácí skupina, kterou chcete sdílet se členy své domácí skupiny, např. S knihovnami.
· Klikněte na kartu Sdílet a potom zastavte sdílení, abyste zabránili sdílení složky nebo souboru.
· Klikněte na kartu Sdílet, poté na zobrazení Domácí skupina nebo Domácí skupina (zobrazení a úpravy) a upravte úroveň přístupu ke složce nebo souboru.
· Vyberte Pokročilé sdílení pro sdílení umístění, např. Systémové složky.
Sdílení / zastavení sdílení tiskárny:
1. Zadejte domácí skupinu do textového pole pro vyhledávání na hlavním panelu a poté klikněte na Domácí skupina.
2. Vyberte možnost Změnit, co sdílíte s domácí skupinou.
3. Klikněte na Sdílené nebo Nesdíleno vedle Tiskárny a zařízení.
jaké je číslo bez volajícího
4. Poté dokončete.
Jak mohu zabezpečit své připojení k internetu?
Zde je třeba vzít v úvahu čtyři věci, které zabrání neoprávněným uživatelům v získání přístupu k Wi-Fi ve vaší domácí síti:
Přejmenujte své směrovače a sítě
Jakmile nastavíte směrovač poprvé a je funkční, změňte obecné uživatelské jméno a heslo, které je s ním spojeno. Uživatelské jméno a heslo poskytované směrovači jsou veřejným záznamem, takže vaše Wi-Fi je snadno přístupné, pokud se nezmění.
Používejte silná hesla
Posilte hesla pomocí:
· Vytvoření alespoň 16 znaků.
· Nepoužívání osobních údajů nebo běžných frází.
· Pomocí kombinace čísel, speciálních znaků, malých a velkých písmen.
· Zajištění jedinečnosti; nepoužívejte hesla znovu.
Udržujte vše aktuální
Kdykoli je zjištěna chyba zabezpečení, výrobci routerů aktualizují firmware routeru. Chcete-li zůstat chráněni, nastavte si každý měsíc připomenutí, abyste zkontrolovali, zda je nastavení routeru aktuální.
Zapněte šifrování
Šifrování routeru je jedním z nejjednodušších způsobů zabezpečení internetového připojení:
1. Vyhledejte možnosti zabezpečení v nastavení routeru.

2. Poté najděte osobní nastavení WPA2.
3. Pokud tato možnost neexistuje, vyberte možnost Osobní WPA. Toto je však známka zastaralého a zranitelného směrovače; zvažte aktualizaci na verzi, která zahrnuje šifrování WPA2.

4. Nastavte typ šifrování na AES.

5. Zadejte heslo nebo síťový klíč; toto heslo se liší od hesla routeru a bude používáno k připojení všech vašich zařízení k vaší síti Wi-Fi.

Zabezpečení vaší Wi-Fi sítě
Windows 10 nám nabízí flexibilitu při přepínání nastavení připojení k internetu mezi veřejným přístupem k internetu na veřejných místech a soukromým pro domácí nebo kancelářské nastavení. Změnu lze provést pomocí různých metod.
Nyní, když víte, jak změnit síť z veřejné na soukromou, a další způsoby, jak posílit zabezpečení vašeho internetového připojení; jakou metodu jste použili ke změně nastavení; prostřednictvím nastavení Wi-Fi / Ethernet Lan nebo pomocí příkazových řádků? Využili jste další postupy pro bezpečnější domácí síť? Dejte nám prosím vědět v sekci komentáře.