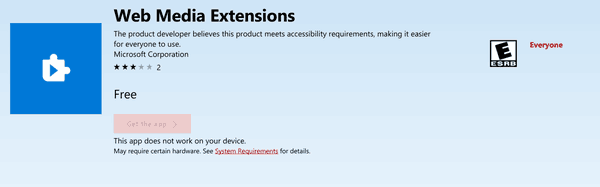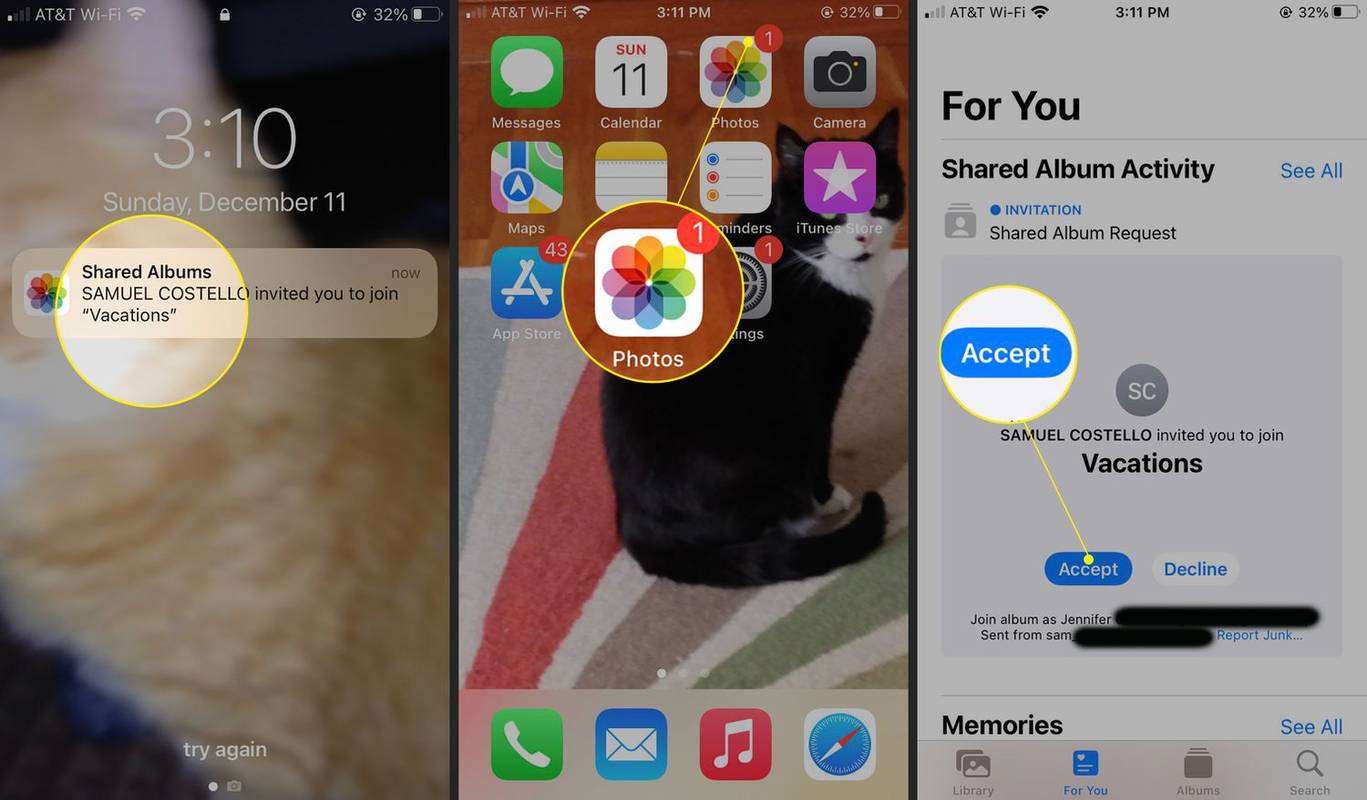Co vědět
- V hlasovém kanálu vyberte možnost Sdílení obrazovky ikona vedle hry, kterou hrajete, nebo vyberte Obrazovka dole.
- V přímé zprávě vyberte Volání ikonu a poté vyberte Sdílení obrazovky ikona.
- Prostřednictvím Discordu můžete sdílet jakoukoli aplikaci, včetně webových prohlížečů nebo celé obrazovky.
Tento článek vysvětluje, jak sdílet obrazovku na Discordu pro Windows, Mac a Linux.
Jak sdílet obrazovku na Discord z hlasového kanálu
Sdílení obrazovky s hlasovým kanálem je velmi snadné. Pamatujte, že každý, kdo se připojí k hlasovému kanálu, bude moci sledovat váš stream, pokud bude chtít. Pokud chcete svou obrazovku sdílet pouze s konkrétními lidmi, tuto metodu nepoužívejte.
Svou obrazovku můžete v hlasovém kanálu sdílet, pouze pokud k tomu máte oprávnění. Pokud zjistíte, že nejste schopni, zeptejte se správce serveru, jak toto oprávnění získat. Pokud vám administrátor neudělí oprávnění, nebudete moci sdílet svou obrazovku na tomto serveru.
Zde je návod, jak sdílet obrazovku na Discordu pomocí hlasového kanálu:
-
Spusťte hru, kterou chcete sdílet přes Discord.
Přes Discord můžete sdílet jakoukoli aplikaci, včetně webových prohlížečů, ale hry jsou nejjednodušší.
-
Klikněte na a Discord server v seznamu serverů a potom klepněte na a hlasový kanál v seznamu hlasových kanálů vlevo.

-
Vyhledejte banner pod seznamem hlasových kanálů, který zobrazuje název hry, kterou hrajete, a poté klikněte na ikona sdílení obrazovky který vypadá jako počítačový displej s menší ikonou nahrávání.

Když najedete kurzorem myši na ikonu sdílení obrazovky, zobrazí se vyskakovací text Stream (hra, kterou hrajete) .
-
Ověřte nastavení a klikněte Běž žít .

Klikněte Změna pokud Discord vybral špatnou hru nebo aplikaci, a klikněte na název hlasový kanál jste v, pokud chcete změnit na jiný.
-
Ostatní uživatelé ve stejném hlasovém kanálu budou nyní moci zobrazit vaši sdílenou obrazovku. Po dobu trvání uvidíte v pravém dolním rohu Discordu malé pole, které ukazuje, co streamujete, a uvidíte ŽÍT ikonu vedle vašeho jména v hlasovém kanálu.

-
Chcete-li zastavit, klepněte na Zastavit streamování ikona, která vypadá jako monitor s X.

Jak sdílet obrazovku z kanálu Discord Voice, pokud Discord nerozpozná vaši hru
Pokud chcete sdílet něco jiného než hru, například webový prohlížeč, nebo pokud Discord jednoduše nerozpozná, že právě hrajete hru, existuje celkem snadné řešení. Stejný obecný proces je stejný, ale místo zkratky pro streamování hry musíte použít základní nástroj pro sdílení obrazovky Discord.
-
Spusťte hru nebo aplikaci, kterou chcete sdílet.
-
Spusťte Discord, otevřete server, který chcete použít, a připojte se k hlasovému kanálu.
-
Vedle textu Obrazovka , vyberte ikonu sdílení obrazovky, která vypadá jako monitor se šipkou.

-
Klikněte Aplikace pokud chcete sdílet aplikaci, vyberte aplikaci, kterou chcete sdílet, a klikněte Běž žít .

-
Případně můžete kliknout Obrazovky chcete-li sdílet celý displej, vyberte správný displej a klikněte Běž žít .

-
Ověřte nastavení a klikněte Běž žít .

-
Váš stream bude dostupný každému, kdo se připojí k hlasovému kanálu, a v pravém dolním rohu Discordu uvidíte malý rámeček, který ukazuje, co streamujete.
iphone mail se nemůže připojit k serveru

Jak sdílet obrazovku v Discord prostřednictvím přímé zprávy
Kromě serverů Discord a hlasových kanálů můžete také komunikovat s přáteli prostřednictvím přímých zpráv. Výchozí metoda zahrnuje konverzaci s jednou osobou prostřednictvím textového chatu, ale do DM můžete přidat další lidi a dokonce zahájit hlasový hovor nebo videohovor. Pokud takový hovor zahájíte, sdílejte svou obrazovku s každým, kdo byl pozván do DM.
Na rozdíl od metody, která používá hlasový kanál Discord, vám tato metoda umožňuje přesnou kontrolu nad tím, kdo může sledovat váš stream, a také nevyžaduje, abyste používali žádný konkrétní server Discord.
Chcete-li použít tuto metodu, musíte nejprve přidat své přátele na Discord. Jakmile se stanete přáteli, zobrazí se ve vašem seznamu DM a budete jim moci zavolat.
Zde je návod, jak sdílet obrazovku prostřednictvím přímé zprávy Discord:
-
Spusťte Discord a klikněte na Svár logo v levém horním rohu.

-
Klikněte na libovolný DM, včetně individuálních a skupinových DM, nebo vytvořte nový DM.

-
Klikněte na Ikona volání v pravém horním rohu, který vypadá jako telefonní sluchátko.

-
Klikněte na Zapněte ikonu Sdílení obrazovky který vypadá jako monitor se šipkou.

-
Vyberte rozlišení a počet snímků za sekundu (FPS) a klikněte Okno aplikace .

Full HD rozlišení a 60 FPS nejsou dostupné, pokud nemáte předplatné Discord Nitro.
-
Vyberte okno hry nebo aplikace, které chcete streamovat, a klikněte Podíl .

-
Váš stream se objeví ve velkém okně nad textovou částí DM.

-
Chcete-li streamování zastavit, najeďte myší na stream a klikněte na ikona obrazovky s X v něm.

Jak funguje sdílení obrazovky ve službě Discord?
Když sdílíte svou obrazovku, můžete povolit zobrazení vašeho herního streamu jedné osobě, malé skupině přátel nebo komukoli, kdo má přístup ke konkrétnímu serveru Discord a hlasovému kanálu. Existují dva způsoby, jak sdílet obrazovku v aplikaci Discord:
- Když jste připojeni k hlasovému kanálu na serveru Discord.
- Během hovoru uskutečněného prostřednictvím přímé zprávy (DM).
První metoda umožňuje větší flexibilitu, protože každý, kdo má přístup k hlasovému kanálu, může zkontrolovat váš stream, zatímco druhá metoda je užitečná, pokud chcete sdílet obrazovku pouze s konkrétní skupinou lidí.
FAQ- Proč nemohu sdílet obrazovku na Discordu?
Pokud Discord vaši aplikaci nezjistí, vyberte možnost Nastavení (ikona ozubeného kola) vedle vašeho uživatelského profilu vyberte Stav aktivity , pak se ujistěte Zobrazit aktuálně spuštěné hry jako okno se zprávou o stavu je zapnuto. Poté znovu spusťte Discord a zkuste to znovu. Pokud je aplikace v režimu celé obrazovky, nemůžete sdílet obrazovku.
- Jak mohu sdílet svou obrazovku v mobilní aplikaci Discord?
V hlasovém hovoru přejeďte prstem ze spodní části obrazovky nahoru a klepněte na Sdílení obrazovky ikona. Ve videohovoru klepněte na Sdílení obrazovky ikona (telefon se šipkou) ve spodní řadě ovládacích prvků. Pokud ji nevidíte, přejeďte prstem ze spodní části obrazovky nahoru.
- Jak mohu sdílet obrazovku Nintendo Switch, PlayStation nebo Xbox na Discordu?
Připojte svůj Nintendo Switch k počítači , zobrazte hru ve videopřehrávači a poté ji sdílejte na Discordu. Totéž můžete udělat s PlayStation. Konzole Xbox mají aplikaci, která vám umožní streamovat hry Xbox na Discord.
- Jak mohu sdílet obrazovku Hulu nebo Disney Plus na Discord?
Ve webovém prohlížeči otevřete web pro streamování a přejděte na hlasový kanál. Vybrat Obrazovka a vyberte kartu prohlížeče s obsahem, který chcete přehrát.