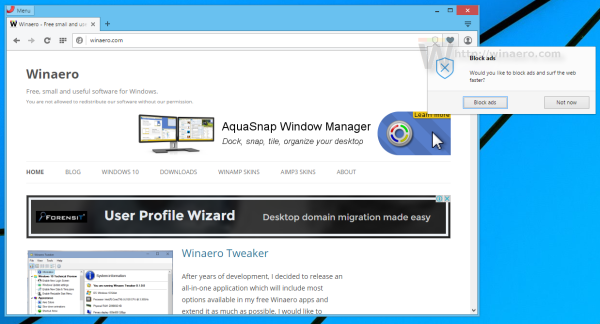Jednou z funkcí předplatného služby Adobe Creative Cloud je online úložiště a synchronizace dokumentů a nastavení služby Creative Cloud uživatele. I když mnoho uživatelů považuje tuto funkci za užitečnou - například Dropbox výhradně pro Photoshop a další prostředky služby Creative Cloud - ostatní tuto službu nepoužívají a raději ukládají a synchronizují své soubory jiným způsobem.
Instalační program Creative Cloud společnosti Adobe bohužel umístí aSoubory Creative Cloudpoložka v postranním panelu Průzkumníka souborů Windows při instalaci jakékoli aplikace Creative Cloud, bez ohledu na to, zda plánujete skutečně používat funkci ukládání souborů. Ještě horší je, že v současné době neexistuje způsob, jak tuto položku postranního panelu odstranit pomocí Průzkumníka souborů nebo nastavení služby Creative Cloud. Pro ty, kteří nemají rádi Průzkumníka souborů, aby byli zbytečně přeplněni zbytečnými položkami, můžete z bočního panelu Průzkumníka souborů odebrat Creative Cloud Files.

Nejprve je důležité si uvědomit, že následující kroky k odstranění souborů Creative Cloud z postranního panelu Průzkumník souborů ve skutečnosti neodstraní samotnou složku Creative Cloud Files. Stále můžete ručně přistupovat k této složce, která je ve výchozím nastavení umístěna v C: Uživatelé [Uživatel] Creative Cloud Files. Tyto kroky také nezakazují skutečné úložiště nebo synchronizační funkce služby Creative Cloud Files; Chcete-li to provést, musíte spustit desktopovou aplikaci Creative Cloud, kliknout na ikonu ozubeného kola a přejít na Předvolby> Creative Cloud> Soubory , kde můžete nastavit synchronizaci na Vypnuto . Nakonec byly naše snímky obrazovky v tomto článku pořízeny ve Windows 10, ale tyto kroky platí stejně i pro Windows 8.1.

S tím bylo řečeno, pojďme začít. Chcete-li soubory Creative Cloud odebrat z postranního panelu Průzkumník souborů, musíte upravit položku v registru systému Windows. Spusťte Editor registru stisknutím Windows Key + R na ploše a psaní regedit do pole Spustit. Stisknutím klávesy Enter na klávesnici spusťte nástroj a autorizujte všechny výzvy k řízení uživatelských účtů.

Nyní musíme najít správný klíč registru, který se bude lišit podle vaší konkrétní konfigurace Windows, ale bude umístěn někde v HKEY_CLASSES_ROOTCLSID. Nejrychlejším způsobem, jak najít správné umístění, je vyhledat jej pomocí příkazu Najít. S vybraným editorem registru stiskněte Control + F na klávesnici otevřete okno Najít. Typ Soubory Creative Cloud do pole Najít co a poté zrušte zaškrtnutí pole Klíče a hodnoty. Klepněte na Najdi další pokračovat.

Prvním výsledkem bude pravděpodobně položka, která vypadá jako snímek obrazovky výše. Pokud obdržíte jiný výsledek, držte stisknutéF3na klávesnici prohledávat další položky, dokud nedorazíte k jedné, která vypadá jako ukázkový snímek obrazovky.
DWORD, který musíme upravit, abychom odstranili soubory Creative Cloud z postranního panelu Průzkumník souborů, jsou System.IsPinnedToNameSpaceTree . Poklepáním na něj upravte jeho hodnotu a nastavte Údaj hodnoty z výchozí hodnoty 1 na 0 (nula). Kliknutím na OK uložte změnu.

Nyní ukončete a znovu spusťte Průzkumníka souborů. Měli byste vidět, že položka pro Creative Cloud Files již v postranním panelu není. Pokud to stále vidíte, restartujte počítač, čímž zajistíte úplné vypnutí a opětovné načtení Průzkumníka souborů, aby se změna projevila.

Jak již bylo zmíněno výše, synchronizaci souborů Creative Cloud můžete nadále používat manuálním přechodem do složky v primární složce uživatele; kroky zde jednoduše odstraní jeho zástupce z postranního panelu Průzkumník souborů. Stejným způsobem, pokud bylo vaším záměrem úplně zabít synchronizaci souborů Creative Cloud, budete také muset tuto funkci vypnout v předvolbách Creative Cloud.
Pokud budete někdy chtít obnovit položku postranního panelu Creative Cloud Files v Průzkumníku souborů, opakujte výše uvedené kroky a najděte správnou položku v registru, změňte System.IsPinnedToNameSpaceTree zpět na 1 a poté restartujte Průzkumník souborů nebo restartujte počítač.


![Jak spravovat titulky pro Amazon Prime Video [Všechna hlavní zařízení]](https://www.macspots.com/img/other/BF/how-to-manage-subtitles-for-amazon-prime-video-all-major-devices-1.jpg)