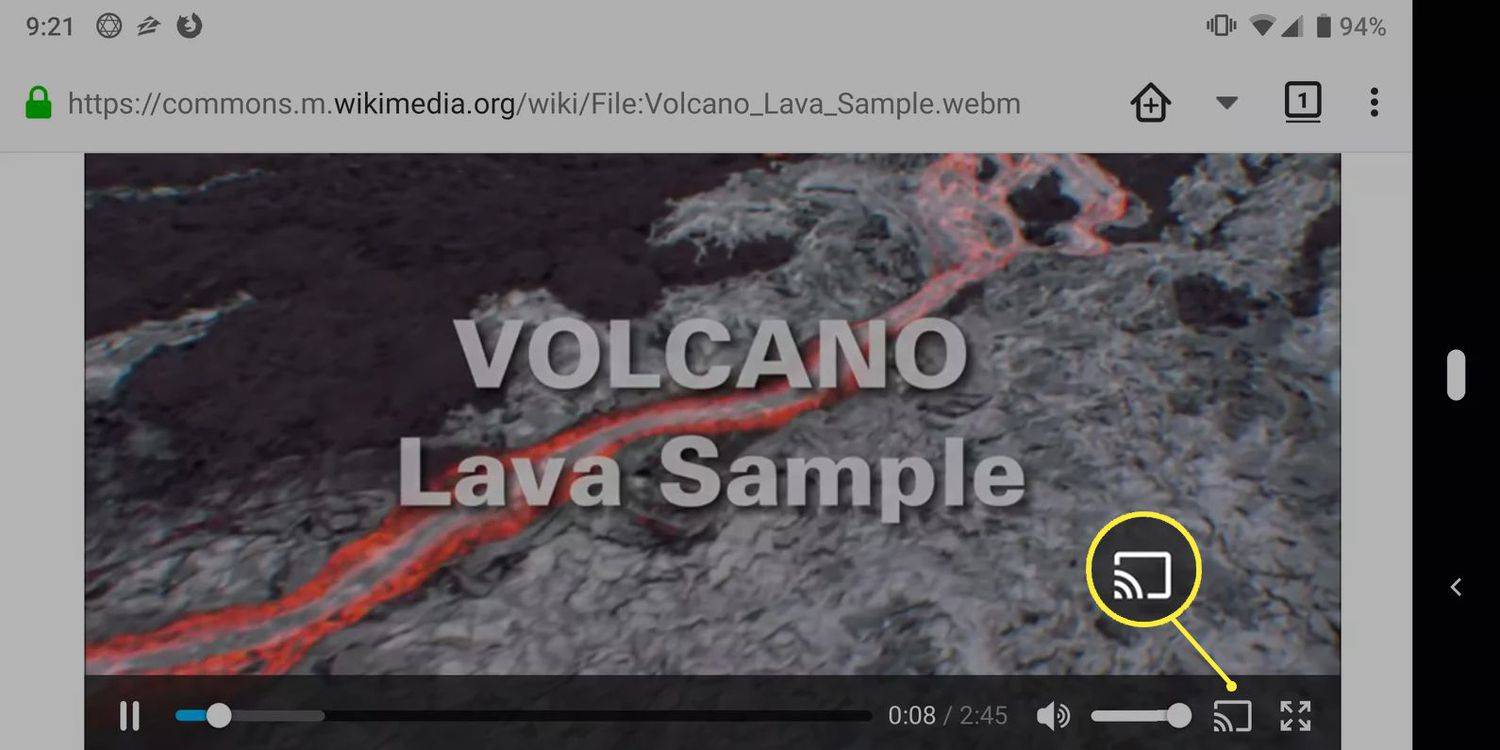Automatické vyplňování je ve většině případů velmi užitečným nástrojem pro procházení webu. Ušetří vám čas na opakované psaní věcí a na používání celých webových adres. Pokud často navštěvujete konkrétní podstránku na webu, nechcete pokaždé zadávat celou webovou adresu, a právě zde pomáhá automatické vyplňování.

Automatické vyplňování však může být také bolest. Má tendenci se objevit, když to opravdu nepotřebujete, což vám brání v přístupu na webovou stránku, na kterou míříte. Například když jste zaneprázdněni a chcete přejít na hlavní stránku webu, automatické vyplňování vás může přesměrovat na podstránku, na kterou jste často chodili.
Nedělejte si chybu, jedná se o problém a my jsme tu, abychom vám pomohli jej opravit. Tady je postup, jak zacházet a zkrotit nástroj automatického vyplňování v Google Chrome.
stáhnout všechny fotografie z facebookové stránky
Jak odstranit informace o automatickém vyplňování v Google Chrome?
Pokud jste obecně fanouškem automatického vyplňování, ale existuje jedna položka, která vás přesměruje na konkrétní stránku, když vše, co chcete, směřuje na hlavní web, nejlépe by bylo fyzicky vymazat informace o automatickém vyplňování před stisknutím klávesy Enter. Zde je návod, jak na to.
- Začněte psát webovou adresu dotyčného webu
- Po dokončení zadávání adresy odstraňte všechny další informace o automatickém vyplňování stisknutím Smazat
- Stiskněte Enter
Takto můžete fyzicky odstranit informace o automatickém vyplňování v prohlížeči Google Chrome. Je pravda, že budete muset vypsat celou adresu, ale alespoň na této otravné webové stránce pokaždé neskončíte. Pomocí Tab můžete také procházet doporučené možnosti vyhledávání webových stránek pod adresním řádkem.
Jak odebrat automatické vyplňování z Google Chrome?
Jediným způsobem, jak v prohlížeči zapomenout na údaje automatického vyplňování, je úplné odstranění údajů automatického vyplňování. Google Chrome bohužel neumožňuje odstranit údaje automatického vyplňování pro jeden web. Zde je postup, jak obnovit možnosti automatického vyplňování v prohlížeči Google Chrome.
- Otevřete prohlížeč Google Chrome.

- Přejděte na ikonu se třemi tečkami v pravém horním rohu obrazovky.

- Umístěte kurzor na více nástrojů.

- Vyberte možnost Vymazat údaje o procházení (alternativně můžete použít zkratku Ctrl + Shift + Del k přímému otevření Vymazat údaje o procházení).

- Chcete-li odebrat data automatického vyplňování, přejděte na kartu Upřesnit na kartě, která se zobrazí.

- Zrušte zaškrtnutí všech možností kromě dat formuláře automatického vyplňování.

- Stiskněte Vymazat data.

Tím zcela vymažete údaje automatického vyplňování formulářů z prohlížeče Google Chrome. Deaktivace možnosti automatického zapamatování dat automatického vyplňování však nebude deaktivována. Od tohoto okamžiku si Chrome začne pamatovat navštívené weby a stránky. A vyplňte formuláře automatického vyplňování.
Jak zakázat funkci automatického vyplňování prohlížeče Chrome?
Bohužel, pokud jde o funkci automatického vyplňování formulářů (kde vám Chrome navrhuje celou adresu), je trvale zapnutá. Jinými slovy, funkci automatického vyplňování formulářů v prohlížeči Chrome nelze deaktivovat. Chrome však poskytuje funkci automatického vyplňování hesel, platebních metod a věcí, jako jsou dodací adresy a informace. Nastavení automatického vyplňování je možné deaktivovat.
Hesla
- Otevřete Nastavení Google Chrome.

- Přejděte do kategorie Automatické vyplňování.

- Klikněte na Hesla.

- Vypněte možnost Automatické přihlášení.

Zakázáním této funkce prohlížeče Chrome budete při každém přihlášení na web muset před přihlášením zadat své přihlašovací údaje. Případně můžete každé dříve uložené heslo odstranit pomocí níže uvedeného seznamu uložených hesel. Klikněte na ikonu se třemi tečkami vedle hesla a stiskněte Odebrat. Tímto způsobem bohužel nemůžete odstranit všechna hesla.
platební metody
- Otevřete Nastavení Google Chrome.

- V kategorii Automatické vyplňování klikněte na Platební metody.

- Vypněte posuvníky vedle položek Uložit a vyplnit platební metody a Povolit webům zkontrolovat, zda máte uložené platební metody.

Tím zajistíte, že se vaše platební údaje nebudou vyplňovat automaticky a že webové stránky nebudou kontrolovat uložené platební metody.
Adresy a další
- Otevřete Nastavení Google Chrome.

- V části Automatické vyplňování vyberte adresy a další.

- Otočte posuvník vedle možnosti Uložit a vyplnit adresy.

Jakmile tuto funkci vypnete, Google Chrome již nebude ukládat ani automaticky vyplňovat vaše informace, které zahrnují dodací a e-mailové adresy a telefonní čísla. Chcete-li odstranit aktuálně uložené adresy, zkontrolujte seznam níže a klikněte na ikonu se třemi tečkami vedle adresy, kterou chcete odebrat. Poté klikněte na Odebrat. Bohužel to budete muset udělat ručně pro každou položku.
Jak zakázat a vymazat informace o automatickém vyplňování z Google Chrome?
Jediným způsobem, jak úplně deaktivovat funkci automatického vyplňování v prohlížeči Google Chrome, je postupovat podle výše uvedených metod. Pamatujte, že úplné vypnutí funkce automatického vyplňování formulářů je v prohlížeči Chrome nemožné. Nejbližší k vymazání informací o automatickém vyplňování formuláře je přejít do nabídky Vymazat data procházení, zaškrtnout políčko vedle Automaticky vyplnit data formuláře a vybrat Vymazat data.
Pokud vám opravdu záleží na možnosti automatického vyplňování formuláře, nejlepším způsobem, jak se jí úplně vyhnout, je provést při každém použití prohlížeče vymazání informací o automatickém vyplňování formuláře.
Jak vymazat platební metody v Google Chrome?
Chcete-li deaktivovat nastavení automatického vyplňování při zadávání platebních údajů, postupujte podle výše uvedených pokynů. Pokud chcete z Googlu odebrat platební metodu, je to úplně jiný příběh. Zde je návod, jak na to.
- Jít do https://play.google.com/ .

- Přihlaste se ke svému účtu (pokud ještě nejste přihlášeni).

- V seznamu možností vlevo uvidíte položku Platební metody; klikněte na něj.

- Na další obrazovce vyberte Upravit způsoby platby.

- Měl by se zobrazit seznam dostupných možností platebních metod.

- Chcete-li vymazat platební metody z Googlu, klikněte pod každým na Odebrat a potvrďte.

Jak odstranit informace o automatickém vyplňování v Google Chrome na iPhone?
Totéž, co vás otravuje ve verzi prohlížeče Google Chrome pro stolní počítače / notebooky, vás může otravovat také ve verzi pro mobilní zařízení / tablety. Ve skutečnosti můžete deaktivovat nastavení automatického vyplňování formuláře ve verzi aplikace pro iOS.
- Otevřete aplikaci Google Chrome.

- Klepněte na ikonu se třemi tečkami v levém dolním rohu obrazovky.

- Vyberte Nastavení.

- Na další stránce přejděte do části Synchronizace a služby Google.

- Klepněte na Spravovat synchronizaci.

- Vypněte přepínač vedle položky Synchronizovat vše.

- Vypněte přepínač vedle Automatického vyplňování.
Můžete také vypnout heslo, platební metodu a nastavení automatického vyplňování adres, jako v počítačové verzi prohlížeče.
Hesla
- Otevřete obrazovku Nastavení v aplikaci Google Chrome.

- Klepněte na Hesla.

- Zrušte zaškrtnutí Uložit hesla.

Pokud chcete odstranit všechna uložená hesla, budete je muset odstranit jednotlivě. Přejeďte po každém doleva a klepněte na Odstranit.
platební metody
- Otevřete Nastavení v Google Chrome.

- Vypněte přepínač vedle možnosti Uložit a vyplnit platební metody.

Adresy a další
- Otevřete Nastavení v Chromu.

- Vypněte ukládání a vyplňování adres.

Pokud chcete smazat uložené adresy, postupujte stejně jako u uložených hesel, jak je uvedeno výše.
Jak odstranit informace o automatickém vyplňování v Google Chrome v systému Android?
Aplikace pro Android a iOS pro Google Chrome se kdysi lišily. V dnešní době jsou téměř identické. Jediným rozdílem ohledně smazání informací o automatickém vyplňování v Google Chrome na zařízeních Android ve srovnání s iOS je to, že musíte místo hesla přejet prstem doleva klepnout a podržet heslo / adresu, kterou chcete odstranit. Všechno ostatní je identické.
Další časté dotazy
1. Jak odstraním a znovu nainstaluji Google Chrome?
Chcete-li odinstalovat Google Chrome z počítače, otevřete nabídku Start, zadejte přidání nebo odebrání programů a stiskněte klávesu Enter. Projděte seznam nainstalovaných aplikací a najděte položku Google Chrome. Klikněte na něj, vyberte Odinstalovat a potvrďte.
Poté otevřete dostupný prohlížeč (pravděpodobně Microsoft Edge) a vyhledejte Google Chrome. Stáhněte si instalaci a nainstalujte prohlížeč.
2. Jak odstranit informace o automatickém vyplňování v Safari?
Přejděte do nabídky Safari a vyberte Předvolby. Přejděte na Automatické vyplňování. Klikněte na Upravit vedle položky Uživatelská jména a hesla. Chcete-li odstranit všechna data automatického vyplňování, přejděte na Odstranit vše. Alternativně můžete procházet seznamem a postupně odstraňovat položky. Chcete-li funkci automatického vyplňování vypnout, zrušte zaškrtnutí políček Další formuláře a Používání informací z mé karty kontaktů / karty adresáře.
3. Jak odstranit informace o automatickém vyplňování ve Firefoxu?
Otevřete nabídku Firefoxu a vyberte Možnosti. Přejděte do části Ochrana osobních údajů a zabezpečení. Odtud přejděte do části Vymazat historii v části Historie. Vyberte rozsah v části Časový rozsah do vymazání (výběrem možnosti Vše odstraníte všechny informace o automatickém vyplňování). Zkontrolujte historii formulářů a vyhledávání a vyberte možnost Vymazat nyní. Chcete-li automatické vyplňování vypnout, zrušte zaškrtnutí políčka Automatické vyplňování adres v části Formuláře a automatické vyplňování.
4. Jak odstranit informace o automatickém vyplňování v Microsoft Edge?
Přejděte na Nastavení a další a vyberte Nastavení. Klikněte na Ochrana osobních údajů a služby. V části Vymazat data procházení přejděte do části Vyberte, co chcete vymazat. Vyberte časový rozsah. Zkontrolujte položku Data automatického vyplňování formuláře (zahrnuje formuláře a karty). Přejít na Vymazat nyní. Chcete-li vypnout funkci automatického vyplňování, přejděte do části Váš profil v části Nastavení a vypněte možnost Hesla, Platební údaje a adresy a další.
kolik lidí může streamovat disney plus

Řešení automatického vyplňování v prohlížeči Google Chrome
Google Chrome bohužel neumožňuje úplnou kontrolu nad funkcí automatického vyplňování. Jsme si však jisti, že pomocí našeho průvodce můžete zajistit, aby věci fungovaly pro vás.
Doufáme, že jsme zde vše popsali. Pokud máte nějaké další dotazy nebo tipy, neváhejte je vložit do sekce komentářů níže.