Co vědět
- iTunes: Přejděte na Hudba vyberte kartu Synchronizovat hudbu zaškrtávací políčko, vyberte požadované skladby a poté vyberte Aplikovat .
- Novější počítače Mac: Vaše hudební knihovna iTunes se nachází v aplikaci Hudba a hudbu můžete do svého iPodu přenášet pomocí Finderu.
- iPod touch: Synchronizujte hudbu z iCloudu a stahujte hudební aplikace pro iOS, jako je Pandora, Spotify a Apple Music.
Tento článek vysvětluje, jak vložit hudbu do iPodu, který se nepřipojuje k internetu, včetně iPod Classic, iPod Mini, iPod Nano a iPod Shuffle.
Jak vložit hudbu do iPodu Classic, Mini, Nano a Shuffle
Ujistěte se, že máte v počítači nainstalovaný iTunes a že jste do knihovny iTunes přidali hudbu. Hudbu můžete získat ripováním skladeb z disků CD, stažením z internetu a zakoupením mimo jiné v online obchodech, jako je iTunes Store.
Apple nahradil iTunes pro Mac v roce 2019 vydáním macOS Catalina. Vaše hudební knihovna iTunes je nyní umístěna v aplikaci Hudba, ale hudbu do iPodu přenášíte pomocí Finderu . Když připojíte iPod k Macu, objeví se ve Finderu. Jednoduše přetáhněte soubory do zařízení. Uživatelé Windows PC mohou stále používat iTunes pro Windows.
-
Připojte svůj iPod k počítači pomocí kabelu USB, který byl dodán s ním. Nemůžete použít ledajaký kabel; potřebujete ten, který se hodí k dokovacímu konektoru Apple nebo portu Lightning, v závislosti na vašem modelu. Pokud iTunes ještě nejsou na vašem počítači otevřeny, otevře se nyní. Pokud jste svůj iPod ještě nenastavili, iTunes vás provede procesem nastavení.
-
Poté, co projdete procesem nastavení nebo pokud již byl váš iPod nastaven, uvidíte hlavní obrazovku správy iPodu. Pokud ji nevidíte, klikněte na ikonu iPodu v iTunes, abyste se dostali na tuto obrazovku. Obrazovka zobrazuje obrázek vašeho iPodu a má sadu karet po stranách nebo přes horní stranu, v závislosti na verzi iTunes, kterou máte. První záložka menu je Hudba . Vyberte to.
-
První možnost v Hudba karta je Synchronizovat hudbu . Zaškrtněte políčko vedle něj. Pokud tak neučiníte, nebudete moci stahovat skladby.
-
Dostupné možnosti jsou:jak smazat svůj spotify účet
-
Pro přesnější kontrolu nad skladbami, které se synchronizují s vaším iPodem, vytvořte seznam skladeb a synchronizujte pouze tento seznam skladeb nebo zrušte zaškrtnutí skladeb, abyste zabránili jejich přidání do vašeho iPodu.
-
Vybrat Aplikovat ve spodní části okna iTunes poté, co změníte nastavení a určíte, které skladby chcete stáhnout.
Tím začíná proces synchronizace skladeb do vašeho iPodu. Jak dlouho to trvá, závisí na tom, kolik skladeb stahujete. Po dokončení synchronizace jste do iPodu úspěšně přidali hudbu.
-
Chcete-li přidat další obsah, jako jsou audioknihy nebo podcasty (pokud je váš iPod podporuje), vyhledejte další karty v iTunes poblíž karty Hudba. Klepněte na příslušné karty a na těchto obrazovkách vyberte své možnosti. Synchronizujte znovu a obsah se přenese také do vašeho iPodu.
- Jak vložím hudbu do svého iPodu bez použití iTunes?
Připojte svůj iPod k Macu pomocí USB kabelu a poté vytvořte složku pro vaši hudbu v iPodu. Ve Finderu Macu přetáhněte hudbu, kterou chcete zkopírovat, z Macu do složky, kterou jste vytvořili na iPodu, a počkejte na dokončení kopírování. Pamatujte si Vysunout iPod předtím, než jej odpojíte od Macu.
- Jak přenesu hudbu z iPodu do iPhonu?
Ujistěte se, že jste na obou zařízeních přihlášeni ke stejnému Apple ID, a poté synchronizujte svůj iPod s iTunes Store. Po dokončení synchronizujte svůj iPhone s obchodem, aby se hudba automaticky přenesla. Je také možné přenášet hudbu z novějších iPodů pomocí AirDrop .
Celá hudební knihovna dělá, co říká. Synchronizuje veškerou hudbu ve vaší knihovně iTunes do vašeho iPodu (pokud to místo dovolí).Synchronizace vybrána seznamy skladeb, umělci a žánry vám umožňují vybrat si hudbu, která půjde do vašeho iPodu pomocí těchto kategorií. Zaškrtněte políčka vedle položek, které chcete synchronizovat.Zahrnout hudební videa synchronizuje všechna hudební videa ve vaší knihovně iTunes do vašeho iPodu (za předpokladu, že umí přehrávat video).Některé starší verze iTunes umožňovaly synchronizovat hudbu do MP3 přehrávačů, které byly vyrobeny jinými společnostmi než Apple. Přečtěte si o všech MP3 přehrávačích jiných výrobců než Apple, které byly kompatibilní s iTunes.
Jak dát hudbu na iPhone nebo iPod Touch
První iPody byly všechny omezeny na synchronizaci s iTunes, ale to není případ iPhonu a iPodu touch. Protože se tato zařízení mohou připojit k internetu a mohou spouštět aplikace, mají mnohem více možností pro přidávání hudby.

Stefanie Grewel/Getty Images
iPody se synchronizují s iTunes, ne s iCloud
iPod Classic, iPod Mini, iPod Nano a iPod Shuffle nemají vlastní připojení k internetu. Když na ně chcete vložit média, použijte program iTunes na svém stolním nebo přenosném počítači ke stažení skladeb do iPodu pomocí procesu zvaného synchronizace, nikoli iCloud. Tyto iPody nepodporují streamovací hudební služby jako Spotify nebo Apple Music.
Když připojíte svůj iPod k počítači s iTunes, můžete do iPodu přidat téměř jakoukoli hudbu a – v závislosti na modelu, který máte – další obsah, jako jsou video, podcasty, fotografie a audioknihy, které jsou v tomto počítači.
FAQZajímavé Články
Redakce Choice

Pluto TV udržuje ukládání do vyrovnávací paměti - co dělat
K tomu, co dělá, je Pluto TV skvělá. Bez utrácení peněz získáte funkční online streamovací službu. Neexistuje však jediná streamovací služba, která by občas neměla problémy s ukládáním do vyrovnávací paměti. v

Recenze Super Mario Party: Nintendo dokazuje, že dokáže uspořádat večírek jako nikdo jiný
Mám vztah láska / nenávist se sérií Mario Party. Poslední Mario párty, kterou jsem s velkou pravidelností navštívil, byla Mario Party 4 z roku 2002 na GameCube. Tady jsem také naplněn jeho událostmi

Jak používat Google Chromecast v systémech Android a iOS
Google Chromecast streamuje obsah ze zařízení Android a iOS do vašeho televizoru. Je to jako vysílač mezi streamovaným videem a televizí.

Jak zakázat režim hosta v systému macOS
Účet hostujícího uživatele v počítači Mac poskytuje rychlé řešení, když potřebujete sdílet své zařízení s někým. Může to být přítel nebo člen rodiny, který chce zkontrolovat svůj e-mail nebo si přečíst zprávy. Nebo

HTC U11 – Zapomenuté heslo PIN – Co dělat
V této digitální éře záleží na soukromí a zabezpečení. Množství informací, které je třeba si zapamatovat, může být přinejmenším ohromující a sledování hesel a PIN kódů je často obtížný úkol. Netřeba dodávat, že jsem na jedno zapomněl
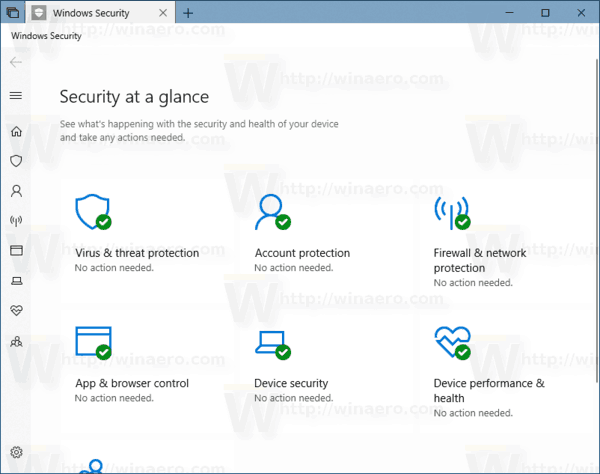
Windows 10: Zobrazit poskytovatele zabezpečení v Zabezpečení Windows
Počínaje sestavením Windows 10 Build 17704 můžete v Zabezpečení systému Windows rychle zobrazit dostupné poskytovatele zabezpečení (včetně antiviru, brány firewall a dalších).
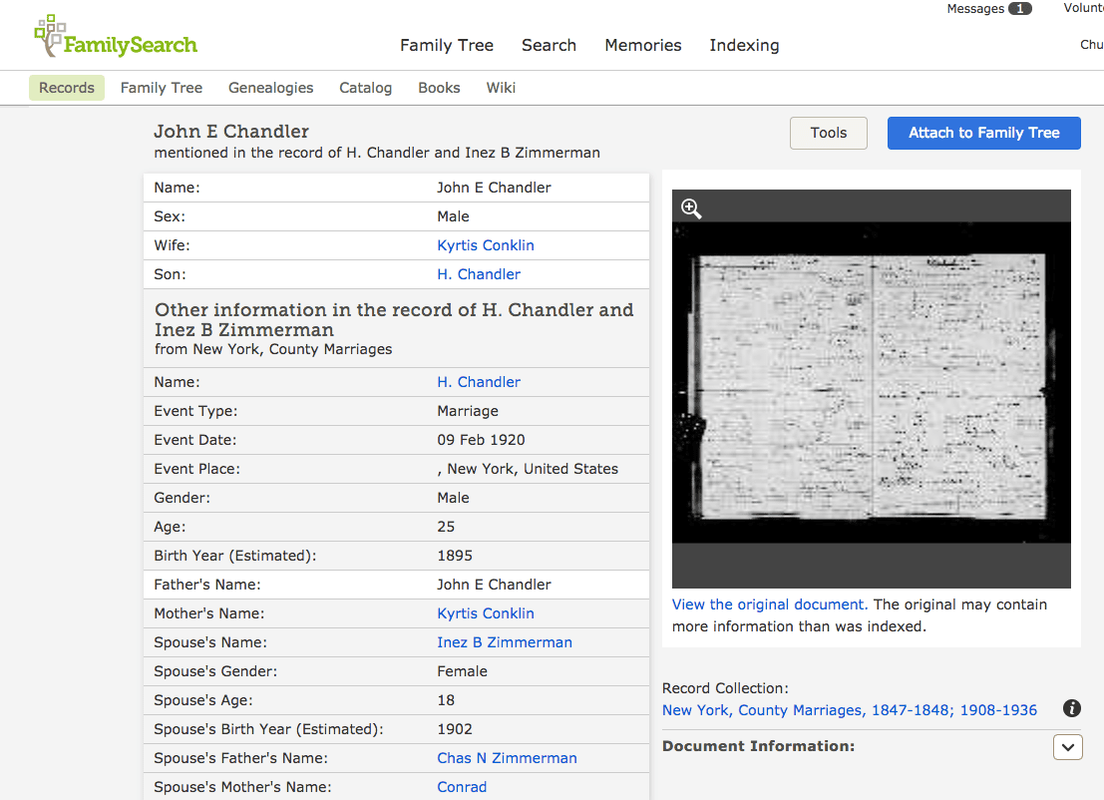
8 nejlepších bezplatných genealogických webů roku 2024
Genealogické webové stránky vám mohou pomoci vystopovat záznamy, které potřebujete k sestavení svého rodokmenu. Zde jsou ty nejlepší aktuálně dostupné zdarma.
-



