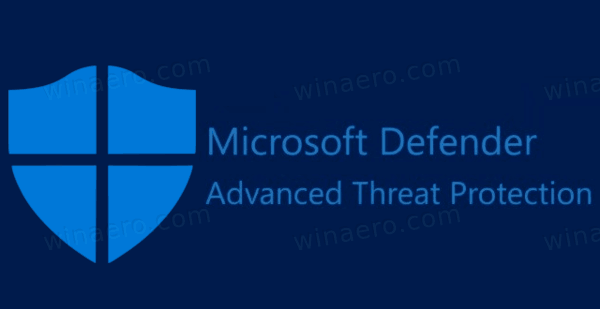Chromebooky Google jsou známé relativně nízkými náklady a také jednoduchostí a snadností použití. Přestože Chrome OS není tak složitý jako macOS, Windows nebo jiné hlavní operační systémy na noteboocích, stále můžete narazit na občasný problém, jako je zamrzání Chromebooku, který nelze vyřešit.
V takových případech může být nutné obnovit Chromebook do továrního stavu. Dalším důvodem, proč byste mohli chtít použít tuto metodu rozbití skla, je, že svůj Chromebook předáváte novému vlastníkovi a chcete se ujistit, že všechny vaše osobní údaje budou předem odstraněny.
V obou případech lze funkci Powerwash použít k vrácení Chrome OS do původního stavu.
Co byste měli vědět, než Chromebook vymyjete Powerwash
Místní soubory a nastavení nelze obnovit, jakmile byl Chromebook Powerwashed, proto si před pokračováním pozorně přečtěte následující body.
- I když je většina souborů Chrome OS a nastavení specifických pro uživatele uložena v cloudu, buď přidružená k vašemu účtu Google, nebo umístěná v úložišti Disku Google na straně serveru, stále existují některé lokálně uložené položky, které jsou pomocí Powerwash trvale odstraněny.
- Soubory uložené na místní pevný disk Chromebooku jsou často uloženy ve složce Stažené soubory. Obsah této složky by měl být vždy před spuštěním Powerwash zálohován na externí zařízení nebo na váš Disk Google.
- Během Powerwash budou odstraněny všechny účty Google dříve používané na vašem Chromebooku, stejně jako veškerá nastavení spojená s těmito účty. Pokud máte příslušná uživatelská jména a hesla uložená jinde předem lze tyto účty v Chromebooku později obnovit.
Spusťte Powerwash prostřednictvím prohlížeče Chrome
Obnovte svůj Chromebook do výchozího továrního stavu:
Pokud plánujete předat Chromebook novému vlastníkovi, po dokončení Powerwash nezadávejte přihlašovací údaje k účtu. Pokud tak učiníte, váš účet se znovu přidá do zařízení, což není něco, co byste chtěli udělat, pokud již nebudete ve vašem držení.
-
Otevřete prohlížeč Chrome.
-
Klikněte na tlačítko nabídky, které představuje tři svisle zarovnané tečky a nachází se v pravém horním rohu okna prohlížeče.
-
Když se zobrazí rozevírací nabídka, vyberte Nastavení .
K rozhraní Nastavení Chrome lze přistupovat také prostřednictvím nabídky hlavního panelu Chromebooku, která se nachází v pravém dolním rohu obrazovky.
-
Nyní by se mělo zobrazit rozhraní Nastavení Chrome. Přejděte dolů a klikněte Pokročilý .

-
Zobrazí se Pokročilá nastavení Chromu. Znovu přejděte dolů, dokud nenajdete Resetovat nastavení sekce a vyberte Powerwash volba.

-
Dialog s označením Restartujte zařízení by se mělo zobrazit, překrývající rozhraní Nastavení. Klikněte na Restartujte .

-
Váš Chromebook bude nyní restartován a proces Powerwash bude dokončen. Až budete vyzváni, přihlaste se pomocí přihlašovacích údajů k účtu Google a podle pokynů na obrazovce nastavte nově obnovený Chromebook.
jak zablokovat někoho na wechat
Jak resetovat Chromebook z přihlašovací obrazovky
Namísto spouštění procesu Powerwash prostřednictvím rozhraní Nastavení Chrome můžete Chromebook resetovat také z přihlašovací obrazovky pomocí následujících kroků.
-
Na přihlašovací obrazovce Chrome OS a před ověřením stiskněte následující klávesovou zkratku: Shift+Ctrl+Alt+R
-
Objeví se okno označené Resetovat toto zařízení Chrome . Klikněte Restartujte začít.
-
Váš Chromebook bude restartován. Po návratu na přihlašovací obrazovku by se měla zobrazit nová verze tohoto okna. Klikněte Powerwash .
Doporučujeme zaškrtnout vedle Aktualizujte firmware pro větší zabezpečení možnost před pokračováním v procesu Powerwash, protože poskytuje lepší zabezpečení vašeho zařízení.
-
Nyní se zobrazí dialogové okno Confirm Powerwash. Klikněte Pokračovat .
-
Po dokončení se můžete přihlásit pomocí svého účtu Google a podle pokynů na obrazovce nastavit nově obnovený Chromebook.
- Dokážete Powerwash spravovaný Chromebook?
Pokud máte školní nebo jinak spravovaný Chromebook, měli byste před Powerwashingem zařízení požádat o povolení. Školní nebo firemní Chromebooky jsou často nakonfigurovány tak, aby se při zálohování znovu zaregistrovaly do domény správce a poté se po procesu Powerwash připojily k Wi-Fi.
- Jak provedete tvrdý reset na Chromebooku?
Vypněte Chromebook. Při stisknutí a přidržení Obnovit , průběžně tiskněte Napájení dokud se Chromebook nezapne. Uvolnění Obnovit pro dokončení tvrdého resetu.