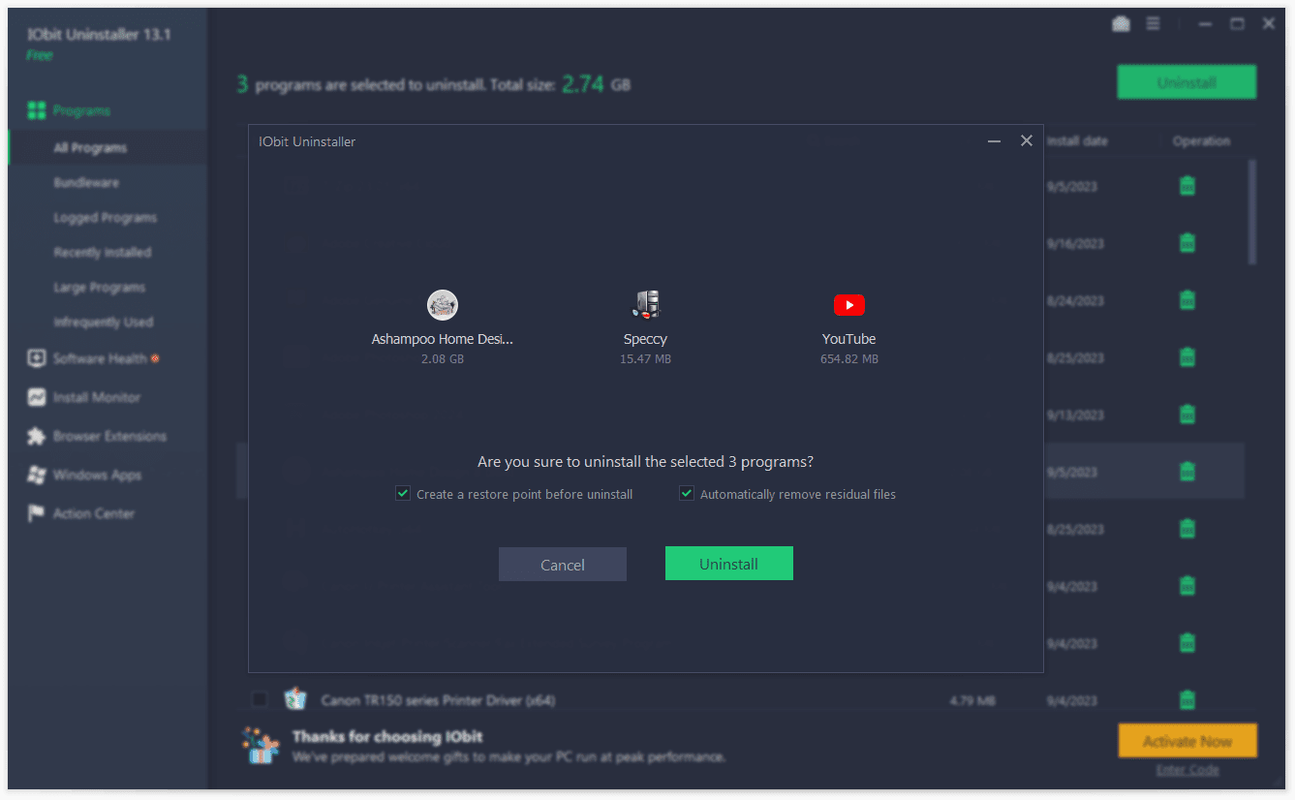Jedním z jemných faktorů, které přispívají k neúspěšnému úspěchu různých zařízení Amazon Echo, je skutečnost, že tyto všudypřítomné malé hokejové puky jsou díky své velikosti a ceně pozoruhodně dobrým reproduktorem. Hardcore audiofilové budou chtít lépe, ale lidé, kteří chtějí v domácí kanceláři jen trochu uvíznout, zjistili, že kvalita zvuku z Echo je překvapivě dobrá. Společným přáním majitelů Echo je směrovat další hudební kanály přes ten slušný malý reproduktor.

Používání integrovaných hudebních služeb Echo je samozřejmě asi tak jednoduché, jak je lidsky možné - stačí říct Alexa, hrát klasický rock nebo Alexa, hrát hudbu Amazon (nebo několik dalších užitečných příkazů). Co takhle streamovat hudbu z počítače přes Echo? Jak se ukázalo, můžete to udělat - i když to nebude tak elegantní jako vestavěné hudební funkce. V tomto článku představím podrobného průvodce přehráváním hudby z počítače na Amazon Echo.
Streamování hudby z počítače do ozvěny
Na těchto příkladech a screenshotech budu pracovat s PC s Windows 10 a Echo Dot 3. generace, ale tyto kroky by měly fungovat s jakýmkoli zařízením Echo a většinou s rozumně nedávným počítačem se systémem Windows. Základním požadavkem je, že váš počítač musí mít funkci Bluetooth; vysvětlení, jak to zjistit, a komplexnější přehled používání Bluetooth s počítačem najdete v našem článku připojení počítače k zařízení Bluetooth .
1. Přejděte na stránku Amazon Alexa
Spusťte svůj oblíbený webový prohlížeč a přejděte do složky Stránka Amazon Alexa , poté se přihlaste k účtu Amazon přidruženému k vašemu Echo Dot. Přihlaste se pomocí přihlašovacích údajů k účtu Amazon.
nelze smazat hlasovou schránku na iphone 6
2. Vyberte Nastavení
Najděte položku Nastavení v nabídce vlevo v nabídce Domů. Klikněte na Nastavení, poté v části Zařízení vyhledejte Echo a klikněte na něj.
3. Spárujte nové zařízení
Jakmile vyberete Amazon Echo, vyberte Bluetooth a potvrďte kliknutím na Spárovat nové zařízení.
4. Spouštěcí okno 10 Nastavení
Otevřete nabídku Nastavení v počítači se systémem Windows a vyberte Zařízení.
5. Přidejte svou Amazon Echo
V nabídce Zařízení vyberte Bluetooth a další zařízení a poté vyberte možnost Přidat Bluetooth nebo jiné zařízení. Jakmile se vaše ozvěna objeví v nabídce, kliknutím na její název se připojíte k vašemu počítači se systémem Windows.

6. Potvrďte připojení
Po úspěšném navázání připojení uvidíte Echo jako připojené. Alexa vám také řekne, že bylo navázáno nové připojení.
V tomto okamžiku můžete hrát z počítače na Amazon Echo bez ohledu na to, jakou hudební aplikaci používáte.
Všimněte si, že pokud budete hrát hodně hudby přes Echo, možná budete chtít pro ještě lepší zvukový zážitek.
Může Alexa přehrávat moji hudební knihovnu?
Amazon Music vám dává možnost nahrát hudbu z počítače a poslouchat ji jako ozvěnu nebo jiné zařízení podporující Alexa. Tato metoda je docela užitečná, protože můžete požádat Alexu o přehrání jakékoli melodie nahrané z vašeho počítače.
Pomocí následujících kroků získáte melodie z počítače do služby Amazon Music:
1. Spusťte aplikaci Amazon Music
Kliknutím na aplikaci Amazon Music ji otevřete a poté vyberte Moje hudba. Nabídka Moje hudba obsahuje tlačítko Nahrát výběr hudby vpravo. Nahrávání zahájíte kliknutím na tlačítko.

2. Proveďte výběr
Po kliknutí na tlačítko Nahrát se zobrazí vyskakovací okno s výzvou k výběru souborů nebo složek. Klikněte na jednu z možností a přejděte na hudební soubor nebo složku, kterou chcete nahrát. Výběr potvrďte kliknutím na OK a melodie se nahrají do služby Amazon Music.
3. Potvrďte odeslání
Po dokončení nahrávání se zobrazí další vyskakovací okno, které vás bude informovat o stavu nahrávání. Stačí kliknout na OK pro potvrzení a nyní můžete požádat Alexu o přehrání nahrané hudby.
Poznámka: Amazon Music umožňuje nahrát do knihovny pouze 250 melodií. Pokud však použijete placený tarif úložiště Amazon Music, dosáhne to až 250 000 skladeb.
Přehrávání hudby z jiných zařízení na Amazon Echo
Kromě počítače můžete také spárovat další zařízení, jako jsou chytré telefony a tablety, a přehrávat hudbu na Amazon Echo. Nastavení je jednoduché a přímé, takže si to můžete vyzkoušet.
1. Spárujte s vaší ozvěnou
Postavte se poblíž svého Amazon Echo s chytrým zařízením a řekněte Alexa pair. Echo přejde do režimu párování.
2. Spusťte nastavení Bluetooth
Otevřete nastavení Bluetooth na svém chytrém zařízení a klepněte na Amazon Echo. Pokud spárujete poprvé, zobrazí se v části Další zařízení. Jakmile je připojení navázáno, uvidíte jej v nabídce Bluetooth. Alexa vás také informuje o připojení.
3. Spusťte aplikaci Preferred Music
Poté stačí otevřít preferovanou hudební aplikaci a vybrat zvuk, který chcete přehrát. Zvuk by měl začít procházet Alexou. Můžete také použít hlasové ovládání pro správu přehrávání a hlasitosti.
Poslední melodie
Amazon Echo se vyznačuje úžasnou všestranností a můžete s ním spárovat téměř jakékoli zařízení. Spárování ozvěny s počítačem vyžaduje několik kroků, ale stojí za to. Můžete si užít neomezený přístup k hudebním souborům v počítači a není nutné se přihlašovat k prémiovému balíčku.
Na závěr nezapomeňte v sekci komentářů níže sdílet, ze kterého zařízení chcete při přehrávání hudby dávat přednost vaší Amazon Echo.