Ve Windows 10 může uživatel určit výchozí zařízení pro vstup zvuku. Nedávné verze operačních systémů poskytují řadu způsobů, jak to provést, včetně aplikace Nastavení a klasického zvukového appletu ovládacího panelu.
Reklama
Windows 10 představil nový styl položek a jejich podokna / plovoucí nabídky, které se otevírají z oznamovací oblasti. Všechny applety, které se otevírají ze systémové lišty, se nyní liší. Patří sem podokno Datum a čas, Centrum akcí, podokno Síť a dokonce i ovládání hlasitosti. Po kliknutí na ikonu zvuku na hlavním panelu se na obrazovce zobrazí nový indikátor hlasitosti.
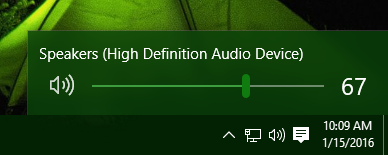
Poznámka: V řadě situací lze ikonu Hlasitost na hlavním panelu skrýt. I když máte nainstalované všechny ovladače, ikona může zůstat nepřístupná. Pokud se vás tento problém týká, přečtěte si následující příspěvek:
Oprava: Na hlavním panelu systému Windows 10 chybí ikona hlasitosti
Tip: Stále je možné obnovit staré dobré „klasické“ ovládání hlasitosti.
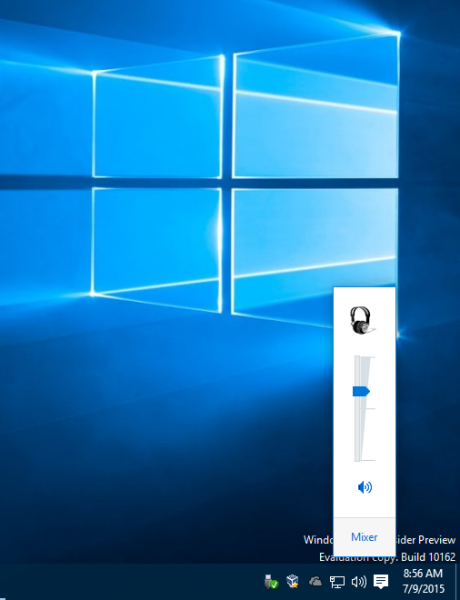
Viz následující článek:
Jak povolit staré ovládání hlasitosti v systému Windows 10
Výchozí zvukové vstupní zařízení je zařízení, které operační systém používá k záznamu nebo poslechu zvuků. Pokud jste k počítači nebo notebooku připojili několik zvukových zařízení, například mikrofony, webovou kameru s vestavěným mikrofonem nebo náhlavní soupravu Bluetooth, je možné určit, které zařízení bude ve výchozím nastavení použito pro zvukový vstup. Podívejme se, jak to lze udělat.
Změna výchozího zvukového vstupního zařízení v systému Windows 10 , Udělej následující.
- Otevři Nastavení aplikace .

- Jít doSystém -> Zvuk.
- Vpravo přejděte do sekceVyberte své vstupní zařízenía v rozevíracím seznamu vyberte požadované zařízení.

Windows 10 okamžitě přepne vstupní zvukové zařízení.
Alternativně můžete použít klasikuZvukapplet, jak je popsáno níže.
Změňte výchozí zvukové vstupní zařízení pomocí dialogového okna Zvuk
Tip: Chcete-li ušetřit čas, můžete otevřít klasický dialog Zvuk pomocí následujícího příkazu:
v nabídce Start systému Windows 10 nelze klikat
rundll32.exe shell32.dll, Control_RunDLL mmsys.cpl, 1
Viz další článek:
Příkazy Windows 10 Rundll32 - kompletní seznam
Pak proveďte následující.
- Otevřete klasiku Kontrolní panel aplikace.
- Přejděte do části Ovládací panely Hardware a zvuk Zvuk.
- NaZáznamNa kartě zvukového dialogu vyberte požadované vstupní zařízení ze seznamu dostupných zařízení.
- Klikněte naNastavit výchozíknoflík.

A je to.
Související články:
- Jak změnit výchozí zvukové zařízení v systému Windows 10
- Nastavte zvukové výstupní zařízení pro aplikace jednotlivě ve Windows 10
- Jak povolit mono zvuk ve Windows 10












