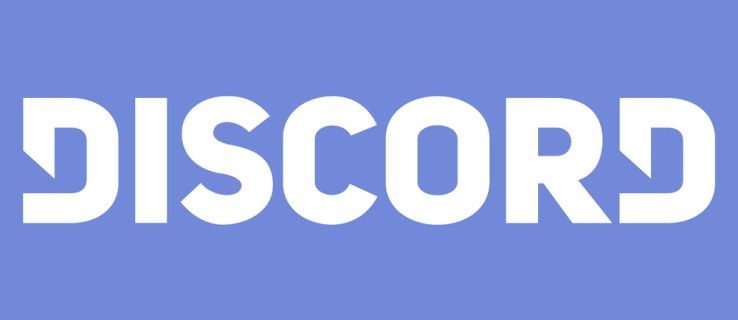Když se společnost Epic Games rozhodla vydat Fortnite pro mobily, mnohým nemohlo být vyčítáno, že si myslí, že Chromebook bude zahrnut jako jedna z platforem, na kterých by mohl běžet. Tato hra by nakonec mohla běžet na Androidu a Chrome OS je také Google. Bohužel tomu tak nebylo a v současné době společnost Epic Games dosud neoznámila oficiální podporu systému Chrome OS.
Jako vždy existují řešení této situace a vy se chystáte zjistit, jak hrát Fortnite na Chromebooku.
síťové sdílení Windows 10
Proč můžete oficiálně hrát na Androidu, ale ne na Chrome OS?
Jedna z prvních věcí, které byste měli vědět, je, že Android a Chrome OS nejsou postaveny stejně. Android je navržen tak, aby zvládl celou řadu aplikací spuštěných na různých zařízeních. Chrome OS je určen pro netbooky a tablety a pouze pro účely připojení k prohlížeči Chrome. Je to v podstatě jen internetový prohlížeč s vestavěnými hardwarovými ovladači a řadiči. Chromebook vám neumožňuje instalovat do něj aplikace.
Pokud by Epic Games vytvořily verzi hry pro servery Chrome, pak by to samozřejmě nebyl žádný problém, ale není tomu tak.

Jak tedy mohu hrát na svém Chromebooku?
Existuje několik způsobů, které budou fungovat, i když nespustí hru a platformy, na kterých byla ve skutečnosti vytvořena. Jednou z metod je sideloading aplikace a další by bylo použití aplikace jako Crossover. Hru můžete také hrát prostřednictvím vzdálené plochy.
1. Sideloading aplikace - sideloading znamená, že si stáhnete aplikaci ze zařízení Android, načtete ji do Chromebooku a nainstalujete. Není zaručeno, že bude fungovat, protože některé Chromebooky nebudou vůbec schopné provozovat Fortnite. Pokud si to přesto chcete vyzkoušet, postupujte takto:
- Aktivujte na Chromebooku režim pro vývojáře. To provedete tak, že Chromebook vypnete, poté stisknete klávesy Esc + Refresh a poté stisknete tlačítko napájení. Zobrazí se upozornění, že Chrome OS chybí nebo je poškozen. Nepanikařte, protože je to normální. Stiskněte Ctrl + D a po zobrazení výzvy stiskněte Enter. Postupujte podle zobrazených pokynů.
- Povolte na svém Chromebooku aplikace pro Android. To provedete kliknutím na svůj obrázek v pravém dolním rohu obrazovky, výběrem z rozbalovací nabídky Nastavení a následným vyhledáním možnosti Povolit aplikace pro Android. Zkontrolujte, zda je zaškrtnuto, a poté klikněte na Začínáme.
- Znovu otevřete Nastavení a přejděte do Obchodu Google Play.
- Zvolte Spravovat předvolby systému Android.
- Klikněte na Zabezpečení a vyhledejte Neznámé zdroje. Zkontrolujte, zda je povolena kliknutím na značku zaškrtnutí.
- Stáhněte si Fortnite.apk do zařízení Android. Toho lze dosáhnout přechodem na http://fortnite.com/android .
- Pomocí kabelu USB připojte mobilní zařízení k Chromebooku. Přeneste soubor APK.
- Na Chromebooku vyhledejte soubor, který jste právě přenesli, a spusťte jej.
- Otevře se okno s dotazem, který program chcete spustit, vyberte Instalační balíček.
- Klikněte na Instalovat a poté na Otevřít.
- Pokud je váš Chromebook schopen provozovat Fortnite, zobrazí se velké žluté tlačítko Instalovat spolu s úvodní stránkou Fortnite. Pokud je tlačítko zobrazeno šedě se zprávou Device Not Supported, nemůžete Fortnite pomocí této metody spustit.

2. Používání Crossoveru v systému Chrome OS Beta - Crossover je aplikace, která umožňuje spouštět libovolný program Windows na Chromebooku založeném na Intel. Měli byste si však uvědomit, že pokud váš Chromebook není založen na Intel nebo nemá Android 5.0 nebo vyšší, nebude to pro vás fungovat. Pokud chcete tuto metodu vyzkoušet, můžete postupovat podle těchto kroků:
- Otevřete Google Play na svém Chromebooku a vyhledejte Crossover v Chrome, nebo postupujte podle těchto pokynů
- Nainstalujte aplikaci.
- Pokračujte do Web Fortnite . Klikněte na Stáhnout v pravém horním rohu obrazovky.
- Klikněte na PC / Mac.
- Vyberte Windows.
- Počkejte, až program dokončí stahování.
- Otevřete aplikaci Crossover.
- Do pole Vyhledat aplikace zadejte cokoli, dokud se nezobrazí vyskakovací okno Nelze najít, co hledáte. Klikněte na Instalovat neveřejnou aplikaci.
- Klikněte na Select Installer.
- Přejděte do složky, do které jste si stáhli Fortnite, a spusťte aplikaci.
- Podobně jako Sideloading, pokud váš Chromebook není dostatečně výkonný na to, aby hru spustil, zobrazí se vám varovné vyskakovací okno.
3. Spuštění vzdálené plochy - pokud žádná z ostatních metod nefunguje, pak to může být vaše jediná volba. Jedná se v podstatě o spuštění hry na stolním počítači, který je schopen ji zpracovat, a poté o hraní hry na dálku prostřednictvím Chromebooku. Proč byste to udělali, když už máte počítač, který může provozovat Fortnite, je úplně jiná věc, ale pokud to chcete vyzkoušet, postupujte takto:
jak smazat historii hledání amazon
- Nainstalujte Vzdálená plocha Chrome v počítači i v Chromebooku.
- Otevřete aplikaci a pomocí Chromebooku se připojte k počítači. Pokud jste zadali PIN, budete vyzváni k jeho zadání.
- Spusťte Fortnite v obchodě Epic Game.
- Pomocí Chromebooku spusťte hru prostřednictvím aplikace Vzdálená plocha.
- Uchýlení se k řešení

Dokud se společnost Epic Games nerozhodne podporovat platformu Chrome OS, hráči Fortnite budou muset ke spuštění na svém Chromebooku použít alternativní řešení. Není to nejoptimálnější, ale jsou k dispozici alespoň možnosti.
Znáte další způsoby, jak hrát Fortnite na Chromebooku? Sdílejte své myšlenky v sekci komentáře níže.