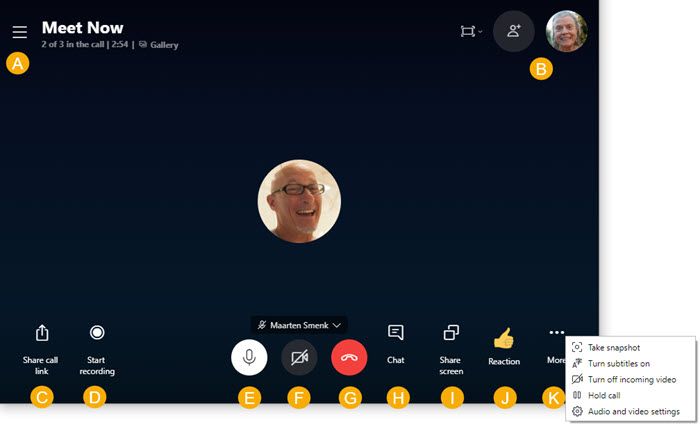Windows 10 může být výkonný a všestranný systém pro hraní her, ale není pro tento účel dokonale přizpůsoben hned po vybalení. Pokud si chcete na počítači se systémem Windows 10 užít nejlepší možný herní výkon, jsou nezbytná určitá vylepšení.
jak zjistit, jestli někdo používá vaši wifi

V této příručce se podělíme o tipy na optimalizaci počítače se systémem Windows 10 pro hraní her. Zahrnuli jsme důležité body související s hraním, od latence internetového připojení po grafiku a hardware. Čtěte dále a zjistěte, jak můžete zlepšit herní zážitek ve Windows 10.
Jak optimalizovat Windows 10 pro hraní her
Windows 10 má vestavěný herní režim. Je to rychlý způsob, jak přizpůsobit počítač pro hraní, pokud se nechcete pouštět hluboko do nastavení. Zde je návod, jak povolit herní režim na vašem počítači:
- Současným stisknutím kláves Windows a I otevřete vyhledávací panel.

- Zadejte herní režim a stiskněte klávesu Enter.

- Z navrhovaných možností klikněte na Nastavení herního režimu nebo Zapnout herní režim.

- Posuňte přepínací tlačítko pod Herním režimem do polohy Zapnuto.

Jak optimalizovat Windows 10 pro online hraní
Online hráči však nemusí vidět rozdíl při aktivaci herního režimu, protože neřeší problémy s latencí. Tento problém často souvisí s Nagleovým algoritmem, metodou, která je užitečná pro zlepšení účinnosti sítě TCP/IP, ale snižuje rychlost a konzistenci internetového připojení. Chcete-li deaktivovat Nagleův algoritmus na vašem PC, postupujte takto:
- Stiskněte současně klávesy Windows a X.

- Z nabídky vyberte Windows PowerShell.

- Zadejte |_+_| a stiskněte Enter.

- Najděte IP adresu svého počítače a poznamenejte si ji. Budete to potřebovat později.
- Otevřete nabídku Start a zadejte |_+_| otevřete Editor registru.

- Do adresního řádku editoru registru vložte |_+_|.

- V levém postranním panelu ve složce Rozhraní uvidíte seznam podsložek s názvy složenými z náhodných písmen a čísel. Najděte ten, který odpovídá IP adrese vašeho počítače, a klikněte na něj pravým tlačítkem.

- Z rozevírací nabídky vyberte Nový a poté Hodnota DWORD (32bitová).

- Pojmenujte jej |_+_|, nastavte hodnotu hodnoty na 1 a potvrďte kliknutím na OK.

- Znovu klikněte pravým tlačítkem na složku a vyberte Nový, poté Hodnota DWORD (32bitová).

- Druhou hodnotu pojmenujte |_+_|, nastavte hodnotu hodnoty na 1 a potvrďte kliknutím na OK.

Dalším způsobem, jak zlepšit výkon online her na počítači se systémem Windows 10, je provést několik síťových vylepšení k dosažení rychlejšího DNS. Postup:
jak najít soubor záložek Chrome
- Současným stisknutím kláves Windows a I spustíte nastavení systému Windows.

- Zadejte |_+_| do vyhledávacího pole nebo jej najděte z nabídky.

- Přejděte na Změnit nastavení adaptéru a klikněte pravým tlačítkem na název sítě Wi-Fi.
- Z rozevírací nabídky vyberte Vlastnosti.

- Klepněte na Internet Protocol Version 4 a poznamenejte si dvě položky DNS. Budete je potřebovat později.

- Změňte své aktuální záznamy DNS pro |_+_| a |_+_| poté klikněte na OK a zavřít.

- Restartujte prohlížeč, který používáte pro hraní online her.
Jak zakázat automatické aktualizace Steam ve Windows 10?
Mnoho hráčů se systémem Windows 10 instaluje hry přes Steam. Automatické aktualizace Steamu však mohou vyčerpat paměť vašeho počítače aktualizací her, které nechcete aktualizovat, a snížit rychlost připojení k internetu. Chcete-li zakázat automatické aktualizace během hraní, postupujte takto:
- Otevřete Steam a přihlaste se ke svému účtu.

- V Nastavení přejděte na Stahování umístěné na levém postranním panelu.

- V části Omezení stahování zrušte zaškrtnutí políčka Povolit stahování během hraní.

Aktualizace pro konkrétní hru můžete také zakázat podle následujících pokynů:
- Spusťte Steam a klikněte pravým tlačítkem na hru, kterou chcete ukončit.
- Z rozevírací nabídky vyberte Vlastnosti.

- Rozbalte nabídku v části Automatické aktualizace.

- V nabídce vyberte možnost Aktualizovat pouze tuto hru, když ji spustím.

Jak zlepšit herní grafiku Windows 10
Grafika je pro mnoho hráčů důležitým faktorem a nastavení ve hře není jediným způsobem, jak zlepšit vizuální vzhled hry. Můžete také upravit nastavení vizuálních efektů přímo na vašem PC. Postup:
- Současným stisknutím kláves Windows a I otevřete vyhledávací panel.
- Zadejte výkon a klikněte na Upravit vzhled a výkon systému Windows.

- Ze seznamu vyberte Upravit pro nejlepší výkon a klikněte na Použít.

- Přejděte na kartu Upřesnit a v části Upravit pro nejlepší výkon vyberte položku Programy.

- Klikněte na Použít a OK pro použití změn.

Jak upravit nastavení myši pro lepší herní výkon ve Windows 10
Zpoždění myši může vážně ovlivnit váš herní výkon, zejména pokud jde o střílečky. Zde může velmi pomoci vyladění nastavení myši. Chcete-li upravit přesnost ukazatele v systému Windows 10, postupujte takto:
google listy kopírovat hodnotu ne vzorec
- Otevřete nabídku Start a kliknutím na ikonu ozubeného kola otevřete nastavení.

- Vyberte zařízení a poté Myš. Pokud máte více zařízení, vyhledejte aktuální název myši.

- Přejděte na kartu Možnosti ukazatele a zrušte zaškrtnutí políčka Vylepšit přesnost ukazatele.

- Volitelně upravte rychlost ukazatele posunutím přepínacího tlačítka v části Vyberte rychlost ukazatele.

- Klikněte na OK pro potvrzení změn.

Jak aktualizovat ovladače Windows 10 pro lepší herní výkon
Ani ten nejlepší GPU nebude fungovat tak, jak má, pokud zanedbáte aktualizace ovladačů. Chcete-li udržovat ovladače GPU aktuální, postupujte takto:
- Klepněte pravým tlačítkem myši kdekoli na ploše.
- Z rozevírací nabídky vyberte Nastavení zobrazení a poté Upřesnit nastavení zobrazení.

- Přejděte dolů a vyhledejte vlastnosti grafického adaptéru.

- V části Vlastnosti klepněte na Aktualizovat ovladač a nainstalujte nejnovější aktualizace.

Jak optimalizovat Windows 10 pro hraní her pomocí DirectX 12
Nakonec si můžete nainstalovat nejnovější verzi DirectX, abyste zlepšili svůj herní výkon ve Windows 10. Postupujte podle následujících pokynů:
- Zkontrolujte, jakou verzi DirectX aktuálně máte. Spusťte Windows PowerShell, zadejte |_+_| a stiskněte klávesu Enter. Aktuální verzi uvidíte vedle řádku Verze rozhraní DirectX.

- Pokud nemáte nainstalovanou nejnovější verzi, stiskněte současně klávesy Windows a I pro přístup k nastavení Windows.
- Přejděte na Aktualizace a zabezpečení.

- Klikněte na Windows Update a poté na Vyhledat aktualizace.

- Aktualizace se nainstalují automaticky.
Udržujte to aktuální
Některá vylepšení uvedená v této příručce mohou být nepodstatná, ale všechna opatření dohromady mají velký vliv na herní výkon Windows 10. Avšak ani dokonale přizpůsobený software nemůže nahradit zastaralý hardware. Ujistěte se tedy, že vaše připojení k internetu, myš a klávesnice jsou vhodné pro hraní her a udržujte ovladače aktuální.
Který tip pro zlepšení herního výkonu Windows 10 byl podle vás nejužitečnější? Podělte se o své zkušenosti v sekci komentářů níže.