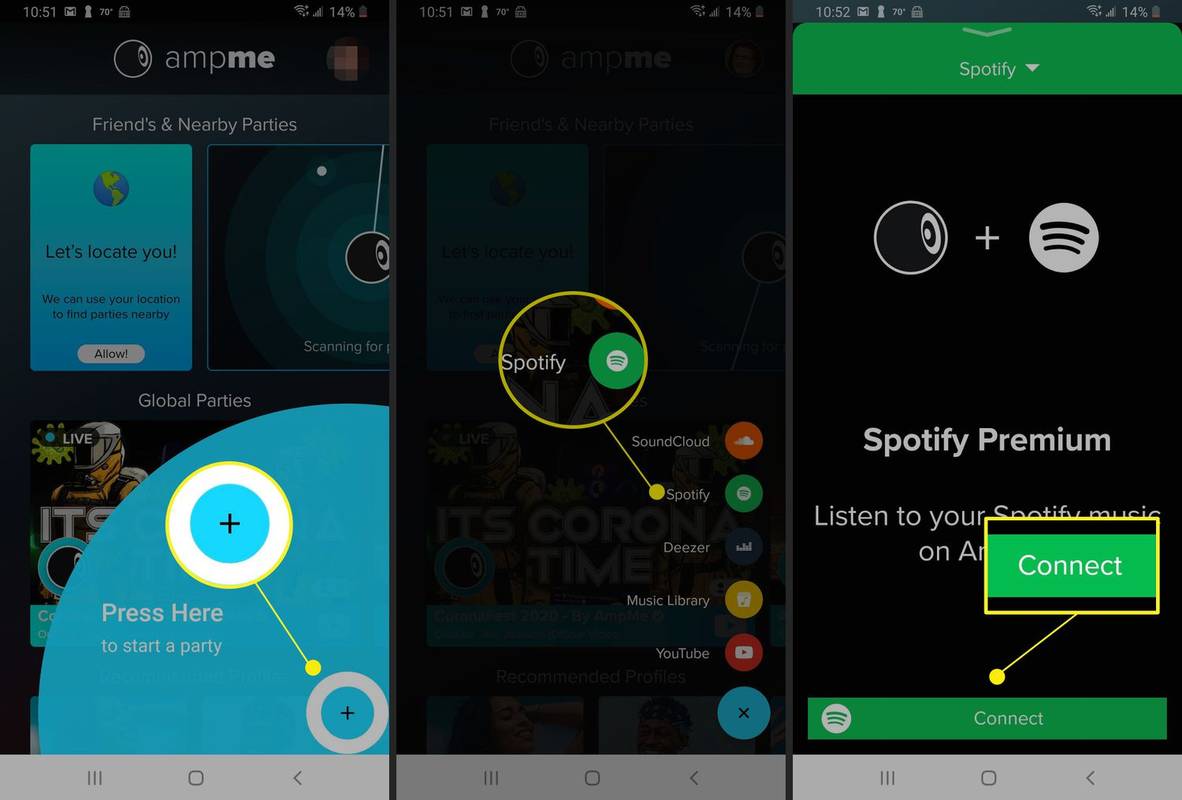Pokud pracujete na svém životopisu, obchodním dokumentu nebo na něčem jiném v aplikaci Word, možná budete chtít vědět, jak vložit vodorovnou čáru, aby se vaše práce rozšířila.

V tomto článku vám ukážeme nejrychlejší a nejjednodušší způsoby, jak do dokumentů aplikace Word přidat dokonalé vodorovné čáry. Naše sekce FAQ navíc zahrnuje, jak dosáhnout vodorovných čar ve WordPressu, a odpovědi na nejčastější dotazy.
Jak vložit vodorovnou čáru do Wordu?
Nejrychlejší způsob, jak vložit vodorovnou čáru pomocí aplikace Word, je automatický formát. Funguje to tak, že třikrát zadáte konkrétní znaky a poté stisknutím klávesy Enter změníte znaky na vodorovnou čáru:
Poznámka : Funkce automatického formátování nejsou k dispozici v Office Offline.
- Otevřete dokument a umístěte kurzor na místo, kde by měl být řádek.
- Zadejte tři z následujících znaků:

- Pomlčky - (pro obyčejný jediný řádek).
- Podtržení___ (pro jednoduchou dvojitou čáru).
- Řádek bude vložen s využitím celé šířky stránky.
Nebo použijte nástroj Vodorovná čára:
jak zrušit předplatné starz na rok
- Vyberte místo pro přidání řádku.
- Ujistěte se, že je vybrána možnost Domů.

- V části Odstavec vyberte rozbalovací nabídku Ohraničení a vyberte možnost Vodorovná čára.

- Chcete-li změnit design čáry, poklepejte na ni.

- V dialogovém okně Formátovat vodorovnou čáru můžete upravit zarovnání, barvu, šířku a výšku čáry.

Nebo nakreslete vodorovnou čáru:
- Vyberte kartu Vložit a poté Tvary.

- Z řádků vyberte požadovaný styl.

- Na dokumentu vyberte místo vložte řádek.

- Chcete-li nakreslit čáru, podržte a přetáhněte kurzor a uvolněte jej na konci.

Jak vložit vodorovnou čáru do Wordu na Macu?
Nejrychlejším způsobem, jak vložit vodorovnou čáru pomocí Wordu na vašem Macu, je AutoFormat. Funguje to tak, že třikrát zadáte konkrétní znaky a poté stisknutím klávesy Enter změníte znaky na vodorovnou čáru:
Poznámka : Funkce automatického formátování nejsou k dispozici v Office Offline.
- Otevřete dokument a umístěte kurzor na místo, kde by měl být řádek.
- Zadejte tři z následujících znaků:

- Pomlčky - (pro obyčejný jediný řádek).
- Podtržení___ (pro jednoduchou dvojitou čáru).
- Řádek bude vložen s využitím celé šířky stránky.
Nebo použijte nástroj Vodorovná čára:
- Vyberte místo pro přidání řádku.
- Ujistěte se, že je vybrána možnost Domů.

- V části Odstavec vyberte rozbalovací nabídku Ohraničení a vyberte možnost Vodorovná čára.

- Chcete-li změnit design čáry, poklepejte na ni.
- V dialogovém okně Formátovat vodorovnou čáru můžete upravit zarovnání, barvu, šířku a výšku čáry.
Nebo nakreslete vodorovnou čáru:
- Vyberte kartu Vložit a poté Tvary.

- Z řádků vyberte požadovaný styl.

- V dokumentu vyberte místo, kam chcete přidat řádek.
- Chcete-li nakreslit čáru, podržte a přetáhněte kurzor a uvolněte jej na konci.

Jak vložit vodorovnou čáru do Wordu ve Windows?
Nejrychlejším způsobem, jak vložit vodorovnou čáru pomocí Wordu ve Windows, je automatický formát. Funguje to tak, že třikrát zadáte konkrétní znaky a poté stisknutím klávesy Enter změníte znaky na vodorovnou čáru:
Poznámka : Funkce automatického formátování nejsou k dispozici v Office Offline.
- Otevřete dokument a umístěte kurzor na místo, kde by měl být řádek.
- Zadejte tři z následujících znaků:

- Pomlčky - (pro obyčejný jediný řádek).
- Podtržení___ (pro jednoduchou dvojitou čáru).
- Řádek bude vložen s využitím celé šířky stránky.
Nebo použijte nástroj Vodorovná čára:
- Vyberte místo pro přidání řádku.
- Ujistěte se, že je vybrána možnost Domů.

- V části Odstavec vyberte rozbalovací nabídku Ohraničení a vyberte možnost Vodorovná čára.

- Chcete-li změnit design čáry, poklepejte na ni.

- V dialogovém okně Formátovat vodorovnou čáru můžete upravit zarovnání, barvu, šířku a výšku čáry.

Nebo nakreslete vodorovnou čáru:
- Vyberte kartu Vložit a poté Tvary.

- Z řádků vyberte požadovaný styl.

- V dokumentu vyberte místo, kam chcete přidat řádek.

- Chcete-li nakreslit čáru, podržte a přetáhněte kurzor a uvolněte jej na konci.

Jak vložit vodorovnou čáru do aplikace Word Online?
Zde jsou dvě možnosti pro vložení vodorovné čáry do dokumentu online Word:
Použijte nástroj Vodorovná čára:
- Vyberte oblast pro přidání řádku.
- Ujistěte se, že je vybrána možnost Domů.

- V části Odstavec vyberte rozbalovací nabídku Ohraničení a vyberte možnost Vodorovná čára.

- Chcete-li změnit design čáry, poklepejte na ni.

- V dialogovém okně Formátovat vodorovnou čáru můžete upravit zarovnání, barvu, šířku a výšku čáry.

Nakreslete vodorovnou čáru:
- Otevřete dokument.
- Vyberte kartu Vložit a poté Tvary.

- Z řádků vyberte požadovaný styl.

- V dokumentu vyberte místo, kam chcete přidat řádek.
- Chcete-li nakreslit čáru, podržte a přetáhněte kurzor a uvolněte jej na konci.

Další časté dotazy
Jak zadáváte vodorovnou čáru?
Postup nakreslení vodorovné čáry pomocí aplikace Word:
1. Otevřete dokument.
2. Vyberte kartu Vložit a poté Tvary.

3. Z řádků vyberte požadovaný styl.

4. V dokumentu vyberte místo, kam chcete přidat řádek.
5. Chcete-li nakreslit čáru, podržte a přetáhněte kurzor a uvolněte jej na konci.
Nebo přidat řádek od ruky:

6. Podržte klávesu Shift + podtržení; uvolněte, jakmile dosáhnete požadované délky.
Jak vložím svislou a vodorovnou čáru do Wordu?
Následující text vysvětluje dva způsoby vložení svislé čáry do aplikace Word:
Nakreslete svislou čáru
1. V dokumentu vyberte kartu Vložit.

2. Vyberte ikonu Tvary a poté vyberte tvar čáry .

3. Na místě, kde má linka začínat, klikněte a podržte tlačítko myši.
4. Přetáhněte myš na místo, kde má čára končit, a poté uvolněte tlačítko myši.

Vytvořte více řádků pomocí tabulek
1. V hlavní nabídce vyberte Vložit a poté „Tabulka…

2. V poli Počet sloupců zadejte požadovaný počet svislých čar.

3. V poli Počet řádků zadejte 1.

4. Tabulka se vloží.
5. Potom z rozbalovací nabídky Ohraničení v Návrh tabulky zrušte zaškrtnutí políčka Vnější ohraničení a nechte zaškrtnuté vnitřní svislé ohraničení.

Jak vložím více vodorovných čar do Wordu?
Chcete-li do aplikace Word přidat více vodorovných čar, do kterých chcete přidat text, použijte ohraničující čáry:
1. Otevřete dokument, do kterého chcete přidat vodorovné čáry.
2. Na standardním panelu nástrojů vyberte tlačítko Formát> Okraje a stínování.

3. Vyberte kartu Ohraničení.

4. V části Styl vyberte šířku a barvu stylu čáry.

5. V dokumentu klikněte na místo, kam chcete přidat řádek.
6. Chcete-li vložit různé barevné čáry a styly, vyberte možnost Vodorovná čára.

7. Chcete-li umístit čáru do určité vzdálenosti od textu, vyberte v okně Ohraničení a stínování možnost Možnosti.
Chcete-li po tisku psát na více vodorovných čar, použijte řádky s kartami:
1. Vyberte Zobrazit> Pravítko.
2. Na standardním panelu nástrojů zaškrtněte políčko Pravítko.
3. V hlavní nabídce aplikace Word vyberte Formát a poté Karty….
4. V okně karty vyberte Vymazat všechny karty.
5. V okně Tab Stop nastavte záložku, kde má pravý okraj končit, např. 6,0 palce.
6. V části Zarovnání vyberte Vpravo.
7. V aplikaci Leader vyberte jedno z čísel uvedených pro přímku.
8. Klikněte na OK a potom pokračujte stisknutím klávesy Tab a vložte přímku.
9. Zkopírujte a vložte řádky nebo opakovaně stiskněte klávesu Tab, dokud nezískáte požadovaný počet řádků.
Jak vložit vodorovnou čáru na WordPress?
Tady jsou tři způsoby, jak vložit vodorovnou čáru do blogového příspěvku ve WordPressu:
Použijte editor bloků
1. Přihlaste se do WordPressu a získejte přístup k novému / stávajícímu příspěvku, na kterém chcete pracovat.
2. Chcete-li přidat nový blok na místo, kde má být čára, vyberte ikonu +.
3. V části Prvky rozvržení vyberte blok Oddělovač.
4. Přidejte vodorovnou čáru do oblasti obsahu.
Použijte klasický editor
1. Přihlaste se do WordPressu a získejte přístup k novému / stávajícímu příspěvku, na kterém chcete pracovat.
2. Nad editorem příspěvků, pokud na panelu nástrojů vidíte pouze jednu řadu tlačítek, vyberte ikonu Přepnout vpravo pro přístup k řádku s možností vodorovné čáry.
3. Vyberte oblast, kam má být čára směrována, a poté stiskněte tlačítko Vodorovná čára.
Použijte rozdělovač vodorovných čar s HTML
· Jednoduše přidejte
označte obsah svého příspěvku na místě, kam má být řádek vložen.
Navrhování sofistikovaných dokumentů aplikace Word pomocí vodorovných čar
Word podporuje různé způsoby vkládání řádků do dokumentů, aby se rozdělily oddíly, aby byly přehlednější a aby byly vizuálně přitažlivé a jedinečné.
Jakou metodu jste použili k vložení vodorovné nebo svislé čáry? Dosáhlo to požadovaného vzhledu? Rádi bychom slyšeli, jak váš dokument dopadl, dejte nám vědět v sekci komentáře níže.