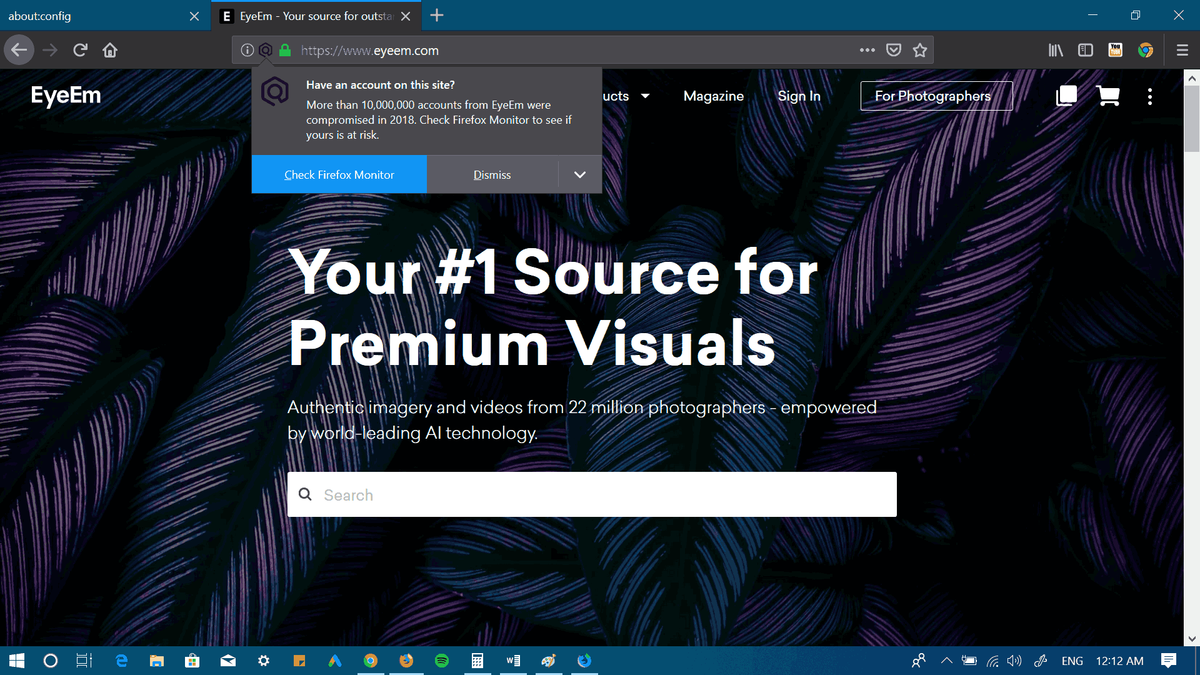Pokud vás zajímá, jak odstranit stránku na SharePointu, jste na správném místě. Na SharePointu můžete vytvořit tolik stránek, kolik chcete - a můžete je také smazat, když je již nepotřebujete. Dále to lze provést několika rychlými a jednoduchými kroky.

V této příručce vám ukážeme, jak odstranit stránku na SharePointu napříč různými zařízeními. Ukážeme vám také, jak odstranit skupiny na SharePointu, a zodpovíme některé další otázky, které byste ohledně této platformy mohli mít.
Jak odstranit stránku na SharePointu?
Uživatelé služby SharePoint mají tendenci zaměňovat pojmy web a stránka a používat je zaměnitelně. Stránka je však ve skutečnosti součástí konkrétního webu na SharePointu. Stránky SharePoint se navíc používají k přidání vizuálních informací na web a k tomu, aby web vypadal atraktivněji.
Stránky můžete snadno vytvořit na webech SharePoint a můžete je odebrat několika rychlými kroky. Ukážeme vám, jak to udělat na různých zařízeních. Mějte na paměti, že možnost smazat stránku na svém webu SharePoint mají pouze správci webů - uživatelé nemohou smazat stránku někoho jiného.
Na počítačích Mac
Pokud chcete odstranit stránku z konkrétního webu na SharePointu na Macu, postupujte takto:
- Otevřete SharePoint.
- Přejděte na ikonu nastavení v pravém horním rohu obrazovky.

- Pokračujte do Nastavení webu a poté do Obsahu webu.

- V seznamu možností vyberte Stránky.

- Na kartě Stránky webu se zobrazí seznam všech vašich stránek.
- Najděte stránku, kterou chcete odstranit.

- Klikněte na tři tečky na pravé straně nadpisu.

- V rozevíracím seznamu možností vyberte Odstranit.

To je vše. Pokud si to rozmyslíte nebo omylem smažete stránku SharePoint, můžete ji kdykoli obnovit. Vše, co musíte udělat, je jít do koše, najít a vybrat soubor, který chcete obnovit, a vybrat možnost obnovení nad seznamem. Buďte však opatrní, pokud jste soubor smazali před 93 dny, nebudete jej moci získat zpět.
samsung tv žádný zvuk, ale obraz
Na ploše
Chcete-li odstranit stránku z webu SharePoint v aplikaci pro stolní počítače, postupujte podle následujících pokynů.
- Spusťte SharePoint v počítači.
- Přejděte na stránku na levé straně obrazovky.

- Pokud možnost Stránky není k dispozici, přejděte do Nastavení v pravém horním rohu obrazovky.

- Přejděte na Nastavení webu a poté na Obsah webu.

- Najděte stránky v seznamu možností a poklepejte na ně.

- V seznamu stránek vyhledejte stránku, kterou chcete odstranit.

- Klikněte na tři tečky vedle názvu stránky.

- Vyberte Odstranit.

Mějte na paměti, že pokud odstraníte konkrétní stránku na SharePointu, budou odstraněny také všechny možné možnosti navigace na webu. Na druhou stranu vložené odkazy a další odkazy, které vás přímo přenesou na web, nebudou odstraněny. Pokud chcete tyto typy odkazů také odebrat, budete to muset udělat ručně.
V systému Android
Aplikace SharePoint je k dispozici na zařízeních Android i iPhone. Po instalaci aplikace do mobilního zařízení máte dvě možnosti - mobilní zobrazení a zobrazení PC. Pohled na PC má stejný vzhled jako desktopová aplikace.
Chcete-li odstranit stránku na SharePointu v zařízení Android, použijeme zobrazení PC. Postupujte podle následujících pokynů a zjistěte, jak:
- Otevřete SharePoint na svém zařízení Android.

- Přejděte na ikonu nastavení v pravém horním rohu obrazovky.

- Pokračujte do Nastavení webu.

- Klepněte na Spravovat funkce webu.

- Přejděte do zobrazení PC a klepněte na něj.

- Vraťte se do Nastavení webu a přejděte na Obsah webu.
- Vyberte stránky.

- Najděte stránku, kterou chcete odstranit, a klepněte na tři tečky vedle názvu stránky.

- Klepněte na Odstranit.

To je vše. Můžete také obnovit soubory z koše v mobilní aplikaci.
Na iPhonu
Pokud chcete odstranit stránku z webu SharePoint ve vašem iPhone, postupujte podle následujících kroků:
jak sledovat crunchyroll s přáteli
- Otevřete SharePoint na svém iPhone.

- Klepněte na Nastavení v pravém horním rohu obrazovky.

- Přejděte na Nastavení webu a poté na Správa funkcí webu.

- Klepněte na zobrazení PC.
- Vraťte se do Nastavení webu a pokračujte do Obsahu webu.

- Přejděte na Stránky a najděte stránku, kterou chcete odstranit.

- Klepněte na tři tečky na pravé straně souboru.

- Vyberte možnost Odstranit.

Jak odstranit skupinu na SharePointu?
Skupina na SharePointu se skládá z uživatelů SharePointu, kteří mají stejná oprávnění k webu. Možnost přiřadit oprávnění webu, upravit oprávnění webu a odstranit skupiny má pouze správce skupiny SharePoint.
Proces odstranění skupiny na SharePointu je relativně přímočarý a skládá se pouze z několika rychlých kroků. Ukážeme vám, jak odstranit skupinu na SharePointu na různých zařízeních.
Na počítačích Mac
Chcete-li odstranit skupinu na SharePointu na Macu, postupujte takto:
- Otevřete SharePoint na Macu.
- Přejděte do Nastavení v pravém horním rohu obrazovky.
- Pokračujte do Nastavení webu.
Poznámka : Pokud se nastavení webu nezobrazí v seznamu nastavení, přejděte na Zobrazit všechna nastavení webu a poté na Obsah webu. - Přejít na Uživatelé a oprávnění.
- Vyberte lidi a skupiny.
- Najděte skupinu, kterou chcete odebrat.
- Přejděte do Nastavení a poté do Nastavení skupiny.
- Najděte v seznamu možnost Odstranit.
- Potvrďte, že chcete danou skupinu odebrat.
Na ploše
Chcete-li odstranit skupinu na SharePointu v aplikaci pro stolní počítače, postupujte takto:
- Otevřete desktopovou aplikaci SharePoint.
- Přejděte do Nastavení a poté do Nastavení webu.

- Přejděte na Uživatelé a oprávnění.

- V seznamu nastavení najděte lidi a skupiny.

- Vyberte skupinu, kterou chcete odstranit.

- Klikněte na Nastavení.

- Pokračujte do Nastavení skupiny.

- Klikněte na Odstranit.

- Potvrďte, že chcete skupinu odstranit.

V systému Android
Stejně jako jsme aktivovali zobrazení PC v mobilní aplikaci, abychom odstranili stránku SharePoint, uděláme totéž se skupinami. Tady je postup.
- Spusťte SharePoint na svém zařízení Android.

- Klepněte na ikonu nastavení v pravém horním rohu obrazovky.

- Přejít na Nastavení webu a poté Spravovat funkce webu.

- Najděte zobrazení PC a klepněte na něj.

- Vraťte se zpět do Nastavení webu.
- Vyberte Uživatelé a oprávnění a poté přejděte na Lidé a skupiny.

- Najděte skupinu, kterou chcete odstranit, a klepněte na ni.

- Klikněte na Nastavení a poté přejděte do Nastavení skupiny.

- Vyberte Odstranit.

- Potvrďte, že chcete skupinu odstranit.

Na iPhonu
Chcete-li odstranit skupinu na SharePointu na svém iPhone, postupujte takto:
- Otevřete SharePoint na svém zařízení iPhone.

- Přejděte přímo na ikonu nastavení v pravém horním rohu obrazovky.

- Přejít na Nastavení webu a poté Spravovat funkce webu.

- Klepněte na zobrazení PC.
- Vraťte se do nastavení webu.
- Přejděte na Uživatelé a oprávnění a poté přejděte na Lidé a skupiny.

- Vyberte skupinu, kterou již nepotřebujete.

- Zvolte Nastavení a poté přejděte do Nastavení skupiny.

- Klikněte na Odstranit.

- Potvrďte, že chcete skupinu odstranit.

Další časté dotazy
Proč nemohu odstranit web SharePoint?
Pouze vlastníci webů mají možnost odstranit web SharePoint. Pravděpodobně nemáte oprávnění smazat tento web SharePoint.
Jak odstraním web SharePointu?
Chcete-li odstranit web na SharePointu, postupujte takto:
1. Otevřete SharePoint.
2. Přejděte na ikonu nastavení v pravém horním rohu obrazovky.
3. Pokračujte na Informace o webu.
4. Zadejte název webu, který chcete odstranit.
5. Klikněte na Odstranit web.
6. Vyberte Uložit.
nabídka Start nepřichází do Windows 10
Jakmile odstraníte web SharePoint, odeberete také všechny stránky, podřízené weby a jakýkoli typ obsahu tohoto webu. Pokud si to rozmyslíte nebo pokud jste web omylem odstranili, můžete jej kdykoli obnovit z koše.
Odstraňte veškerý nepotřebný obsah na SharePointu
Nyní víte, jak odebrat stránky, skupiny a weby na SharePointu na všech zařízeních. Také víte, jak je všechny obnovit. Jakmile odstraníte nechtěný obsah SharePointu, bude váš řídicí panel SharePointu mnohem organizovanější a vy se budete moci lépe soustředit na svou práci.
Smazali jste někdy stránku ze služby SharePoint? Použili jste některý z kroků vysvětlených v tomto článku? Dejte nám vědět v sekci komentáře níže.