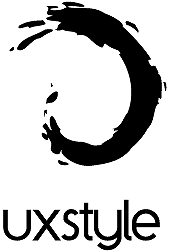Když si nainstalujete desktopovou aplikaci Dropbox, získáte přístup ke složce Dropbox přímo z operačního systému. Mít ho je výhodné z mnoha důvodů – může se například ukázat jako neocenitelné, když náhle ztratíte připojení k internetu.

Na první pohled se zdá, že tuto složku nemůžete přesunout, jako byste přesouvali své běžné složky. Nemůžete to udělat jednoduchými metodami, jako je kopírování/vkládání nebo přetahování. Stále s ním však můžete pohybovat. Pokračujte ve čtení, abyste zjistili, jak na to.
Než přesunete složku
Než budete pokračovat s přesouváním složky Dropbox, měli byste vědět několik věcí. Pokud nebudete věnovat pozornost určitým detailům, vaše složka Dropbox může selhat. To může být obzvláště frustrující, když nejste připojeni k internetu a neexistuje žádný alternativní způsob, jak získat přístup k úložišti Dropbox. Zde jsou věci, které byste měli mít na paměti:
- a) Vždy používejte stejný pevný disk, když přesouváte složku Dropbox, a stejný HDD jako váš operační systém.
- b) Nepoužívejte s Dropboxem jiné síťové systémy souborů, protože nejsou kompatibilní.
- c) Buďte opatrní s externími pevnými disky. Pokud se desktopová aplikace Dropbox spustí na interním disku před spuštěním externího pevného disku, objeví se chyba. Kromě toho, pokud odpojíte externí disk, když je Dropbox aktivní, existuje šance, že začne mazat soubory.
- d) Složka Dropbox nepodporuje vyměnitelná média. To zahrnuje flash disky, SD karty, připojené úložiště mobilních telefonů a další.
Přesunutí složky Dropbox
Jediný způsob, jak přesunout složku Dropbox, je přes malou ikonu Dropbox na systémové liště nebo na hlavním panelu. Metoda je poměrně jednoduchá a stačí udělat následující:
1. Vyberte ikonu Dropbox v pravé dolní části hlavního panelu.
emodži vedle jmen na snapchatu
2. Klikněte na ikonu svého profilu v pravém horním rohu okna.
3. V rozevírací nabídce klikněte na Předvolby.
4. Na liště v horní části okna zvolte záložku Sync.
5. Vyberte možnost Přesunout… v části Umístění složky Dropbox.
6. Vyberte nový cíl pro složku Dropbox.
7. Po dokončení stiskněte OK.
8. Vyberte OK pro potvrzení umístění.
9. Stiskněte znovu OK.
Vaše složka Dropbox by se nyní měla objevit v novém určeném umístění. Pokud vám Dropbox neumožňuje vybrat vhodné umístění, mohou zde být jiné překážky. Více se o tom dozvíte v následující části.
Nemůžete přesunout složku Dropbox?
Pokud nemůžete přesunout složku Dropbox do jiného umístění, které je jinak kompatibilní s aplikací, měli byste zkontrolovat následující problémy:
- a) Podívejte se, zda určité soubory ze složky Dropbox běží na pozadí. Pokud ano, před přesunem složky je zavřete.
- b) Zkontrolujte, zda máte na pevném disku dostatek místa pro přesun složky Dropbox. Pokud na tomto oddílu pevného disku nemáte dostatek místa, složka Dropbox se nepřesune.
- c) Složka Dropbox může postrádat určitá oprávnění nebo umístění nové složky nemusí mít správná oprávnění. Obě možnosti omezí pohyb složky.
- d) Pokud používáte odkazované soubory (připojené složky, symbolické odkazy atd.), Dropbox může mít potíže s přesunem složky na jiné místo.
Pokud je vše v pořádku a stále nemůžete složku přesunout, můžete zkusit odpojit svůj účet a poté jej znovu nastavit. To by mělo vrátit Dropbox do původního nastavení a může problém vyřešit. Pokud nevíte, jak odpojit účet, postupujte takto:
- Klepněte pravým tlačítkem myši na ikonu Dropbox na hlavním panelu.

- Vyberte ikonu svého profilu pro přístup do Nastavení

- Klikněte na Předvolby.

- Vyberte kartu Účet.

- V Nastavení na webu v dolní části vyberte Odpojit tyto účty.

- Na kartě Obecné v části Propojené účty vyberte možnost Odpojit.

Po odpojení účtu od aplikace vás Dropbox požádá o opětovné přihlášení. Stačí zadat své přihlašovací údaje a pokusit se složku znovu přesunout pomocí metody z předchozí části.
Složka Dropbox není oddíl
Někteří lidé považují složku Dropbox za nový oddíl pevného disku. To, že máte v cloudu další gigabajty, neznamená, že můžete fyzicky vytvořit více místa na pevném disku instalací aplikace Dropbox.
Pokud tedy zaplníte své úložiště Dropbox spoustou dat, zaplní váš disk a zabere místo, místo aby přidával další. Nicméně, mnozí preferují mít složku Dropbox na svém pevném disku bez ohledu na to. vy? Podělte se o svůj názor v sekci komentářů níže.