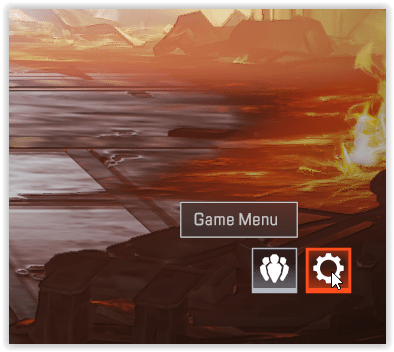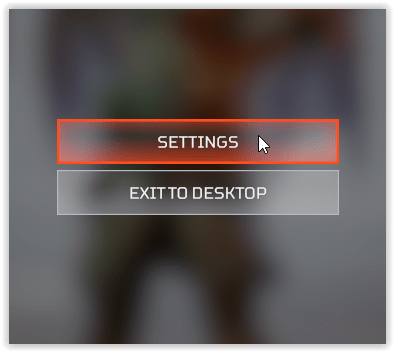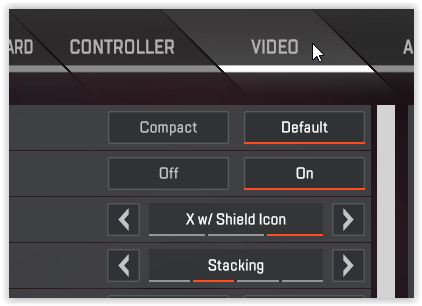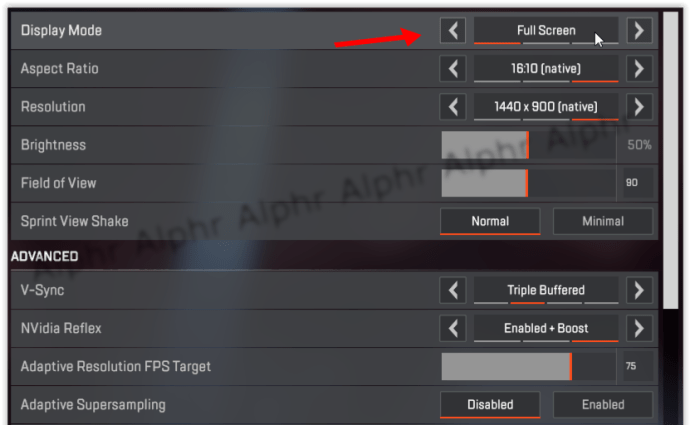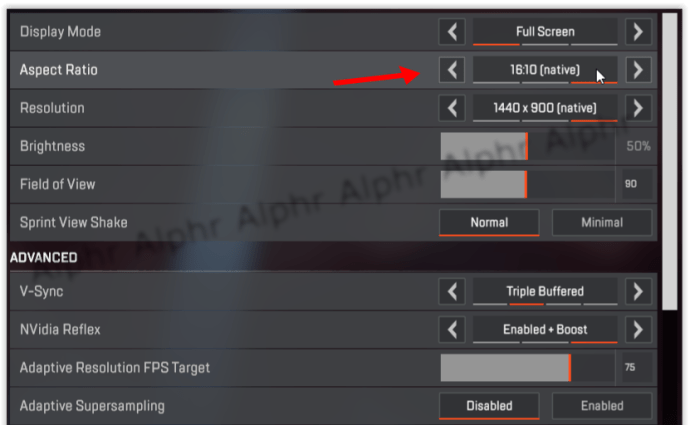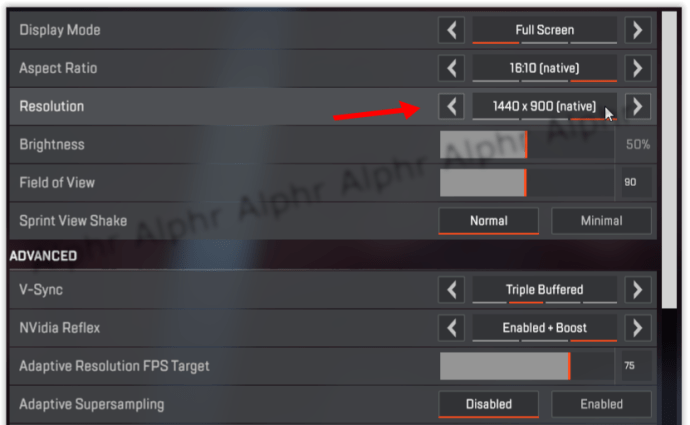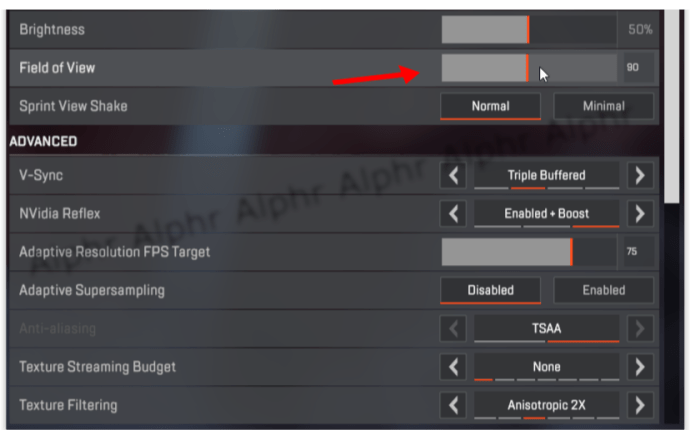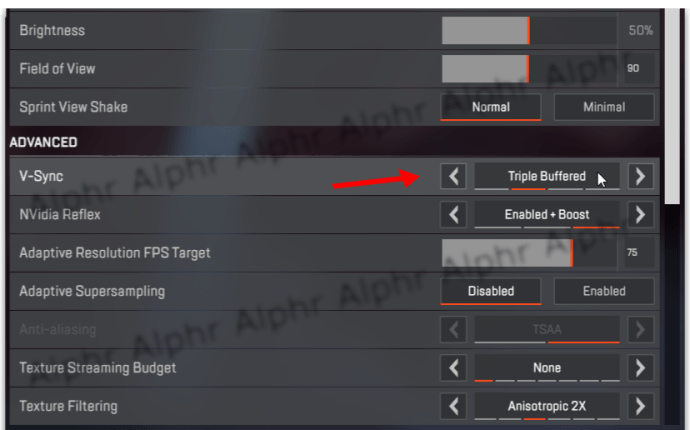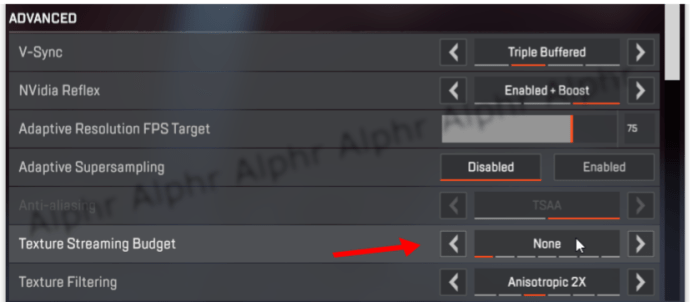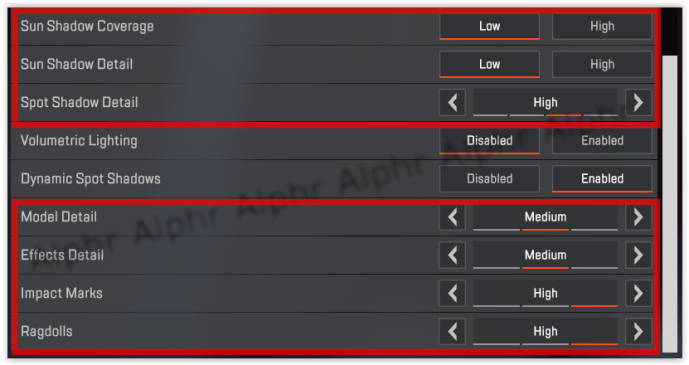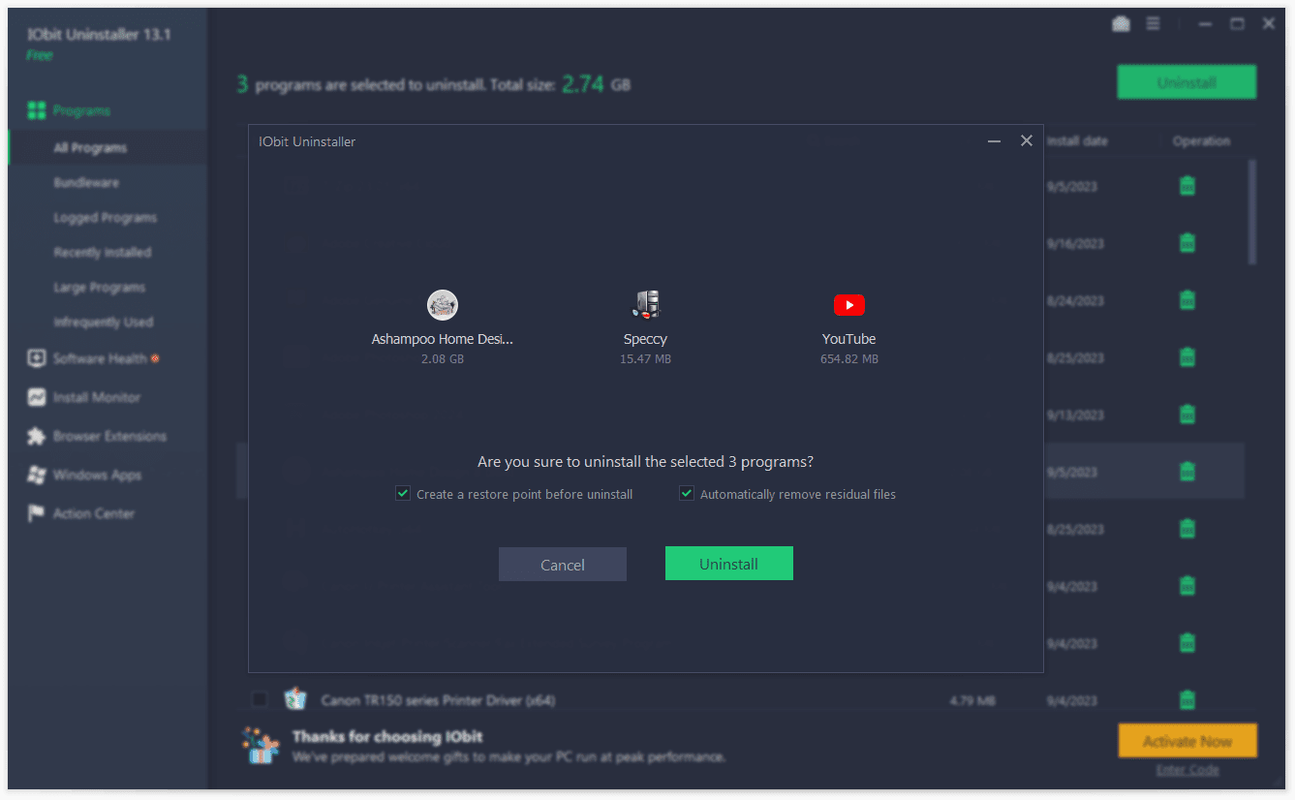Hry Battle Royale jsou v současnosti nejzábavnějšími bitevními hrami, ale vyžadují maximum z vašeho počítače.

Apex Legends není výjimkou, pokud jde o systémové požadavky. Pokud máte zastaralé počítačové vybavení nebo nízkorozpočtový počítač a co zvýšit FPS v Apex Legends, tento článek vysvětlí, co můžete dělat.
Apex Legends: Minimum System Requirements
Nejdříve nejdříve: je absurdní vůbec zkusit spustit Apex Legends na počítači, který tuto hru jednoduše nepodporuje. Žádná konfigurace ani doplňky vám tuto podporu nemohou poskytnout, pokud váš počítač není dostatečně silný.
S ohledem na to byste měli nejprve zkontrolovat, zda váš počítač alespoň odpovídá následující konfiguraci. Toto jsou minimální systémové požadavky pro spuštění Apex Legends:
PROCESOR: Čtyřjádrový procesor AMD FX-4350 4,2 GHz / Intel Core i3-6300 3,8 GHz
GPU: Radeon HD 7700 / NVIDIA GeForce GT 640
RAM: 6 GB
VY: Windows 10 (64bitový)
HDD: 30 GB volného místa
můžete sledovat youtube na rok
Pokud váš počítač nesplňuje všechny výše uvedené požadavky, nedoporučuje se, abyste tuto hru zkusili spustit.
Apex Legends: Doporučené systémové požadavky
Níže jsou uvedeny doporučené systémové požadavky. Pomohou vám zajistit hladký průběh hry na vašem počítači.
PROCESOR: Intel i5 3570K nebo ekvivalent
GPU: AMD Radeon R9 290
RAM: 8 GB
VY: Windows 10 (64bitový)
HDD: 30 GB volného místa
Apex Legends: Zvyšování FPS
Existuje několik metod, které mohou zvýšit FPS v Apex Legends. Nezapomeňte, že následující metody nebudou zaručeně fungovat na každém počítači, na kterém lze tuto hru spustit.
legie jak se dostat k argusu
Vyzkoušení těchto metod nezničí ani nepoškodí instalační soubory Apex Legends. Můžete je tedy vyzkoušet všechny a zjistit, zda pro vás pracují.
Nakonfigurujte možnosti spuštění
- Otevřete Origin.
- Přejděte do knihovny her.
- Vyberte Apex Legends ze seznamu her.
- Klikněte na ikonu Nastavení.
- Vyberte Vlastnosti hry.
- Přejděte na kartu Rozšířené možnosti spuštění.
Pod nastavením Jazyk hry na kartě Pokročilé možnosti spuštění se zobrazí textové pole Argumenty příkazového řádku. Zadejte následující-novid + fps_max neomezený. Po zadání předchozích příkazů klikněte na Uložit.

První příkaz (-novid) nereguluje vaše FPS ve hře. Postará se však o vaši úvodní obrazovku ve hře, která by mohla z dlouhodobého hlediska vylepšit váš FPS. Druhý příkaz (+ fps_max neomezený) odstraní výchozí limit FPS.
Nastavení ve hře
Ačkoli nastavení, která můžete ve hře upravit, závisí na vašich preferencích, existují určité možnosti, které mohou vést k vyššímu FPS.
- Spusťte Apex Legends, klikněte na ikonu Nastavení v pravé dolní části.
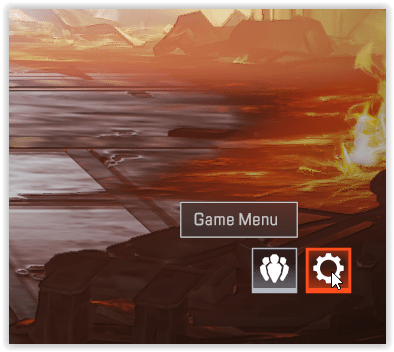
- V rozbalovací nabídce vyberte možnost Nastavení.
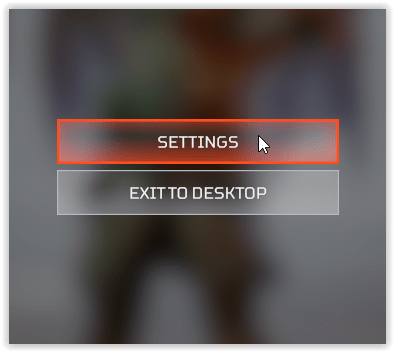
- Klikněte na kartu Video v horní části.
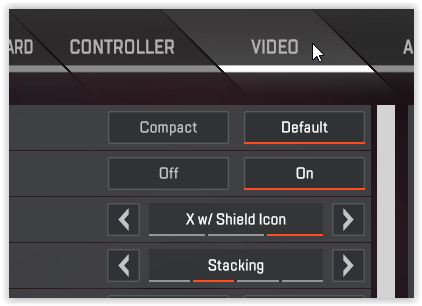
- Režim zobrazení, což je první nastavení, které uvidíte, by měl být ponechán na celou obrazovku. Ujistěte se, že je režim nastaven správně.
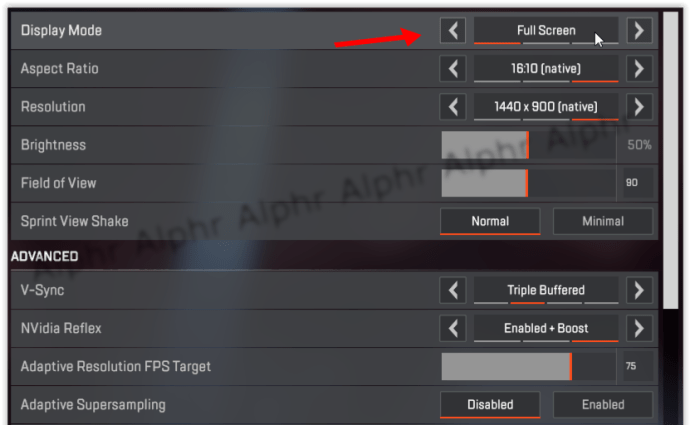
- Poměr stran funguje nejlépe, pokud je nastaven na nativní poměr stran monitoru. Ujistěte se, že je toto nastavení správné.
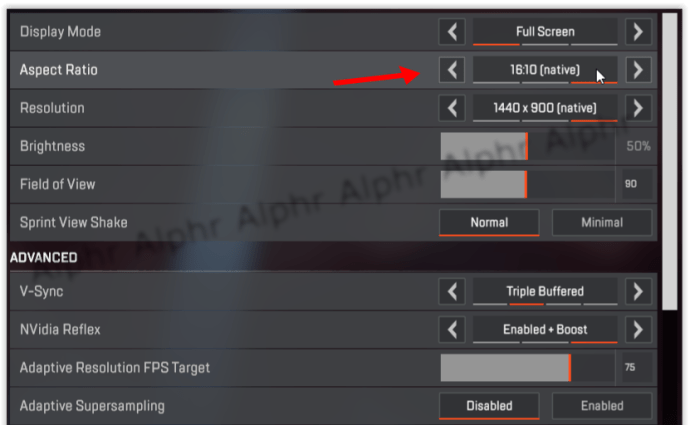
- Pokud jde o rozlišení, není to tak jednoduché, jak by si někdo myslel. Pokud máte dobrý počítač (podle výše uvedených systémových požadavků určete, kde stojíte), vy by mělo toto nastavení nastavit na nativní rozlišení vašeho monitoru. Na druhou stranu, pokud máte počítač nižší třídy, snižte rozlišení, aby vše mohlo běžet plynuleji.
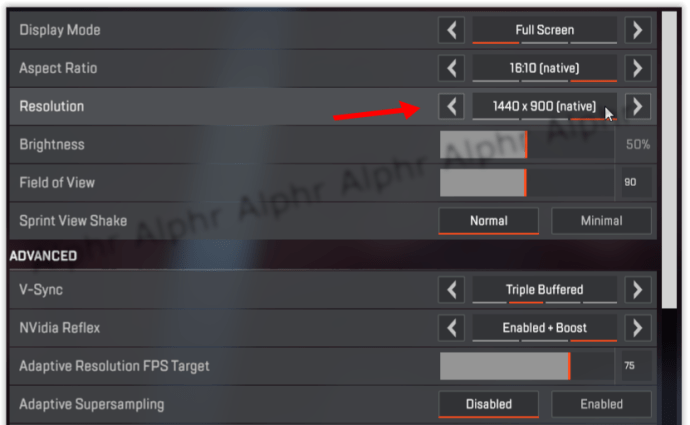
- Nastavení zorného pole je také docela zásadní. Čím nižší hodnotu nastavíte, tím lépe bude vaše hra fungovat . To je způsobeno herním vykreslením, které odčerpává příliš mnoho energie vašeho GPU. S tímto nastavením byste měli být opatrní přílišné snížení může ovlivnit vaši viditelnost ve hře .
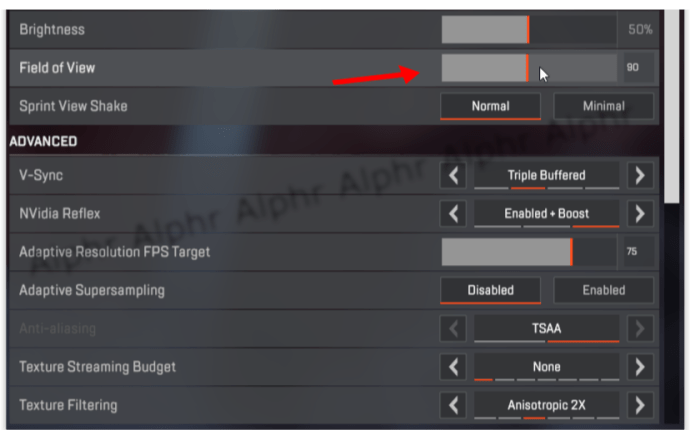
- Pokud je povoleno nastavení V-Sync, nezapomeňte vypnout to .
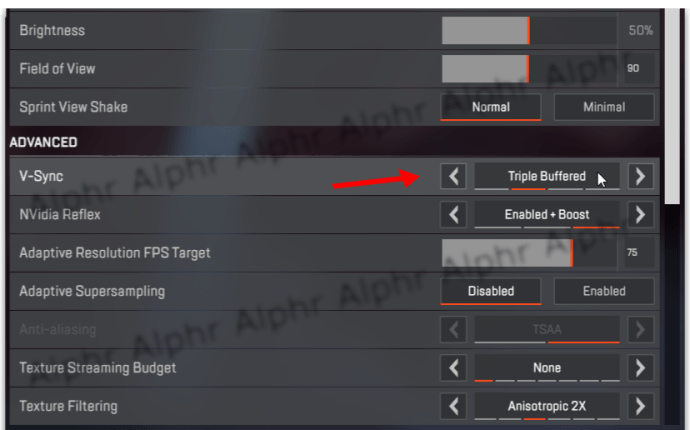
- Rozpočet pro streamování textur by měl být nastaven na jakoukoli paměť vašeho GPU. Zkontrolujte paměť vašeho GPU a podle toho nakonfigurujte toto nastavení.
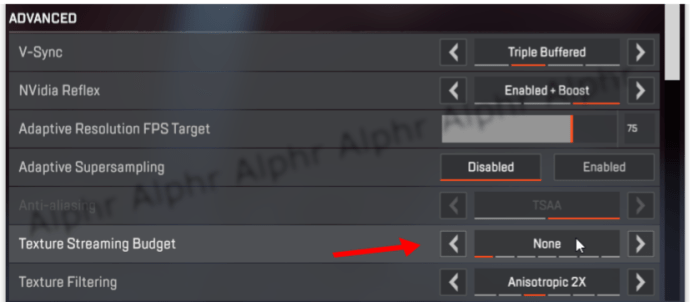
- Většina ostatních nastavení by měl být nastaven na Low, pokud máte počítač nižší třídy . Mezi tato nastavení patří Sluneční stínování, Detail slunečního stínu, Detail přímého stínu, Detail modelu, Detail efektů, Rázy dopadu a Ragdolly.
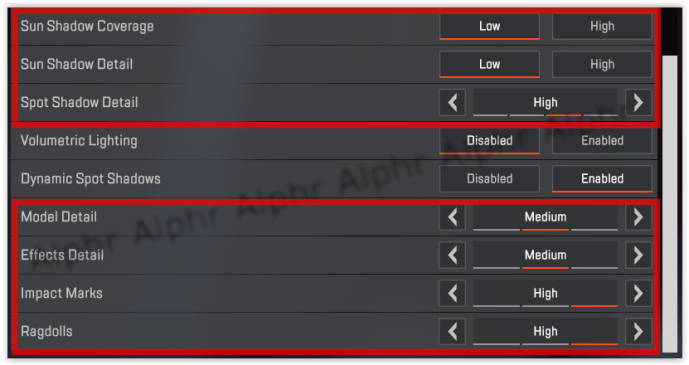
Nastavení počítače
Pokud hrajete Apex Legends na notebooku, zkontrolujte, zda je jeho režim baterie nastaven na Vysoký výkon. Kromě toho zkontrolujte, zda jsou všechny ovladače vašeho počítače (bez ohledu na to, zda používáte přenosný nebo stolní počítač) aktuální.
Zvláště byste se měli zaměřit na vaše ovladače GPU.
Pokud máte grafickou kartu NVIDIA, doporučujeme provést některé optimalizace. Co byste měli udělat:
Vyčistěte dočasné soubory
Pokud jste nevyčistili dočasné soubory v počítači, je pravděpodobné, že je i bez důvodu vyčerpáno i několik gigabajtů úložiště.
co je přesýpací hodiny emoji na snapchatu
- Otevřete ovládací panel NVIDIA.
- Přejděte na možnost Spravovat 3D nastavení.
- Vyberte kartu Nastavení programu.
- Najděte legendy Apex.
- Klikněte na možnost Vybrat preferovaný grafický procesor pro tento program.
- Z rozevírací nabídky vyberte Vysoce výkonný procesor NVIDIA.
- Nakonfigurujte nastavení Maximum předem vykreslených snímků na 1.
- Nastavte režim řízení spotřeby na maximum.
- Nastavte preferovanou obnovovací frekvenci na maximum.
- Aplikujte všechny změny a přejděte na nastavení Upravit velikost a polohu plochy.
- Zaškrtněte políčko Přepsat režim škálování nastavený hrami a programy.
- Použít všechna nastavení a ukončit.
K tomu dochází, protože operační systém vašeho počítače neustále ukládá dříve použitá data a soubory do složky Temp. Doporučujeme tyto soubory občas smazat.
Můžete to udělat takto:
- Stiskněte tlačítko Start.
- Na jeho vyhledávací lištu napište Run a stiskněte Enter.
- Do okna Spustit zadejte% temp% - dostanete se přímo do složky Temp.
- Odstraňte vše ze složky Temp.
Tento proces je nejen zcela bezpečný, ale také docela přínosný pro váš počítač. Může se také odrazit na vašem FPS ve hře.
Užijte si hraní Apex Legends
Nikdo nemá rád hraní laggy her. Doufejme, že některé metody vysvětlené v tomto článku vám pomohly tento problém vyřešit. Někdy je vše, co váš počítač potřebuje, aby hra běžela hladší, malým zatlačením správným směrem.
Znáte jiné metody, jak zvýšit svůj FPS ve hře v Apex Legends? Sdílejte to s námi v komentářích níže.