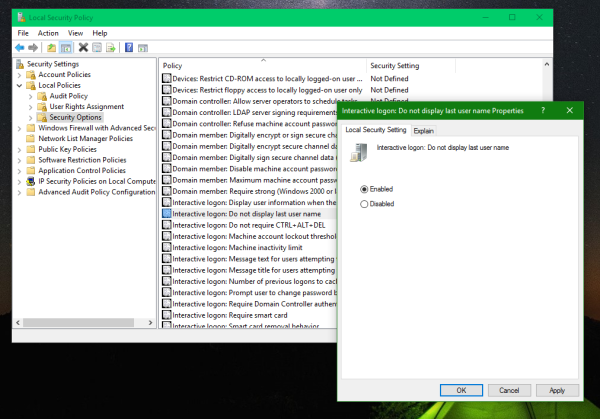Většina MacBooků se dodává s praktickým portem pro externí displej, který vám pomůže připojit externí monitor. Externí monitory lze použít k rozšíření pracovní plochy, vytvoření více vizuálního prostoru pro více aplikací nebo k minimalizaci rušivých vlivů ve veřejných prostorách.

Je tu jen jeden problém: MacBooky ne vždy detekují připojení externích displejů. Pokud se pokusíte připojit, jediné, co můžete získat, je mrtvá, prázdná obrazovka. Monitor se může dokonce na několik sekund rozsvítit, aby o několik okamžiků později zčernal. To může být frustrující, zvláště pokud máte něco naléhavého na práci.
Ale nezlobte se. Existuje několik metod odstraňování problémů, které vám mohou pomoci problém vyřešit.
V tomto článku si projdeme každou možnou opravu, abychom vám pomohli vrátit se na správnou cestu.
Jak opravit, když MacBook nedetekuje externí displej
Většina majitelů MacBooků miluje myšlenku externího monitoru kvůli mnoha výhodám, které poskytuje:
- Zvětšením herní plochy vám může pomoci zamknout pohlcující herní zážitek.
- Pokud jste umělec nebo videoeditor, můžete své výsledky zobrazovat na jednom monitoru, zatímco druhou obrazovku používáte jako pracovní plochu.
- Vybavení, jako je multitasking a změna velikosti obrazovky, lze provádět efektivněji na velkém externím monitoru než na malé vestavěné obrazovce.
- Pokud plánujete používat více aplikací současně, zvětšený prostor na obrazovce vám pomůže udržet si pořádek. Nebudou vám všude narážet okna – něco, co vám může ušetřit drahocenný čas.
Ale přes všechny jejich výhody se externí monitory ne vždy dokonale synchronizují s MacBooky. Váš Mac může dokonce na chvíli detekovat monitor, ale po restartu ztratí připojení.
Pokud se vám to stalo, není třeba panikařit. Situace může nastat z několika důvodů a v tomto příspěvku se podíváme na některé z nejčastějších.
Poskytneme vám také tipy, jak tyto problémy vyřešit, abyste se mohli bez prodlení vrátit do práce.
Metoda odstraňování problémů 1 – Zkontrolujte připojení kabelu
Než vyzkoušíte něco složitého, ujistěte se, že oba konce kabelu spojujícího dvě zařízení jsou pevně zapojeny a že jsou zapojeny do kompatibilních portů (jako je HDMI nebo Mini DisplayPort). Pokud se připojení zdá v pořádku, ale váš MacBook stále nemůže detekovat externí displej, můžete zkusit přepnout porty připojení.
Metoda odstraňování problémů 2 – Restartujte počítač
Pokud váš počítač stále nemůže detekovat externí monitor ani po potvrzení, že jsou všechny kabely připojeny správně a bezpečně, měli byste zkusit restartovat Mac. Restartování je jednou z nejstarších metod odstraňování problémů, která dokáže vyřešit nesčetné množství problémů s připojením, včetně problémů s detekcí externího monitoru.
Při restartování počítače byste neměli odpojovat externí monitor. Jednoduše klikněte na své logo Apple a vyberte Restartovat.
Pokud restart nefunguje, můžete zkusit přepnout MacBook do režimu spánku. Chcete-li tak učinit, klikněte na logo Apple a vyberte Spánek. Poté počkejte minutu nebo dvě, než svůj MacBook probudíte.
Režim spánku můžete také aktivovat jednoduchým zavřením MacBooku.
Metoda odstraňování problémů 3 – Zkontrolujte předvolby zobrazení
Pokud máte problémy s připojením externího monitoru k MacBooku, jednou z možností je, že vaše nastavení zobrazení není správně nakonfigurováno. Abychom byli konkrétní, externí monitor nemusí fungovat, pokud nastavení jasu a rozlišení vašeho Macu není správné.
jak vymazat fotografie z icloud
Naštěstí je snadné upravit předvolby zobrazení. Zde je postup:
- Klikněte na své logo Apple a vyberte Předvolby systému.

- Klepněte na Zobrazit.

- Klikněte na Shromáždit se zobrazí v pravém dolním rohu obrazovky. To vám umožní zobrazit nastavení zobrazení pro všechny monitory připojené k vašemu systému.
- Zkuste upravit možnosti jasu a barev externího monitoru. Chcete-li vrátit zpět jakékoli změny, jednoduše klikněte na klávesu Escape.
- Chcete-li upravit velikost obrazu na monitoru, klepněte na posuvné nabídky Přeskenovat nebo Podskenovat.

Kromě nastavení zobrazení ve vašem systému můžete také zvážit kontrolu předvoleb zobrazení externího monitoru. Některé modely vyžadují specifické nastavení zobrazení, aby fungovaly.
Metoda odstraňování problémů 4 – Připojte testovací monitor
Někdy se problém může snížit na vadný monitor. Pokud je externí monitor, který se pokoušíte připojit, vadný, pak úpravy nastavení problém nevyřeší. Budete si muset pořídit nový monitor.
Chcete-li zjistit, zda je váš monitor vadný, odpojte jej a poté připojte druhý externí displej. Pokud druhý monitor funguje dobře, znamená to, že první je buď rozbitý, nebo nekompatibilní s vaším MacBookem.
Metoda odstraňování problémů 5 – Aktualizujte svůj operační systém
Aktualizace softwaru a firmwaru vašeho počítače může být skvělým způsobem, jak vyřešit mnoho problémů se zobrazením, které se objevují na MacBookech.
Zde je návod, jak provést aktualizaci softwaru:
- Připojte počítač k internetu.
- Klikněte na logo Apple v levém horním rohu obrazovky.

- Z výsledné nabídky vyberte Aktualizace softwaru.

- Podle pokynů na obrazovce stáhněte a nainstalujte všechny dostupné aktualizace softwaru a firmwaru.
Proměňte svůj MacBook v dříče
S externím monitorem můžete z již tak produktivního MacBooku udělat pracanta. Kromě vytvoření prostoru pro více aplikací se můžete vyhnout nepořádku nebo dokonce uzamknout pohlcující herní zážitek.
To znamená, že problémy s připojením externího displeje jsou relativně běžné. Pokud váš MacBook nedetekuje externí displej, nastínili jsme několik způsobů odstraňování problémů. Kterýkoli z nich může problém vyřešit a pěkně vám nastavit produktivnější výpočetní prostředí.
Narazili jste na nějaké problémy při připojování externího displeje k MacBooku? Jak jste je obešel? Dejte nám vědět v sekci komentářů níže.