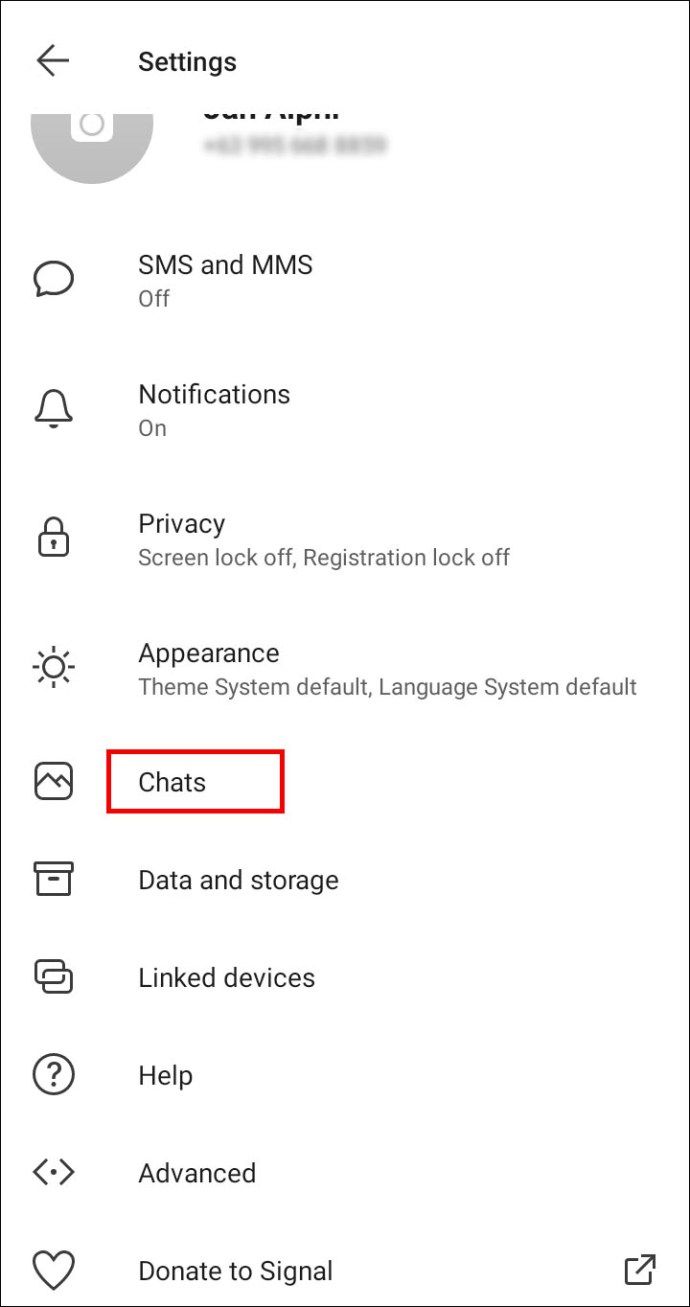Screenshoty jsou zásadním aspektem hraní. Každý hráč pocítil v určitém okamžiku potřebu sdílet snímky obrazovky se svými přáteli. Váš Nintendo Switch dokáže pořizovat obrázky vaší hry.
mrtvý za denního světla hrát s přáteli

Když je však konzola ukotven, snímky obrazovky mají vyšší rozlišení a zabírají více místa. Dokonce i po vyjmutí z doku, pokud naskládáte příliš mnoho snímků obrazovky, brzy vám začne docházet úložný prostor. Zde je způsob, jak odstranit všechny snímky obrazovky na vašem Nintendo Switch.
Odstranění všech snímků obrazovky ze systémové paměti
Ať už chcete prodat svůj Nintendo Switch nebo uvolnit místo, možná budete chtít odstranit všechny snímky obrazovky ze svého zařízení. Naštěstí nemusíte vybírat všechny snímky obrazovky jeden po druhém. Můžete je všechny smazat najednou. Zde je postup, jak to udělat.
- Přejděte na plochu. Vyberte ikonu Nastavení systému ve spodní části obrazovky stisknutím tlačítka A na ovladači. Objeví se nové okno.
- Vyberte Správa dat a přejděte na Spravovat ukládání dat, následované snímky obrazovky a videi.
- Na další obrazovce vyberte pomocí tlačítka A volbu Spravovat snímky obrazovky a videa.
- Přejděte do systémové paměti.
- Nakonec klikněte na Odstranit všechny snímky obrazovky a videa ze systémové paměti. Potvrďte odstranění a snímky obrazovky i videa zmizí z paměti systému.

Odstranění všech snímků obrazovky z karty MicroSD
- Chcete-li odstranit snímky obrazovky z SD karty, přejděte na Správa dat a poté na Spravovat ukládání dat / Screenshoty a videa.
- Poté přejděte na Spravovat snímky obrazovky a videa.
- Tentokrát byste ale místo systémové paměti měli zvolit MicroSD Card.
- V zobrazení microSD vyberte možnost Odstranit všechny snímky obrazovky a videa z karty microSD a potvrďte odstranění. To by mělo vymazat jakýkoli snímek obrazovky a videa z karty microSD.
Kopírování všech snímků obrazovky a videí na kartu MicroSD
Je to pochopitelné, pokud si nejste jisti odstraněním všech snímků obrazovky a videí. Potřebujete prostor, ale je tam jistý obsah zlata, to je jisté. Všechny snímky obrazovky a videa můžete přesunout na kartu microSD a poté do počítače. Nejprve se však musíte ujistit, že je na vaší microSD dostatek místa. Vyplňte nějaký prostor, pokud je plný.
Postupujte stejně jako při mazání všech videí ze systémové paměti. V okně Systémová paměť vyberte možnost Kopírovat všechny snímky obrazovky a videa na kartu microSD. Tím se zkopírují všechny snímky obrazovky a videa na vaši SD kartu a připraví se na přenos do vašeho počítače. Nyní můžete odstranit všechny snímky obrazovky a videa v zařízení.
Mazání jednotlivých snímků obrazovky a videí
Pokud chcete smazat většinu svých snímků obrazovky a videí, ale chcete si některé ponechat, budete to muset udělat ručně. Dobrou zprávou je, že to nebudete muset dělat jeden po druhém. Je to proto, že budete mazat z vaší galerie Nintendo Switch.

- Nejprve přejděte na domovskou obrazovku a pomocí tlačítka A vyberte ikonu Album v dolní části obrazovky.
- Nyní můžete pomocí tlačítka X označit snímky obrazovky a videa, která chcete odstranit, a poté použít funkci Odstranit. Tím odstraníte všechny vybrané snímky obrazovky a videa.
Kopírování jednotlivých snímků obrazovky a videí na kartu MicroSD
Pokud chcete pouze přesunout některé snímky obrazovky a videa do počítače, můžete tak učinit pomocí SD karty. Celý blok obsahu můžete přesunout najednou a později odstranit nepodstatné snímky obrazovky a videa.
musíte mít wifi k Facetime
- Vyberte každé video a snímek obrazovky, které chcete přesunout na kartu microSD, jak je uvedeno výše.
- Poté stiskněte A. , a uvidíte otevřenou nabídku Úpravy a zveřejňování příspěvků. Neboj se; zde nebudete muset vyladit příliš mnoho věcí.
- Vyberte Kopírovat, potvrďte výběrem Kopírovat ještě jednou a klikněte na OK. Tím se zkopíruje veškerý vybraný obsah na vaši kartu microSD. Tím se vytvoří duplicitní video, které nyní můžete přenést do jiného zařízení.
Tipy pro snímky obrazovky a videa
Možná nebudete chtít mazat žádné snímky obrazovky. Možná hledáte zkopírovat pár videí. Pokud je vaše album plné různých snímků obrazovky a videí, může být v procházení seznamu obtížné.
Naštěstí vám Nintendo Switch umožňuje prohledávat obsah galerie pomocí několika filtrů. Patří mezi ně snímky obrazovky, videa, systém nebo paměť microSD. K dispozici je dokonce i kategorie, která vám umožní přístup k screenshotům a videím zachyceným v konkrétní hře.
- Přejděte do alba a vyberte filtr. Případně můžete stisknout tlačítko Y na ovladači.
- Poté vyberte požadovaný filtr.
- Chcete-li jej vymazat, vyberte možnost Vymazat filtr. Případně můžete toto provést automaticky stisknutím tlačítka B.
Mazání všech snímků obrazovky
Tady to máš. Takto můžete odstranit nebo zkopírovat všechny nebo vybrané snímky obrazovky a videa. Možná se to teď nezdá důležité, ale v určitém okamžiku budete muset uvolnit nějaký úložný prostor. Pamatujte, že zařízení samo neodstraní váš obsah alba. To je, pokud jej neobnovíte na tovární nastavení.
Smazali jste všechny screenshoty a videa na vašem Nintendo Switch? Jakou metodu jste použili? Máte nějaké další užitečné tipy týkající se tohoto tématu? Neváhejte se zapojit do diskuse v komentářích níže a dejte nám své dva centy.