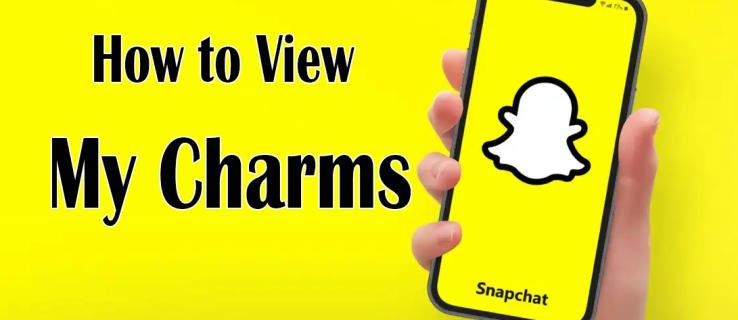Nefunguje zoomový mikrofon? Problémy se zvukem se zoomem se mohou projevit několika způsoby:
- Neslyšíte ostatní a oni neslyší vás.
- Nemůžete slyšet ostatní lidi, ale oni slyší vás.
- Zvuk je zkreslený nebo když mluvíte, slyšíte ozvěnu.
V závislosti na základní příčině může existovat několik věcí, které můžete zkusit, aby váš mikrofon Zoom fungoval, abyste se mohli účastnit schůzek.
Pokyny v tomto článku platí pro stolní a webové verze Zoomu a mobilních aplikací Zoom pro Android a iOS.
Příčiny nefunkčního mikrofonu Zoom
Pokud váš mikrofon v Zoomu nedetekuje zvuk, může to být z několika důvodů:
nahrajte písmo do dokumentů Google
- Váš mikrofon je ztlumený.
- Váš mikrofon je deaktivován v nastavení vašeho zařízení.
- V Zoom je vybrán nesprávný mikrofon nebo reproduktory.
- Organizátor schůzky vypnul zvuk všem ostatním.
- Rušení z jiných programů.
- Problémy s hardwarem vašeho mikrofonu.
- Zastaralé ovladače zařízení.
Vždy udělejte a test mikrofonu a přehrávání v Zoomu než se připojíte ke schůzce, abyste se ujistili, že vás ostatní uslyší.
Jak opravit nefunkční mikrofon v Zoomu
Vyzkoušejte tyto opravy v pořadí, dokud nebudete moci používat svůj mikrofon na Zoom:
-
Ujistěte se, že je váš mikrofon připojený a zapnutý. Pokud používáte externí mikrofon, zkontrolujte propojovací kabel nebo zkontrolujte nastavení Bluetooth, pokud používáte bezdrátový mikrofon. U kabelových mikrofonů jej zkuste zapojit do jiného USB port . U zařízení Bluetooth se ujistěte, že je baterie nabitá.
-
Vybrat Připojte se ke zvuku . Zoom obvykle požaduje přístup k vašemu mikrofonu, než se připojíte ke schůzce, ale pokud jste to zmeškali, můžete vybrat Připojte se ke zvuku ve spodní části okna Zoom.
-
Ujistěte se, že v Zoomu nemáte zvuk. Pokud je ikona mikrofonu v okně Zoom protažena, vyberte Zvuk ikonu pro zapnutí zvuku.
-
Ujistěte se, že je v Zoom vybrán váš mikrofon. Během schůzky vyberte šipku nahoru vedle Mikrofon a ujistěte se, že je vybrán požadovaný mikrofon.

Pokud vás ostatní slyší, ale vy neslyšíte je, ujistěte se, že je vybrán správný reproduktor Vyberte reproduktor .
-
Požádejte organizátora schůzky, aby vám zvuk zrušil. Pokud se domníváte, že vás hostitel schůzky ztlumil, pošlete mu zprávu v chatu a požádejte o jeho zrušení.
-
Zkontrolujte nastavení zařízení. Přejděte do nastavení zařízení a zjistěte, zda je váš mikrofon povolen. Ujistěte se, že správně nastavte si mikrofon ve Windows a vyberte požadovaný zvukový vstup na Macu.
-
Ukončete ostatní programy, které používají váš mikrofon. Ujistěte se, že o přístup k mikrofonu nesoutěží jiný software.
-
Zkontrolujte oprávnění aplikace. Přejděte do nastavení aplikace svého zařízení a ujistěte se, že Zoom má oprávnění k přístupu k mikrofonu.
-
Aktualizujte ovladače svého zařízení . Pokud používáte Windows, přejděte do Správce zařízení abyste měli jistotu, že jsou ovladače vašeho mikrofonu aktuální.
-
Restartujte zařízení . Důvodem, proč restartování vyřeší problémy s počítačem, je to, že ukončí všechny procesy, které by mohly narušovat hardware nebo software.
-
Ztlumte ostatní zvuková zařízení v okolí. Pokud slyšíte ozvěnu, váš mikrofon možná snímá zvuk z jiného zdroje, jako je televizor nebo reproduktor.
Abyste v Zoomu neslyšeli ozvěnu, každý by měl ztlumit mikrofon, když nemluví. Organizátoři schůzky mohou ztlumit všechny ostatní na schůzce.
-
Upravte zoom Pokročilá nastavení zvuku . Zoom nabízí pokročilé nástroje pro zlepšení přehrávání zvuku, ale někdy mohou mít opačný efekt. Pokud máte trvalé problémy se zvukem u mikrofonu, otevřete Lupa, když nejste na schůzce, a vyberte možnost Nastavení zařízení , poté vyberte Zvuk kartu a vyberte Pokročilý změnit tyto možnosti.

-
Znovu nainstalujte Zoom. Pokud používáte verzi pro mobily nebo počítače, odinstalujte Zoom a znovu si jej stáhněte z Apple App Store, Google Play nebo Zoom webové stránky .
Pokud váš mikrofon stále nefunguje, můžete připojit se ke schůzce Zoom po telefonu . Pokud se připojíte ke konferenci po telefonu, ztlumte počítač, aby nerušil zvuk.
- Jak ztlumím mikrofon na Zoomu?
Chcete-li ztlumit na Zoomu, pokud jste na Macu, vyberte Ztlumit v levé dolní části obrazovky nebo použijte tlačítko Příkaz + Posun + A klávesová zkratka. V systému Windows vyberte Ztlumit nebo použijte ALT+A klávesová zkratka. Na mobilu klepněte na obrazovku > Ztlumit .
- Jak povolím Zoomu přístup k mikrofonu?
Na zařízeních iOS přejděte na Nastavení > Soukromí > zapnout Mikrofon . V systému Android přejděte na Nastavení > Aplikace a oznámení > zapnout Povolení aplikaci . Na Macu přejděte na Systémové preference > Soukromí > Mikrofon a zkontrolovat Zvětšení . V systému Windows přejděte na Start > Nastavení > Soukromí > Mikrofon , vyberte Povolit aplikacím přístup k mikrofonu a zajistit Zvětšení je tady.
- Jak nastavím fotoaparát na Zoom?
Chcete-li opravit fotoaparát Zoom , nejprve se ujistěte, že je připojený a zapnutý. Chcete-li se ujistit, že jste vybrali fotoaparát, vyberte možnost šipka nahoru vedle ikony fotoaparátu. Možná budete muset aktualizovat oprávnění aplikace.