Minecraft je známý svou širokou škálou modů. Můžete najít mody pro téměř cokoliv, od vylepšení grafiky po přidání nových biomů nebo moby. Nemělo by to být žádné překvapení, protože komunita hráčů Minecraftu je jednou z největších a nejoddanějších v celém herním průmyslu.

Pokud byste si také chtěli vyzkoušet své dovednosti při vytváření modů, jsme tu, abychom vám pomohli.
V této příručce vysvětlíme, jak vytvořit vlastní modifikace Minecraft s kódováním nebo bez něj. Kromě toho vám poskytneme pokyny k vytváření balíčků modulů Minecraft a modifikovaných serverů. Čtěte dále a přispějte do herní modovací komunity.
Jak vytvořit Minecraft Mod
Mody pro Minecraft lze vytvářet různými metodami. Snad nejoblíbenějším softwarem pro vytváření nových modů je Minecraft Forge. Mějte na paměti, že tato metoda vyžaduje rozsáhlé znalosti programování. Zde je návod, jak nainstalovat Forge a nastavit jej, než začnete kódovat:
- Zamiřte k úředníkovi Forge místo a vyberte verzi odpovídající vaší verzi Minecraftu.
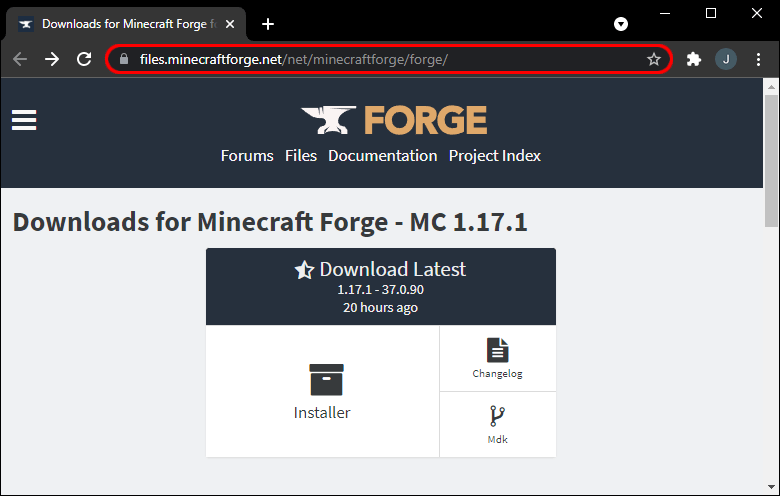
- Když se zobrazí okno Stáhnout doporučeno, vyberte MDK. Stáhněte si instalační soubor a spusťte jej.
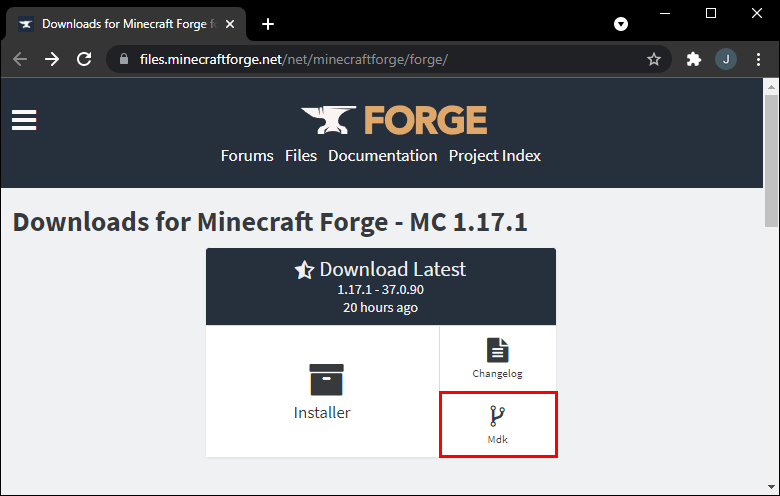
- Dokončete instalaci podle pokynů na obrazovce.
- Otevřete složku forge-[verze]-mdk a zkopírujte ze složky následující položky:
složka src, složka gradle, soubor gradlew, soubor gradlew.bat a soubor build.gradle.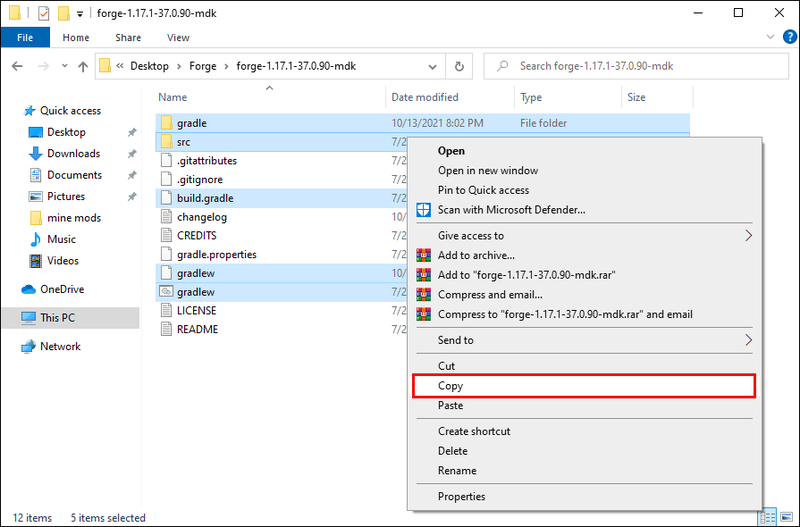
- V Dokumentech vytvořte novou složku s názvem dle vlastního výběru. Vložte zkopírované položky do složky.
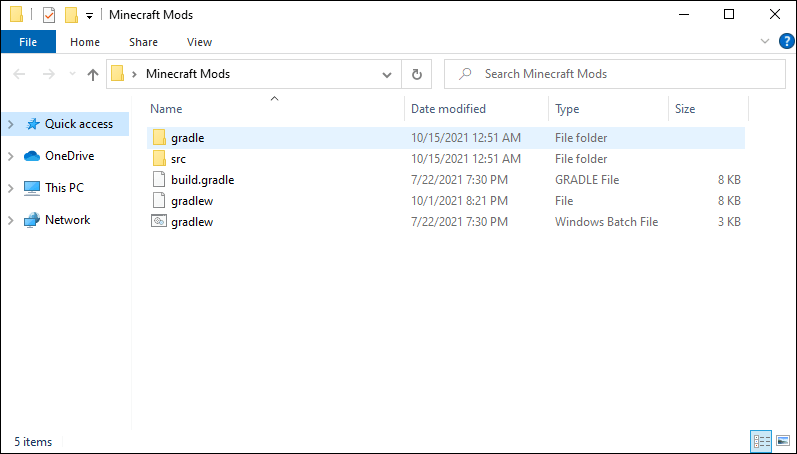
- Nainstalujte IntelliJ IDEA software . Poté jej spusťte.
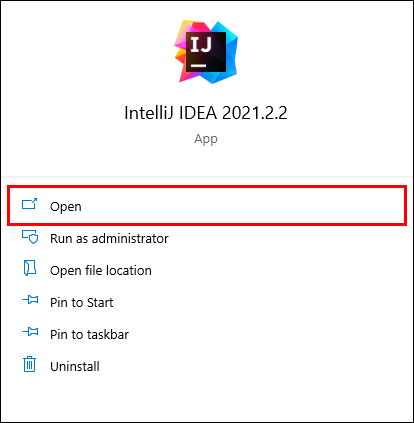
- Budete požádáni o výběr souboru k importu. Vyberte soubor build.gradle ze složky vytvořené v kroku 5 a klikněte na OK.
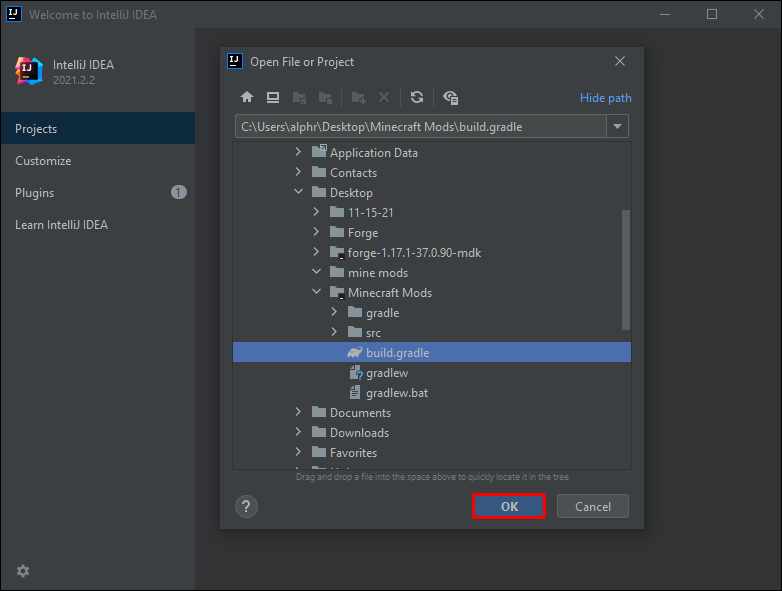
- Spusťte panel Gradle a dvakrát klikněte na položku genIntellijRuns ve složce fg_runs. Tím vytvoříte nové konfigurace běhu pro váš budoucí mod.
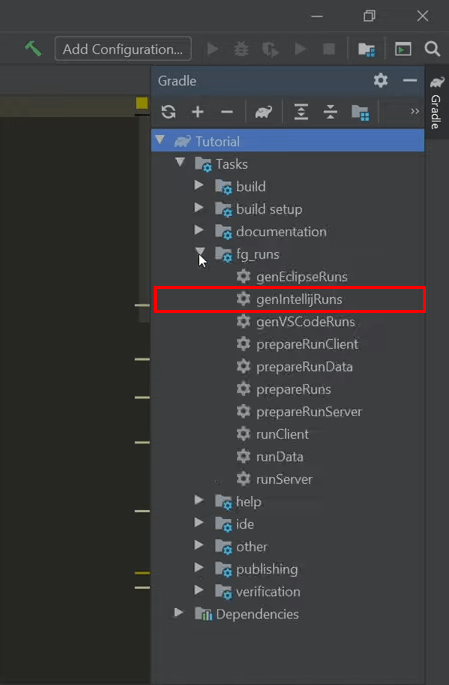
Kódování modu je příliš dlouhé a složité na to, aby se dalo popsat v jediném článku. Na webu můžete najít nekonečné návody na kódování konkrétních položek a příkazů.
Případně můžete modifikovat kód online pomocí nástrojů, jako je např LearnToMod . Pro začátečníky je to mnohem jednodušší, i když potřebujete předplatné. Můžete buď kódovat mod pomocí JavaScriptu, nebo použít editor přetažení. Po zakoupení předplatného začněte vytvářet mod podle následujících kroků:
- Na hlavní stránce klikněte na Spustit server. Počkejte pět až 10 minut, než se server načte.
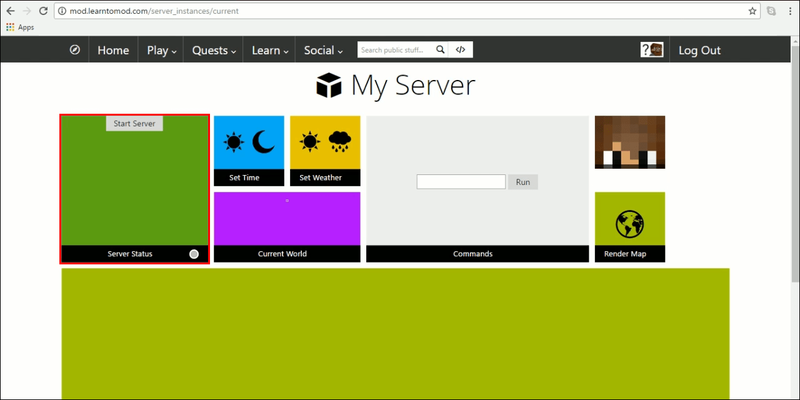
- Jakmile se server načte, uvidíte na obrazovce jeho IP adresu. Zkopírujte to.
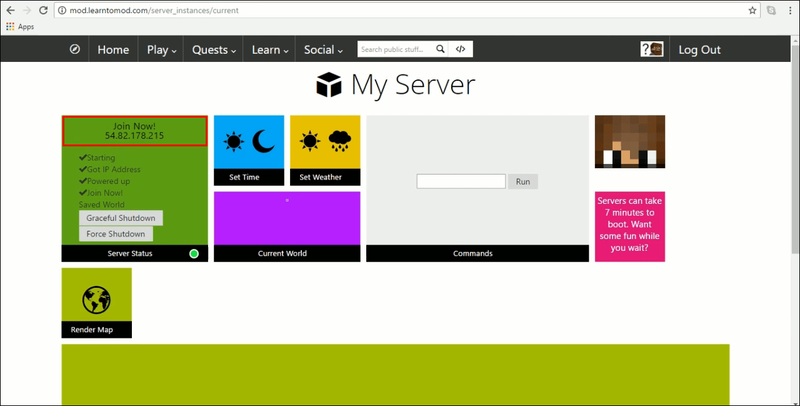
- Spusťte Minecraft Java a přejděte na Multiplayer a poté na Direct Connect.
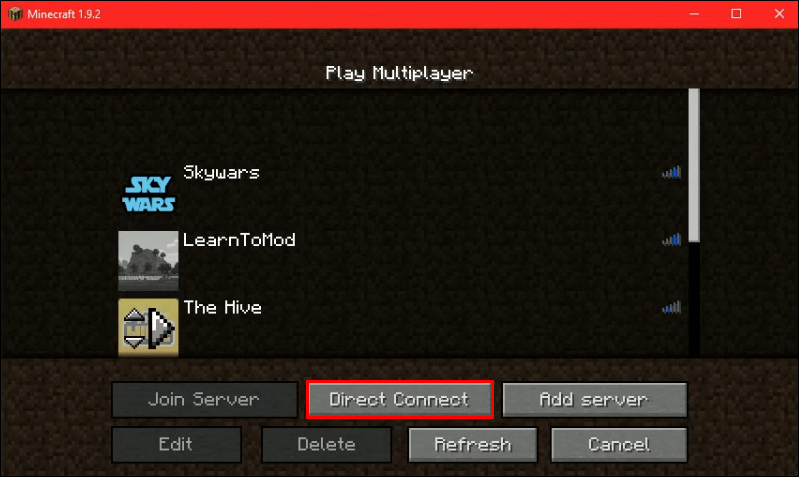
- Vložte IP adresu serveru do vyhrazeného pole a klikněte na Připojit se k serveru.
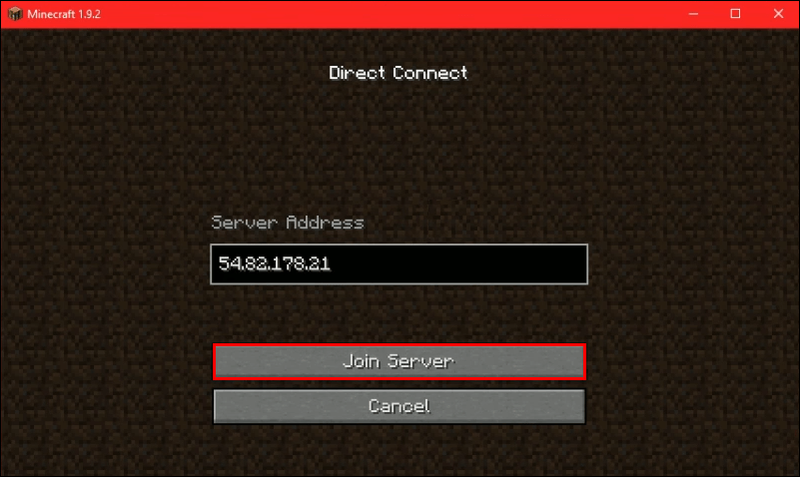
- Klikněte na Přehrát a poté na Mods v horní navigační nabídce.
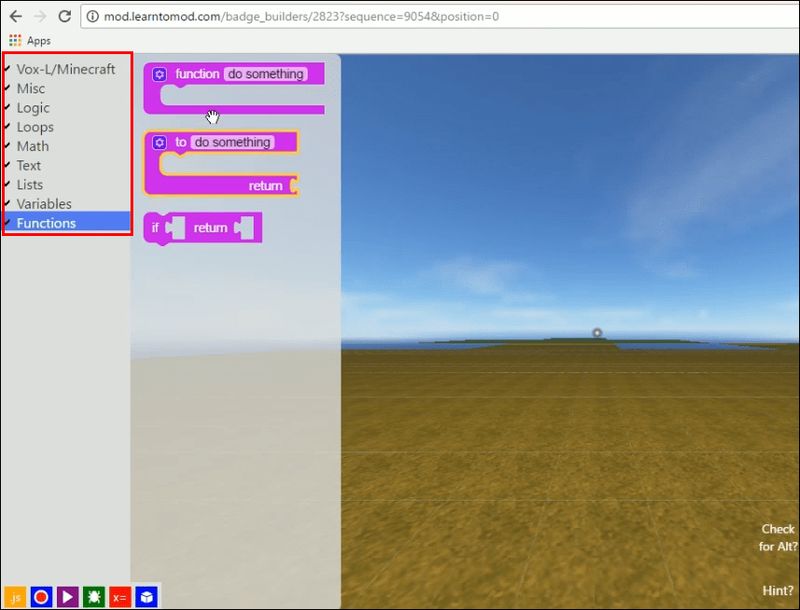
- Klikněte na Kód.
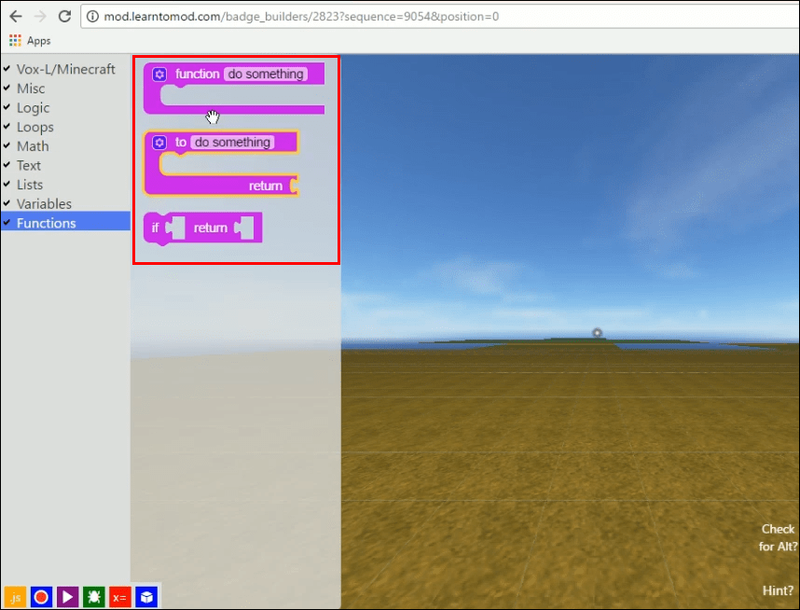
- Pojmenujte svůj mod a kliknutím na Blocky nebo JS vytvořte mod v editoru drag-and-drop nebo jej nakódujte v JavaScriptu.
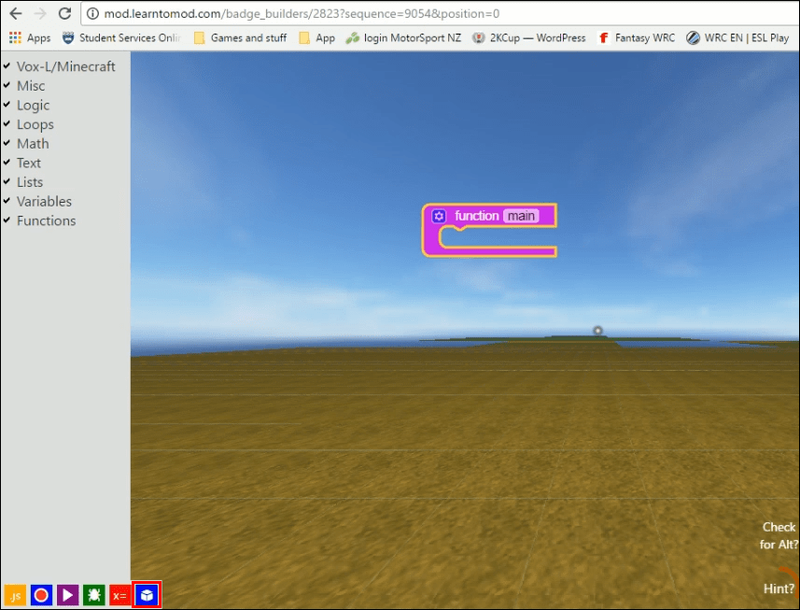
Další kroky se liší v závislosti na zvolené metodě. Naštěstí tato stránka poskytuje podrobného průvodce pro vytváření modů pomocí blokového editoru. Pro kód JS se budete muset naučit nějaké programování.
Jak si vyrobit Minecraft Modpack
Modpacky umožňují kombinovat vybrané mody bez zpoždění. Jeho vytvoření nevyžaduje rozsáhlé technické znalosti. Postup:
mohu změnit hej google na něco jiného
- Stáhněte si aplikace CurseForge verzi instalačního souboru vhodnou pro váš operační systém. Spusťte soubor a postupujte podle pokynů k instalaci na obrazovce.
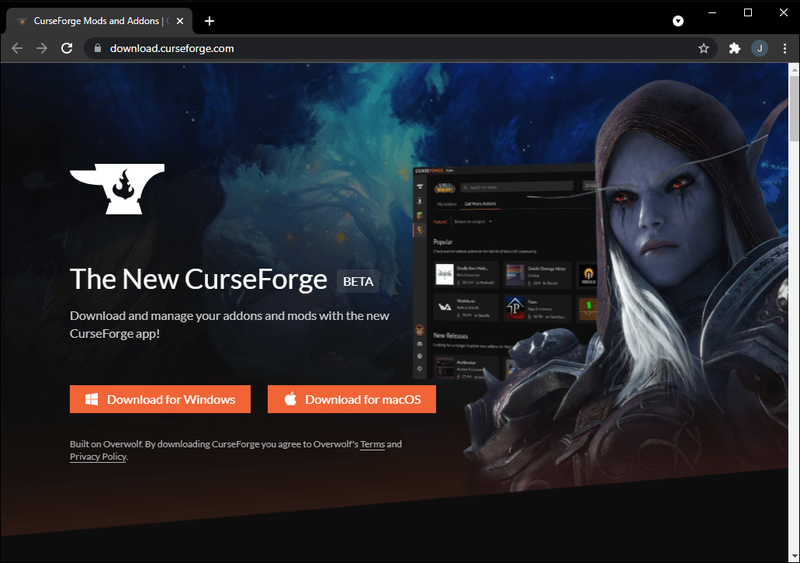
- Když je aplikace nainstalována, otevřete ji a přejděte na kartu Minecraft.
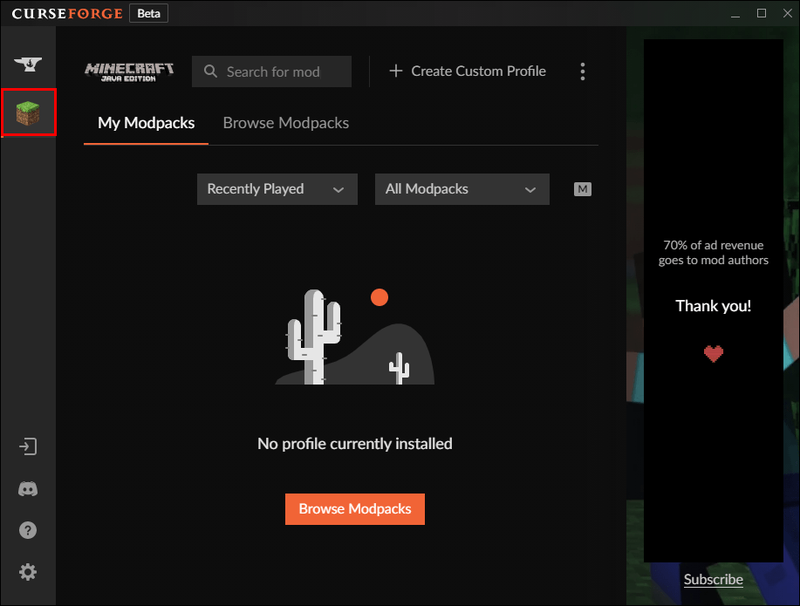
- Klikněte na Vytvořit vlastní profil.
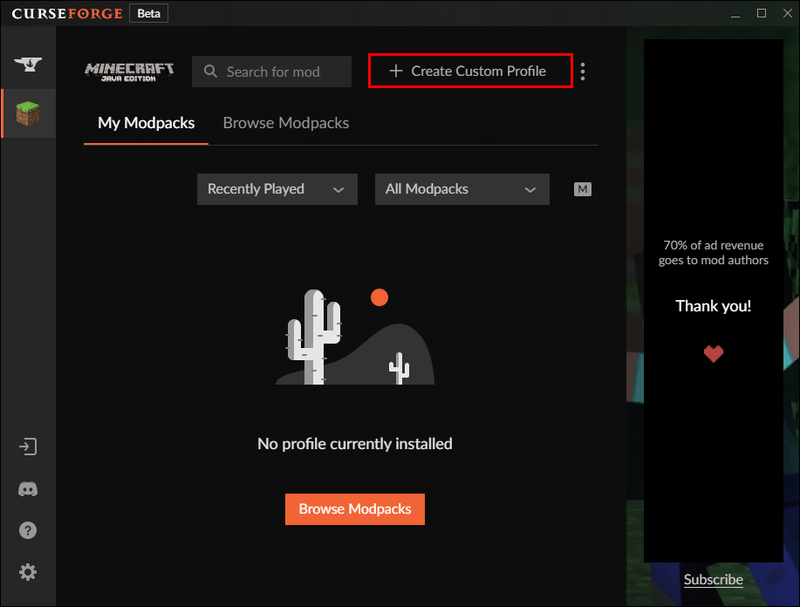
- Zadejte název svého profilu a vyberte verzi Minecraftu a poté klikněte na Vytvořit.
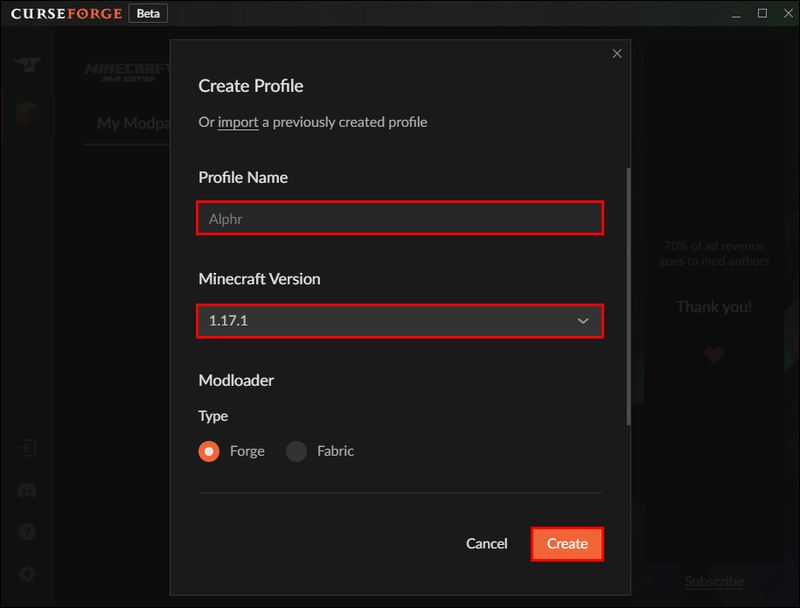
- Na stránce, která se zobrazí, klikněte na Přidat další obsah.
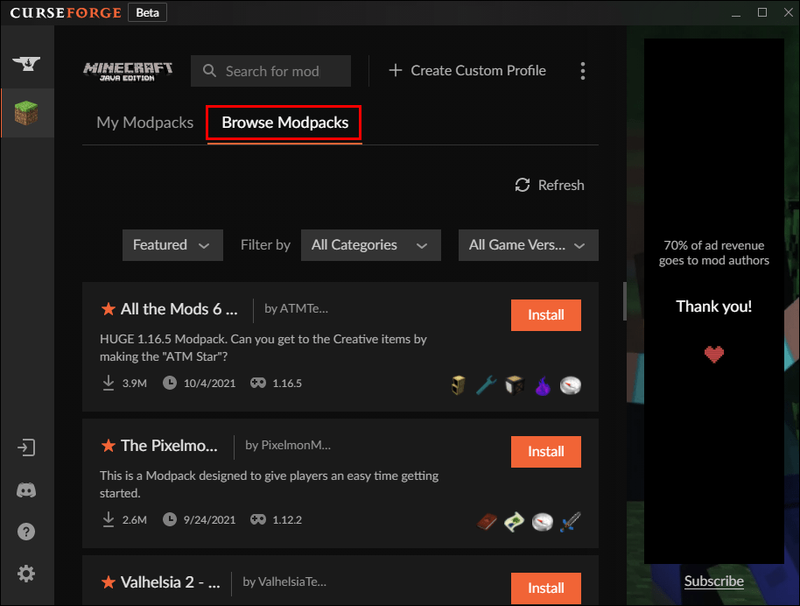
- Vyberte požadované mody z katalogu Forge a klikněte na Instalovat vedle každého z nich.
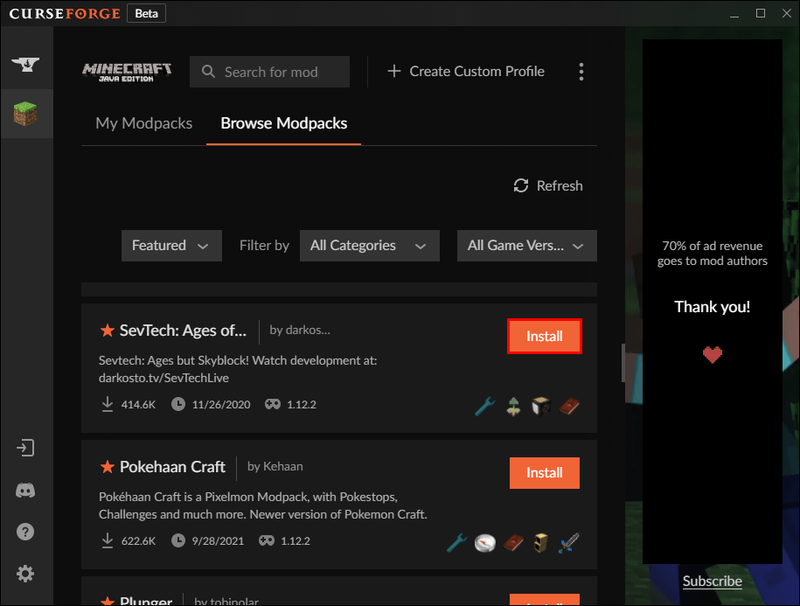
- Jakmile je balíček vytvořen, klikněte na Přehrát vedle jeho názvu a začněte hrát s vybranými mody.
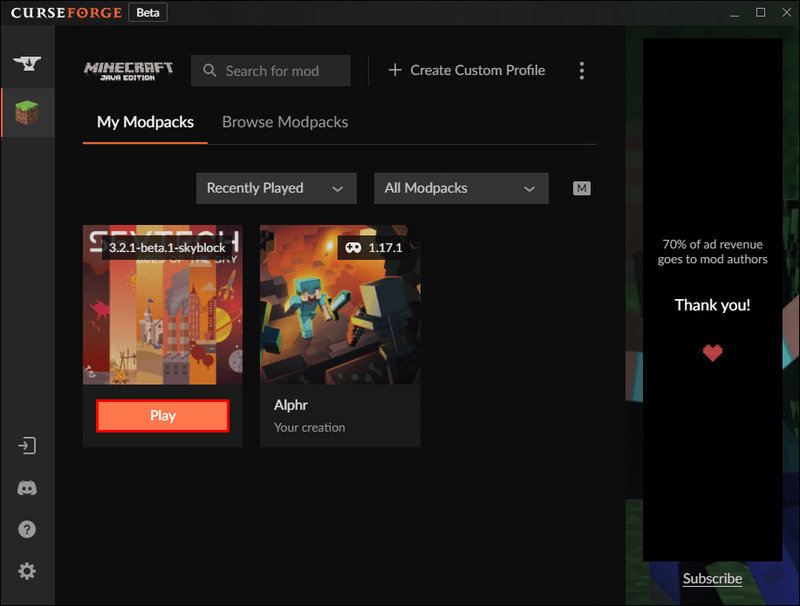
Jak vytvořit Minecraft Modded Server
Prvním krokem při vytváření modifikovaného serveru Minecraft je stažení Minecraft Forge. Při instalaci této základní aplikace postupujte podle následujících pokynů:
- Zamiřte k úředníkovi Minecraft Forge místo a kliknutím na ikonu se třemi pruhy v levém horním rohu rozbalte nabídku postranního panelu.
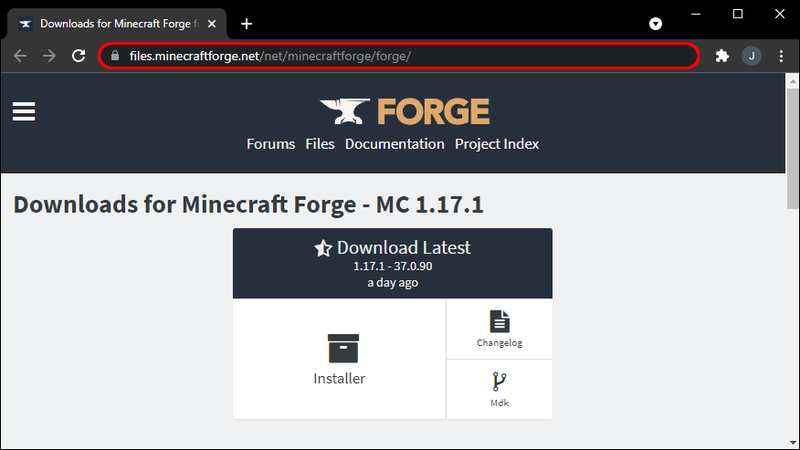
- Na postranním panelu vyberte verzi Forge odpovídající vaší verzi Minecraftu. Poté klikněte na Instalovat.
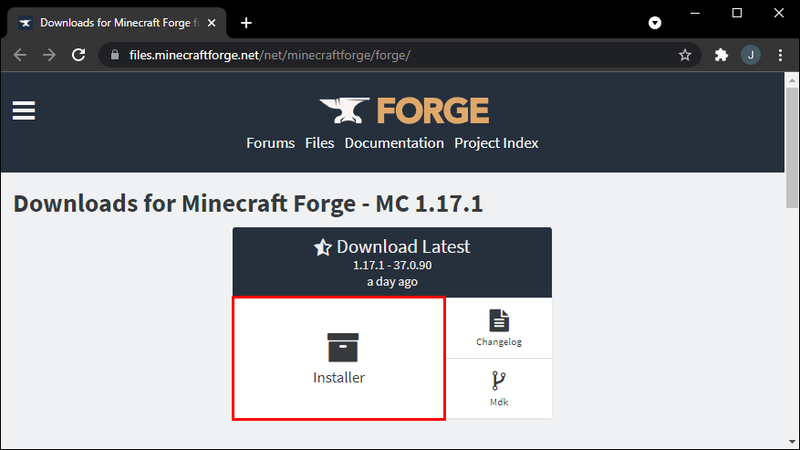
- Najděte v počítači instalační soubor Forge a poklepejte na něj.
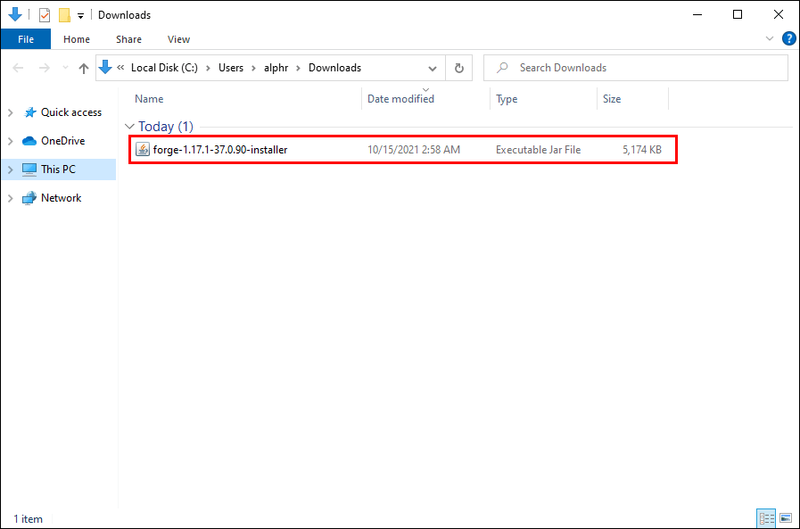
- Postupujte podle pokynů k instalaci na obrazovce. Po zobrazení výzvy vyberte Install Server.
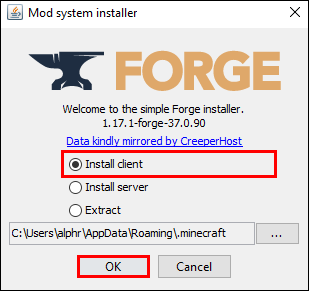
- Otevřete Minecraft Launcher a přejděte na Možnosti spuštění.
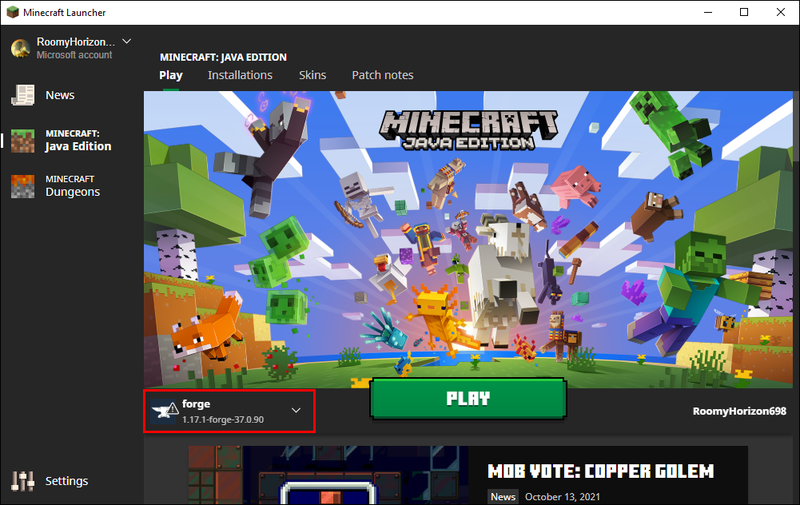
- Klikněte na Přidat nový, poté rozbalte rozevírací nabídku v části Verze a vyberte možnost release [version] forge.
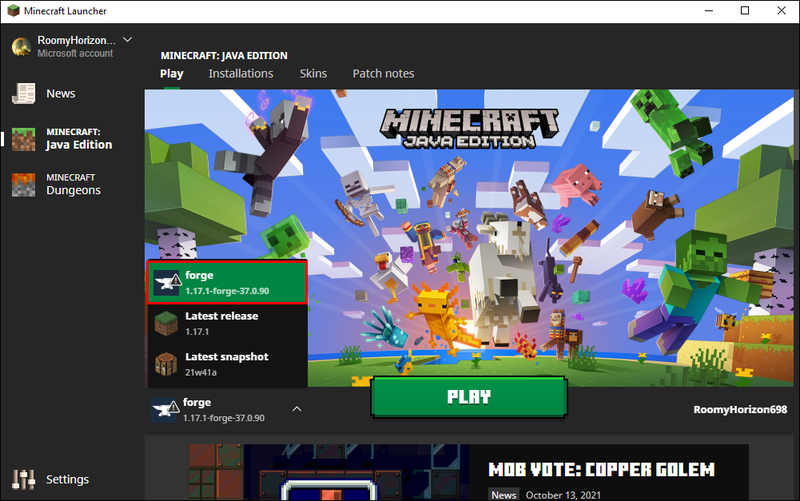
- Vraťte se na hlavní stránku Minecraft Launcher a klikněte na šipku vedle tlačítka Přehrát. Když se hra spustí, měli byste ve spouštěcí nabídce vidět tlačítko Mods.
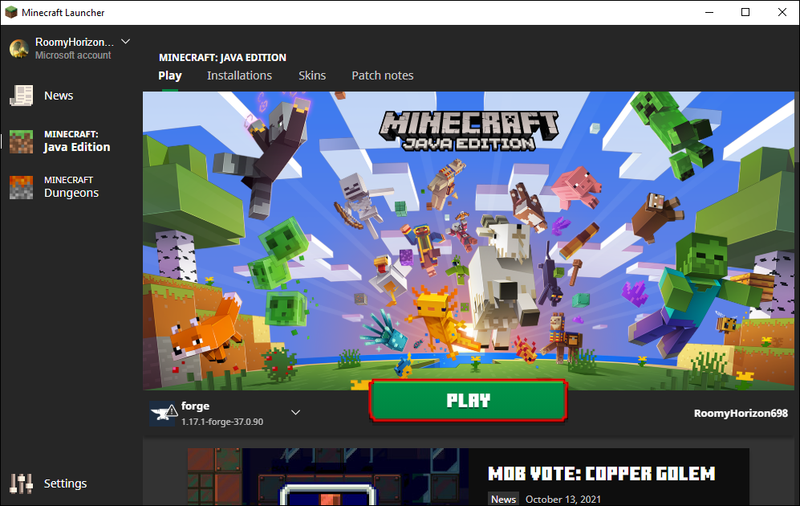
Dále přijměte změny EULA úpravou kódu souboru Forge. Zní to složitě, ale v praxi je to poměrně jednoduché. Postup:
- Přejděte do složky Minecraft Server a najděte soubor forge [verze] universal.jar. Spusťte to. Protokoly složek, mods a eula.txt by se měly objevit ve složce Servers.
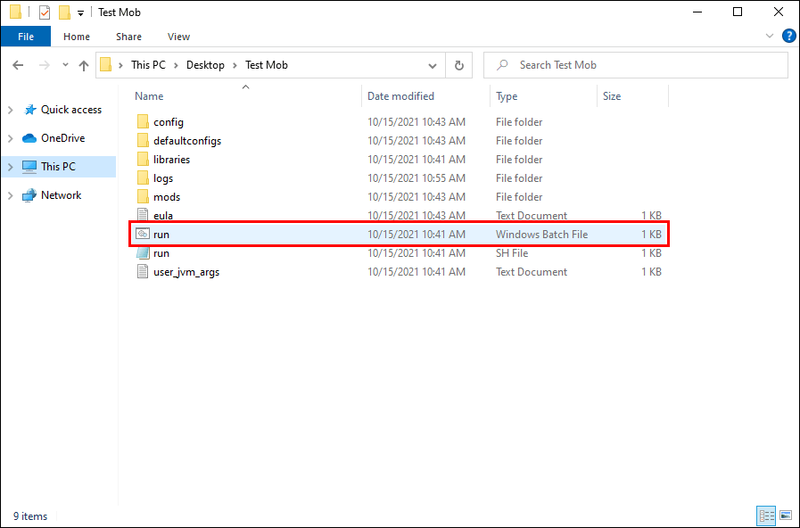
- Otevřete soubor eula.txt a změňte řádek false na true. Stiskněte Ctrl + S pro uložení změn a ukončení souboru.
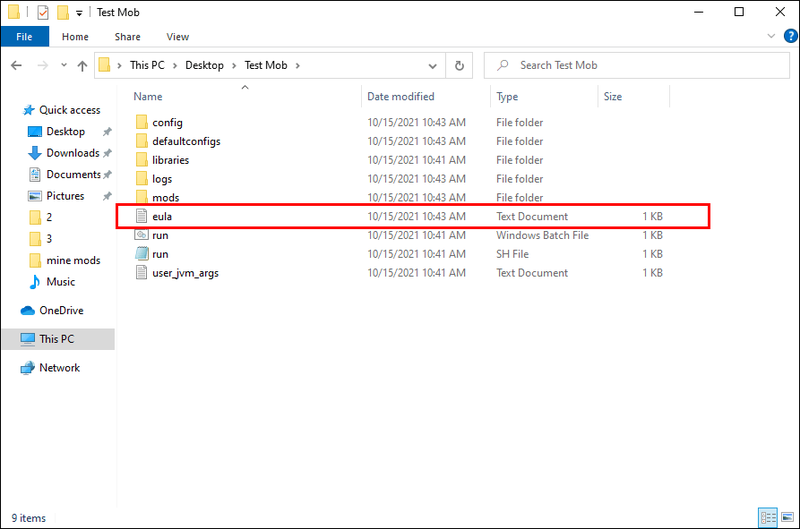
- Spusťte znovu forge [verze] universal.jar. Ve složce Servery se zobrazí další soubory.
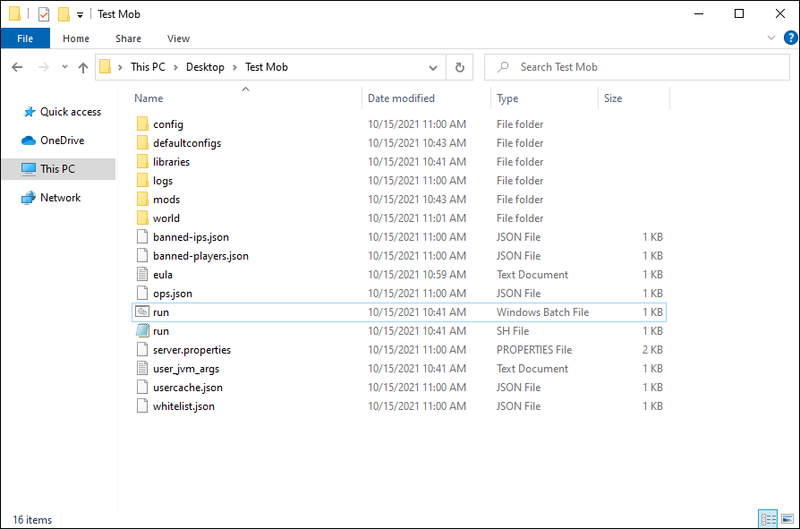
- Počkejte, dokud se neobjeví okno serveru Minecraft. Zavřít okno.
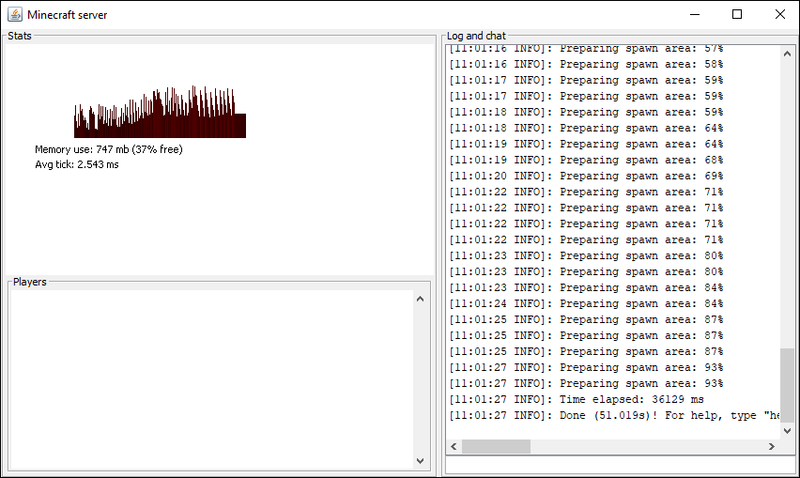
Gratulujeme, nyní máte upravený server Minecraft. Nyní je čas přidat do něj nějaké mody a nakonfigurovat nastavení využití RAM serveru. Postupujte podle následujících kroků:
- Stáhněte si požadované mody z Forge mod databáze .
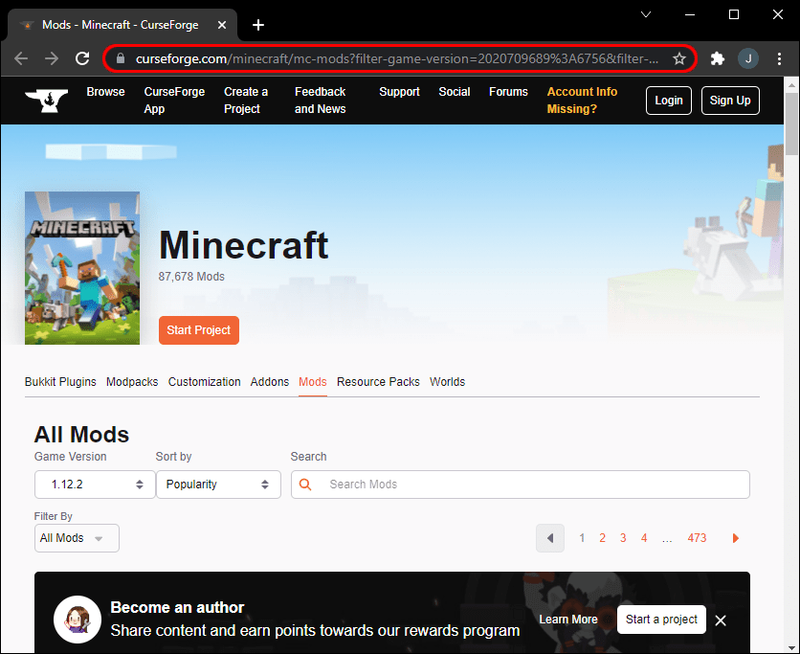
- Vložte stažené soubory .jar mods do složky modifikovaného serveru.
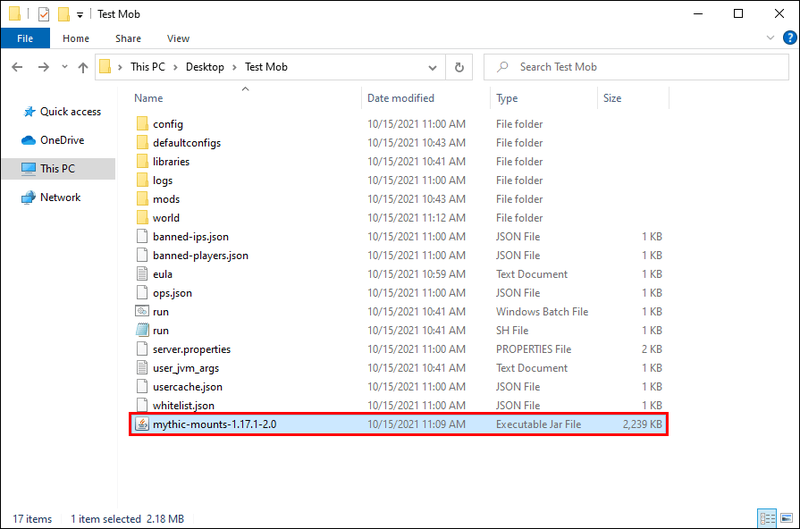
- Klepněte pravým tlačítkem myši na hlavní složku serveru a vyberte Nový a poté Textový dokument. Pojmenujte jej Spouštěč serveru.
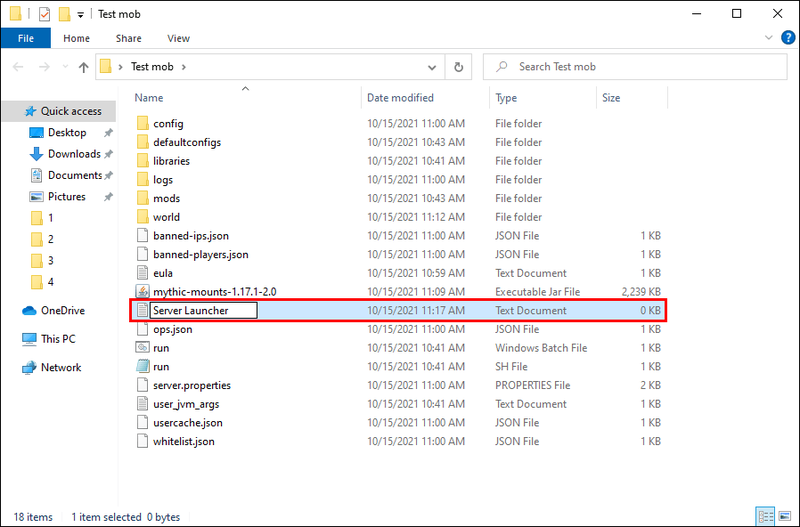
- Do dokumentu vložte následující řádek: java -Xmx2048M -Xms2048M -jar forge-1.12.2-14.23.5.2838-universal.jar -o true nogui. Část 2048 představuje množství paměti RAM, kterou bude server používat, dva gigabajty. Nahraďte jej 4096, aby server mohl používat čtyři gigabajty paměti RAM. To pomůže snížit zpoždění na vašem serveru.
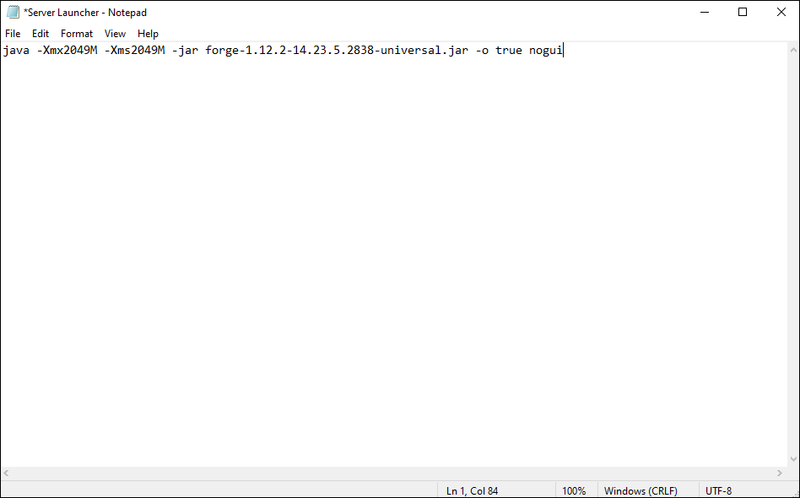
- Uložte soubor jako Server Launcher.bat. Poklepejte na tento soubor pokaždé, když chcete spustit server.
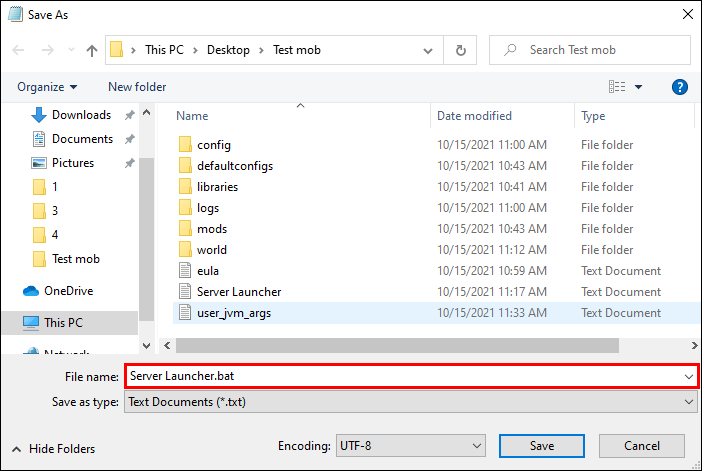
Jak vytvořit Minecraft Mod bez zkušeností s kódováním
K vytvoření modů pro Minecraft nemusíte nutně mít zkušenosti s kódováním. To lze provést pomocí speciálního softwaru, jako je např MCreator , k dispozici pro Mac, Windows a Linux.
S ním můžete vytvářet brnění, biomy, přidávat animované textury nebo moby s vlastní AI. Tento software obsahuje uživatelsky přívětivé nástroje, jako je editor animací, průvodce mob animací a správce zvuku. Váš mod lze otestovat také během procesu vývoje. Představte si to jako přetahovací editor webových stránek, jako je Wix.
Kromě toho MCreator obsahuje integrovaný editor kódu, který vám umožní otestovat vaše znalosti programování, pokud si přejete. Kódy Minecraft a Minecraft Forge jsou již nahrány do editoru. Pokud vás to zajímá, oficiální stránka MCreator poskytuje podrobné průvodce vytvářením různých prvků modu.
Podporuje Minecraft Bedrock mody?
Minecraft Bedrock oficiálně ani neoficiálně mody nepodporuje. To souvisí s univerzální kódovou základnou, kterou používá. V současné době je jediným způsobem, jak změnit věci v edici Bedrock, získat balíčky textur, vzhledy a další doplňky z Minecraft Marketplace.
Podpořte komunitu
Nyní, když víte, jak se vytvářejí mody pro Minecraft, můžete si vyzkoušet kódování pro komunitu nebo se začít učit jeho základy. Modifikace vyžaduje spoustu času, úsilí a znalostí, takže komunita si zaslouží velký respekt za to, že nám poskytuje nové zkušenosti. A přesto hráči sdílejí své výtvory zcela zdarma. Takže nezapomeňte poděkovat! ostatním modderům, kdykoli budete mít příležitost.
Jaké jsou vaše oblíbené módy pro Minecraft? Podělte se o své nejlepší tipy v sekci komentářů níže.

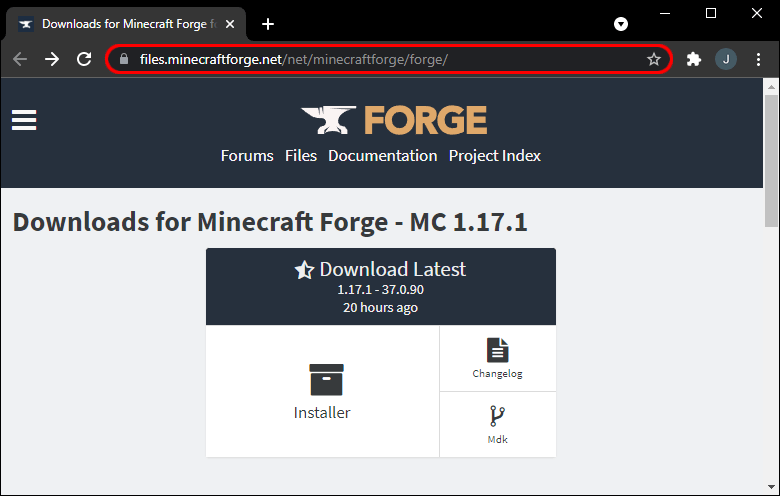
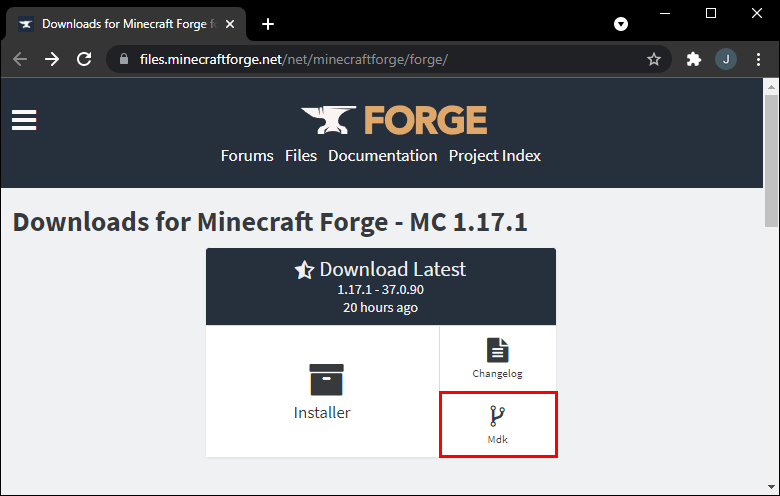
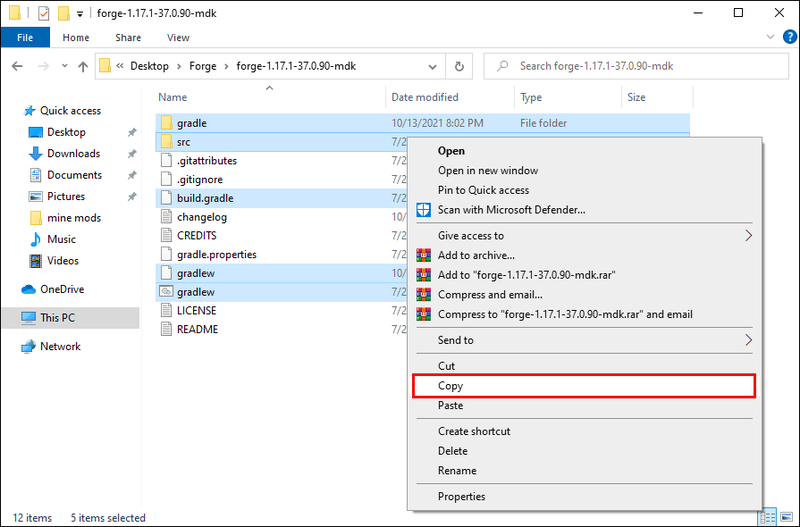
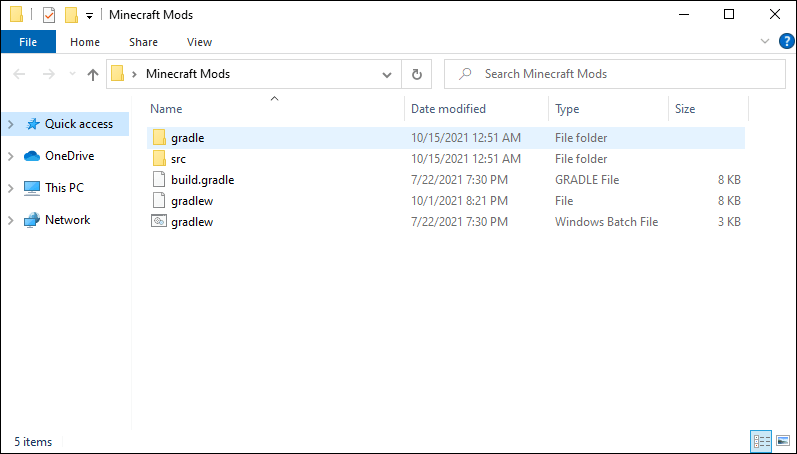
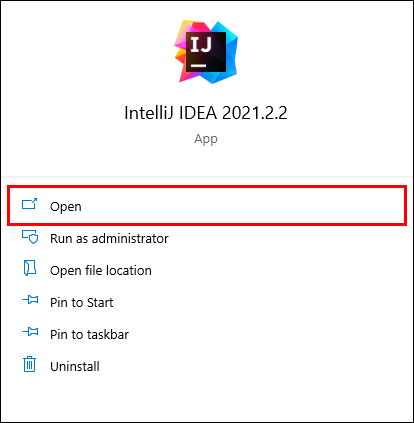
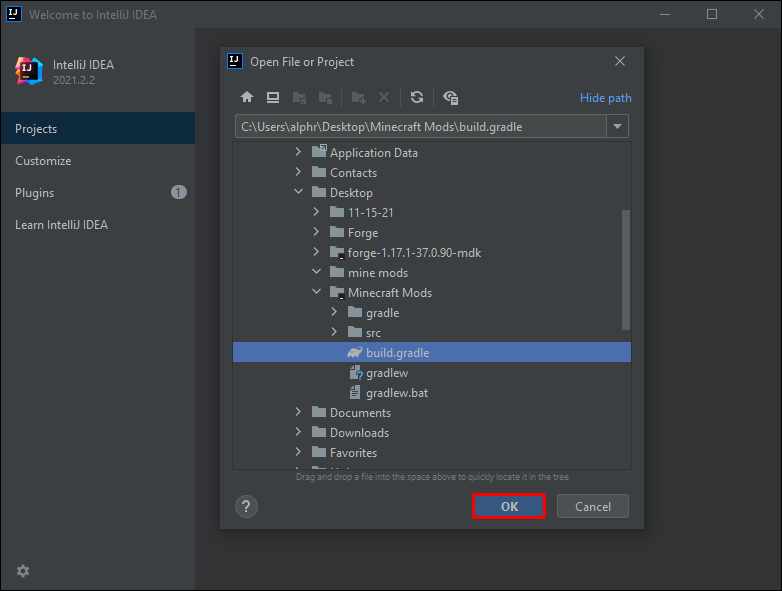
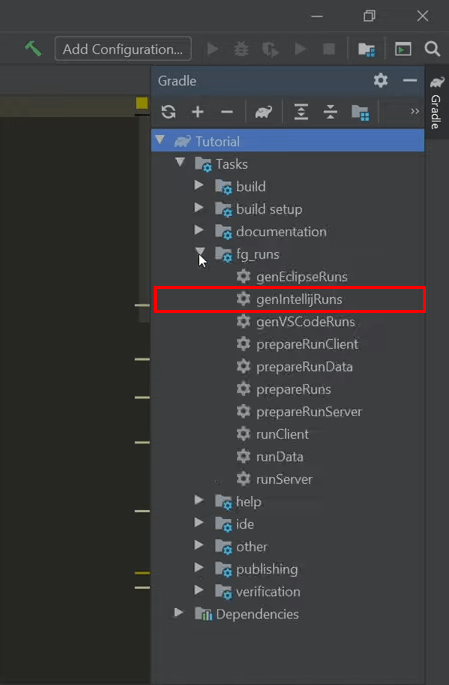
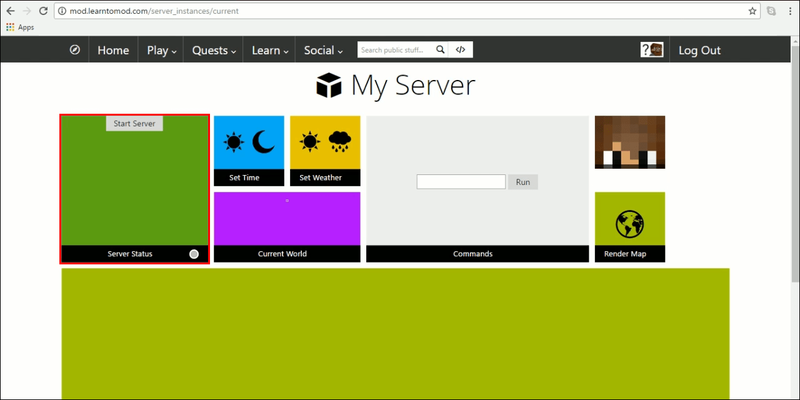
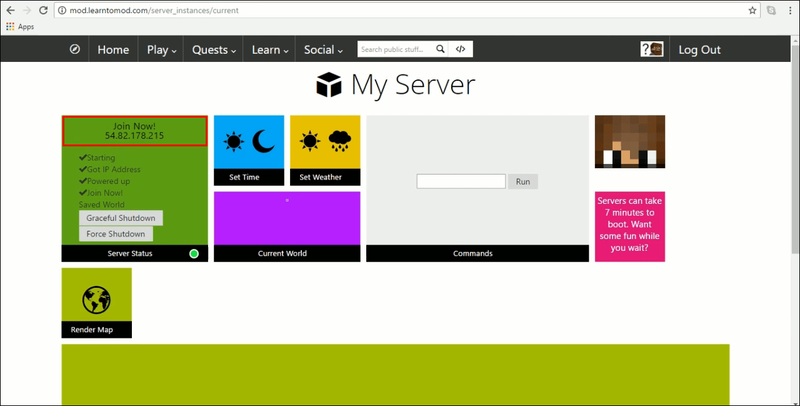
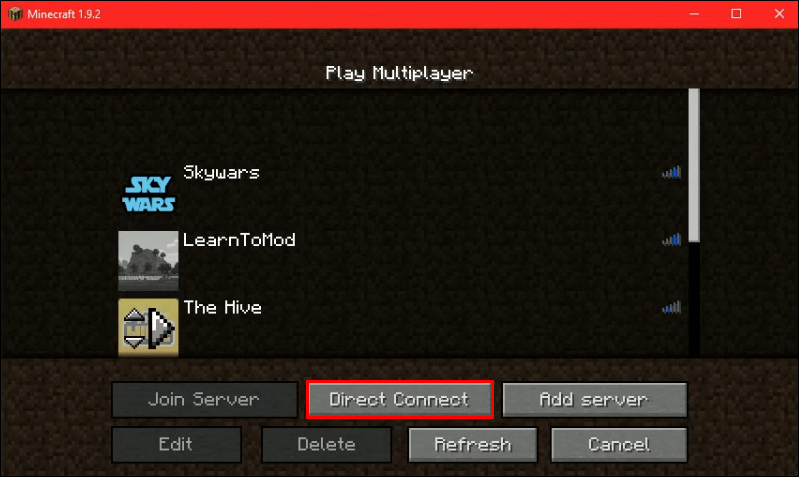
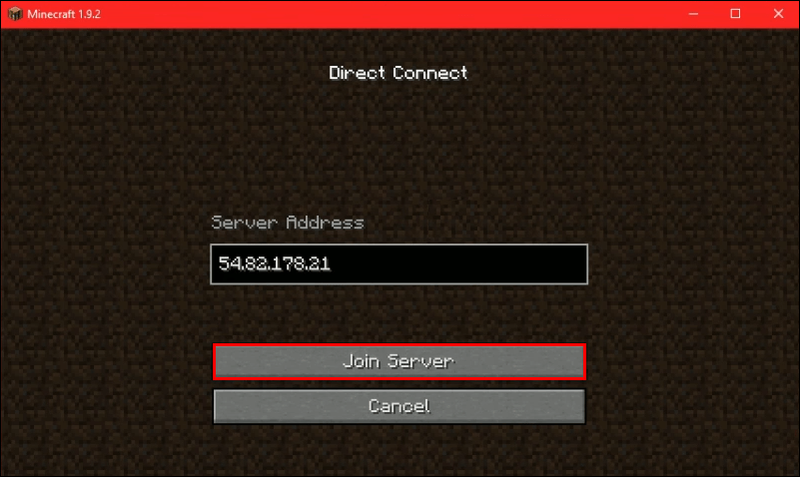
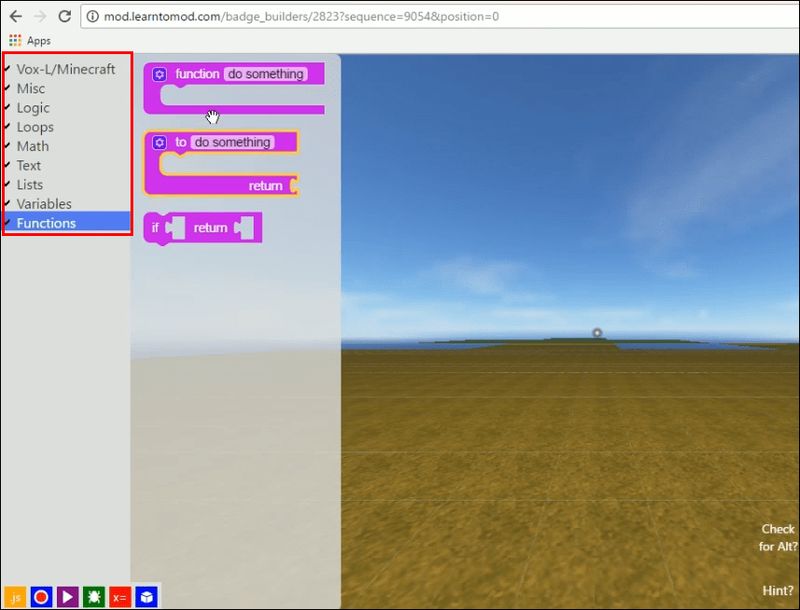
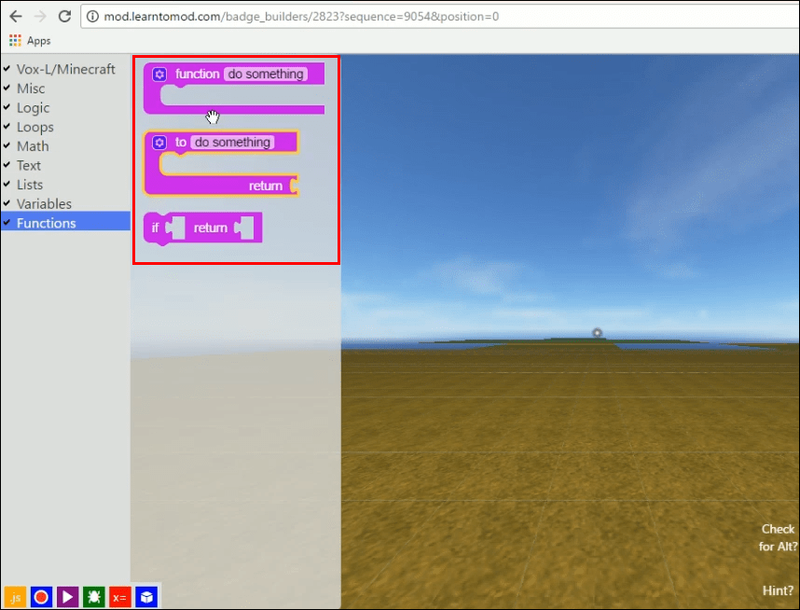
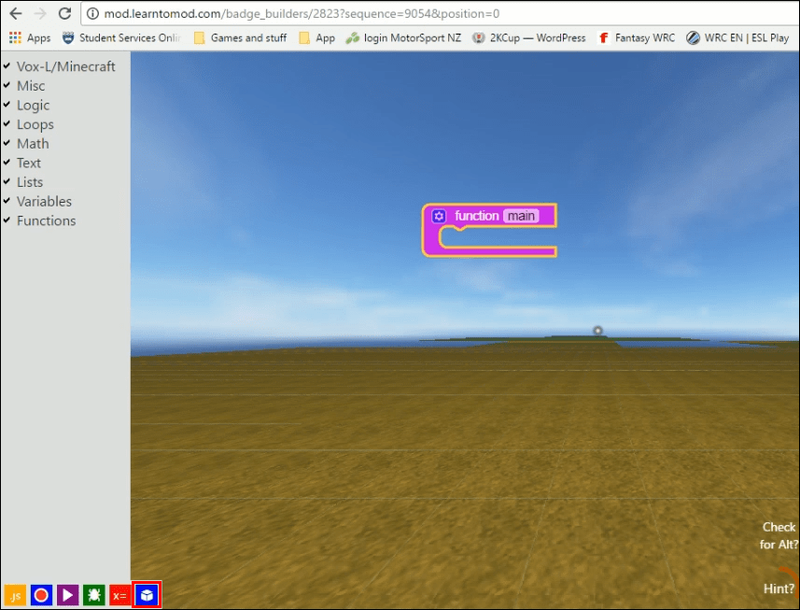
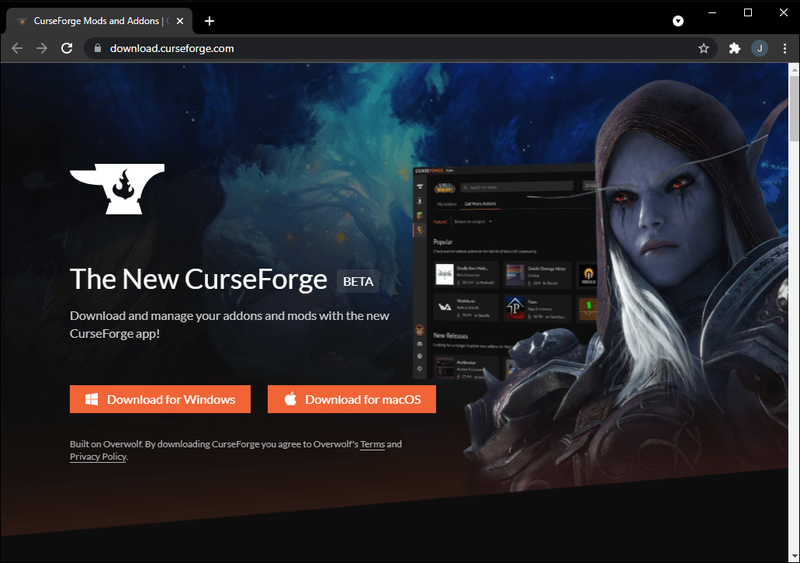
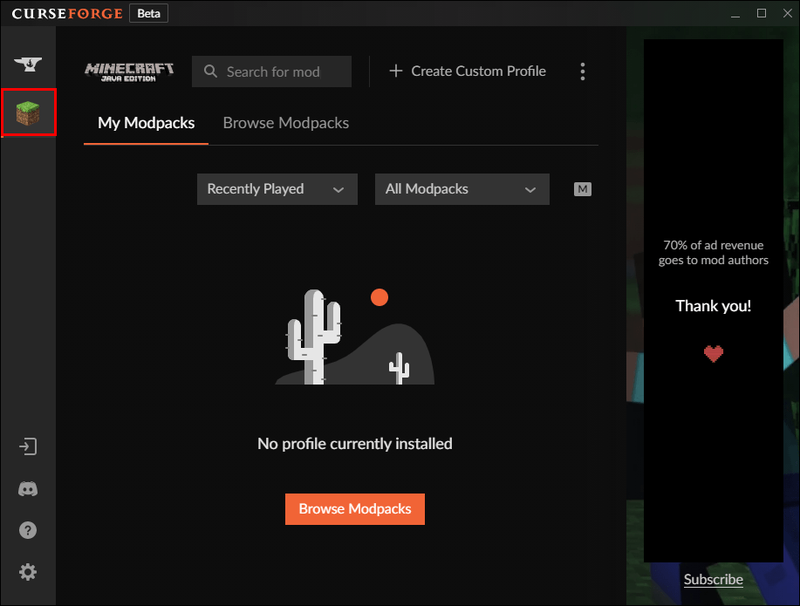
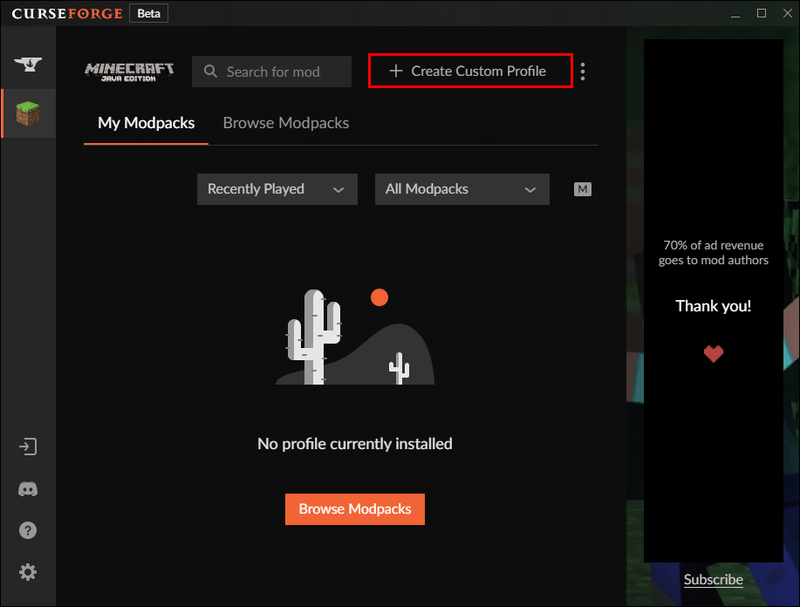
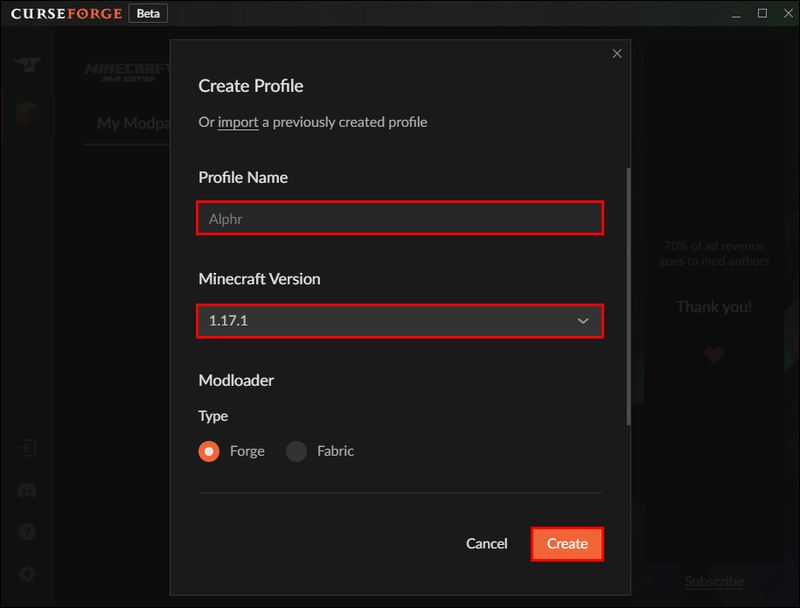
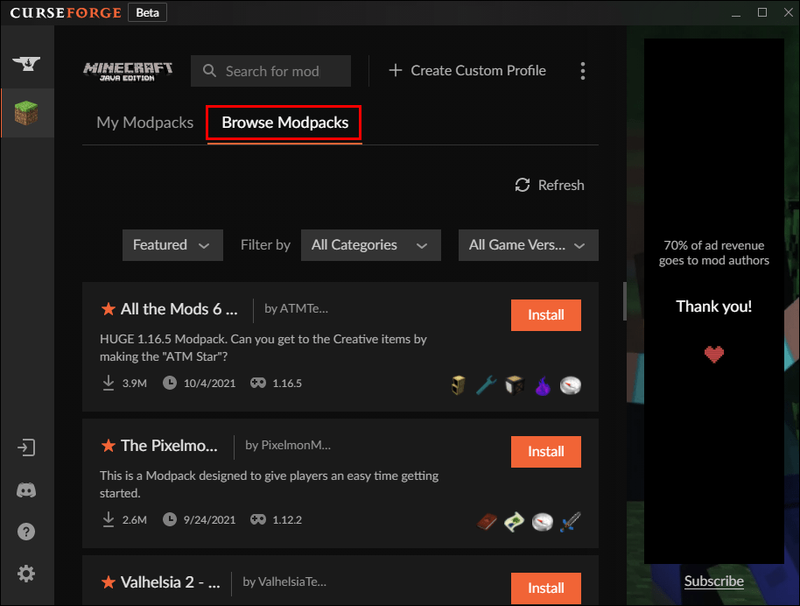
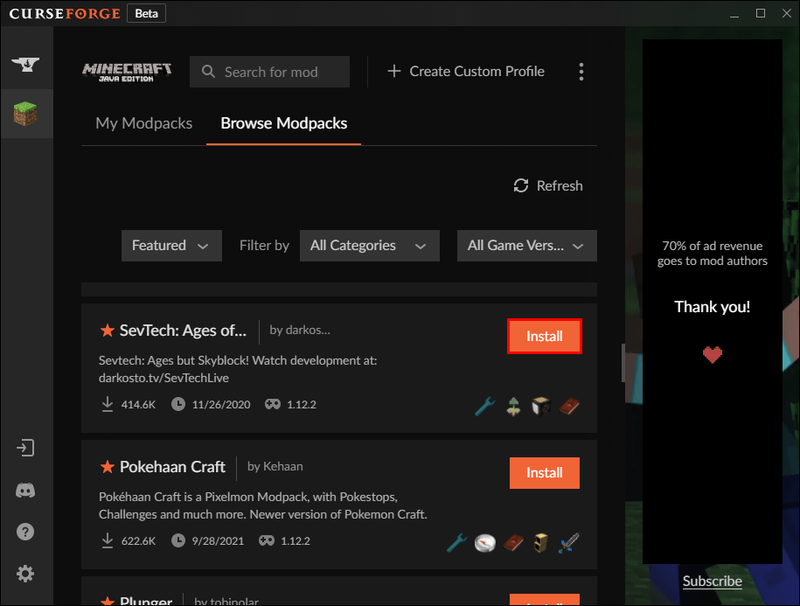
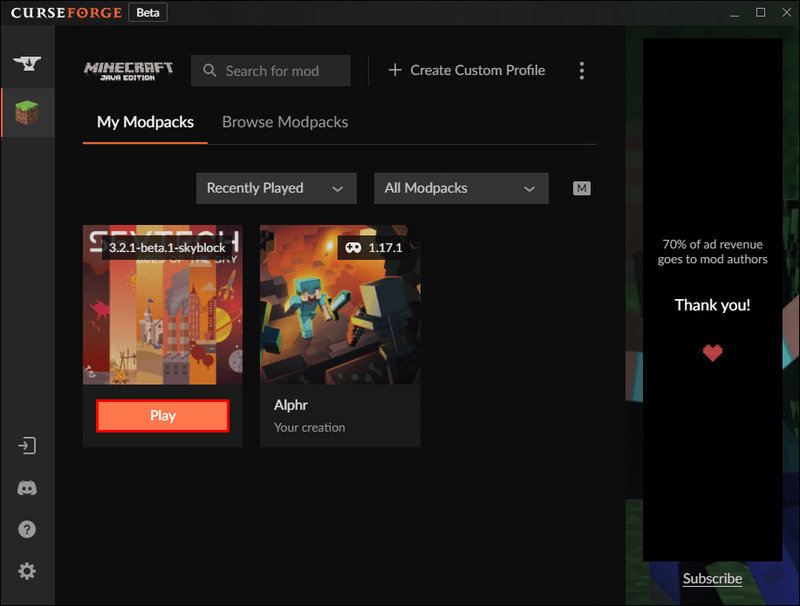
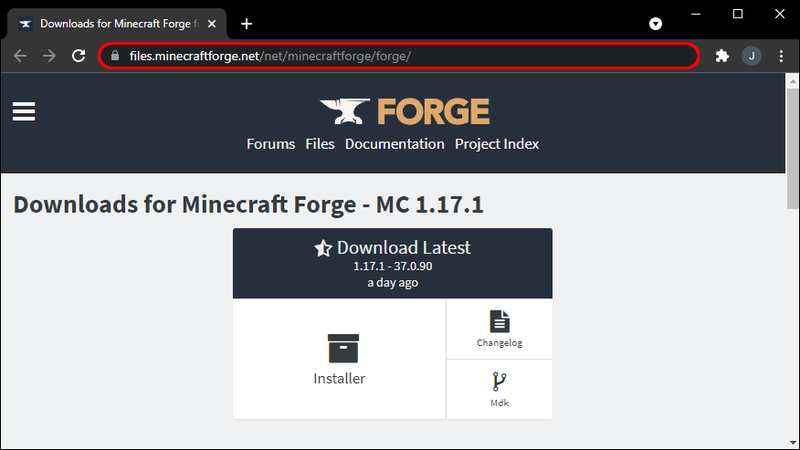
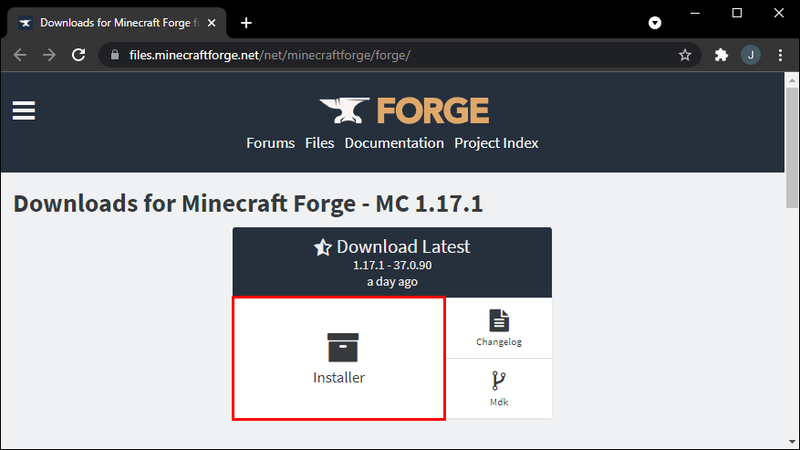
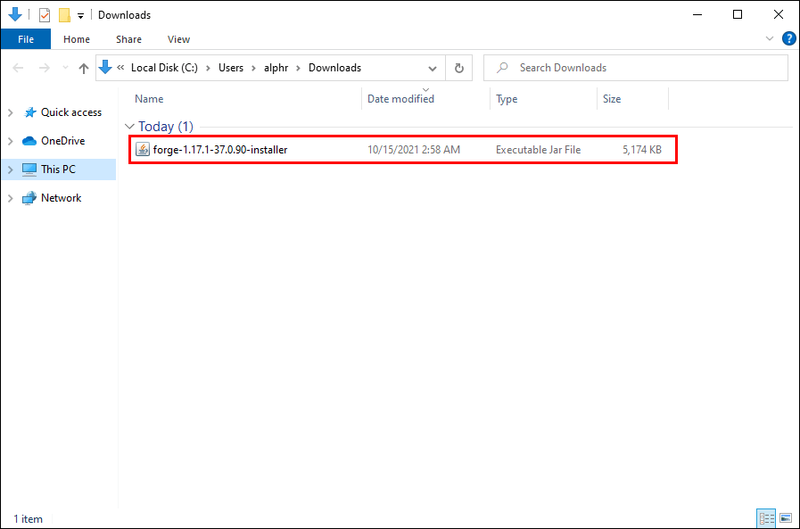
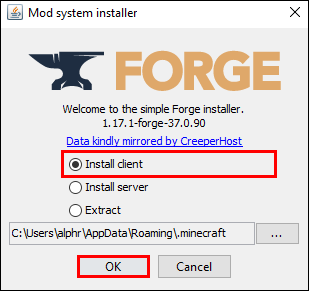
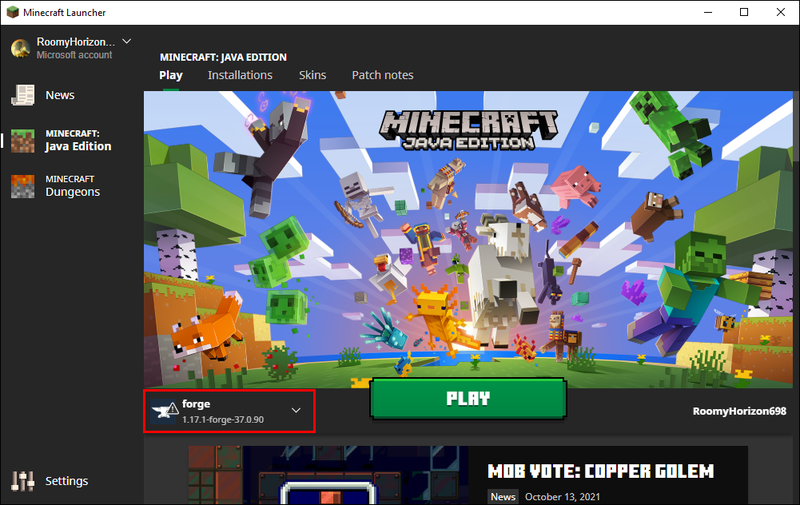
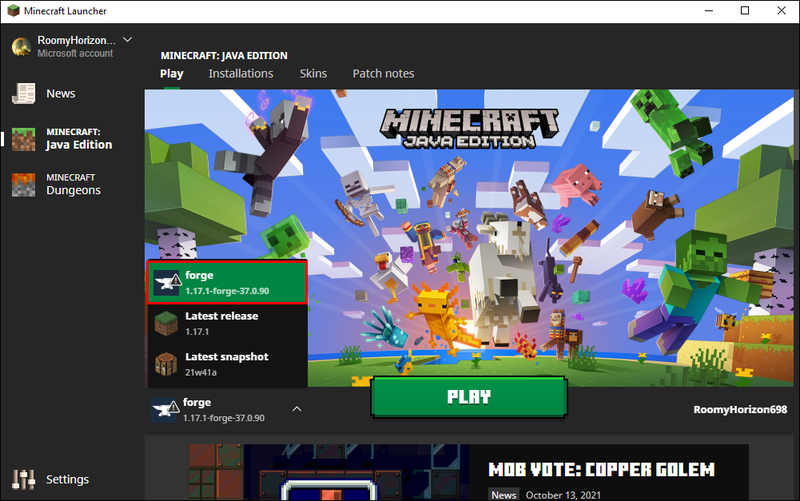
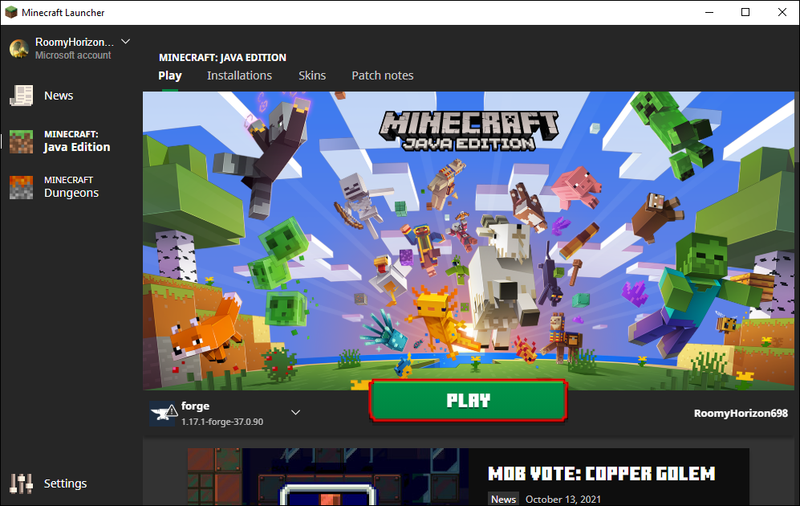
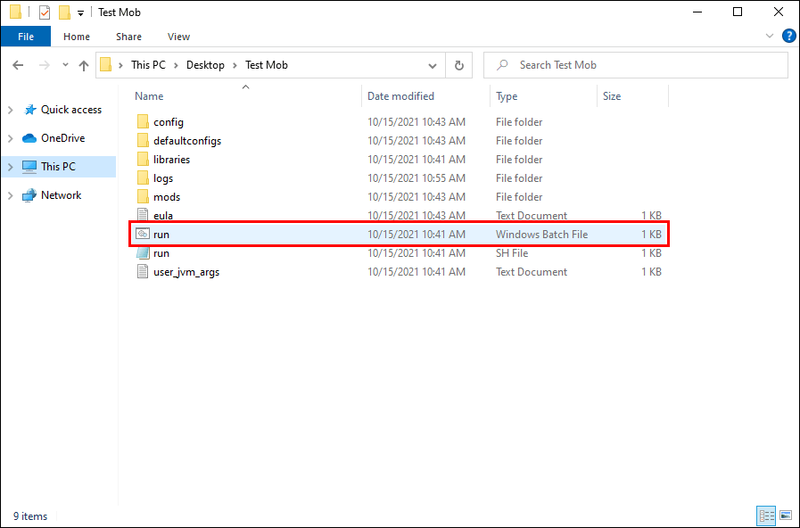
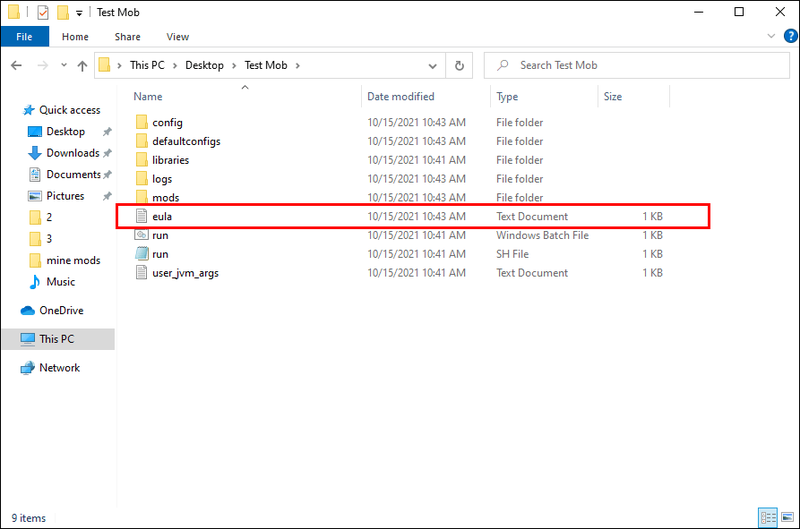
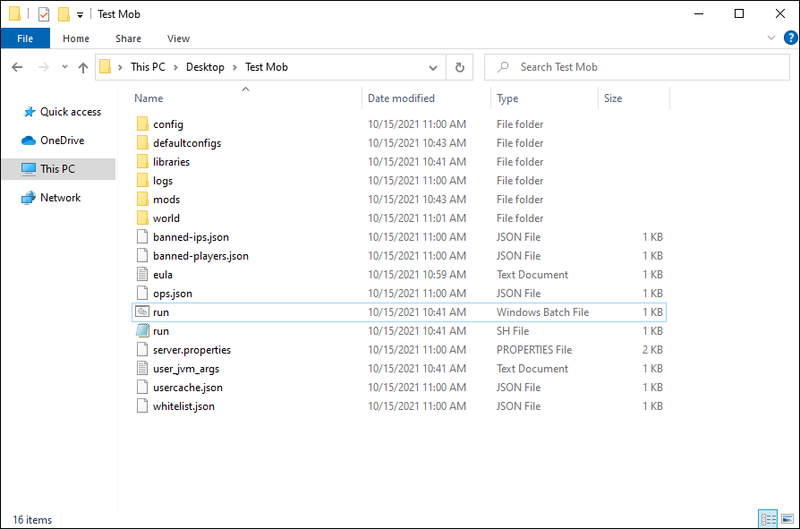
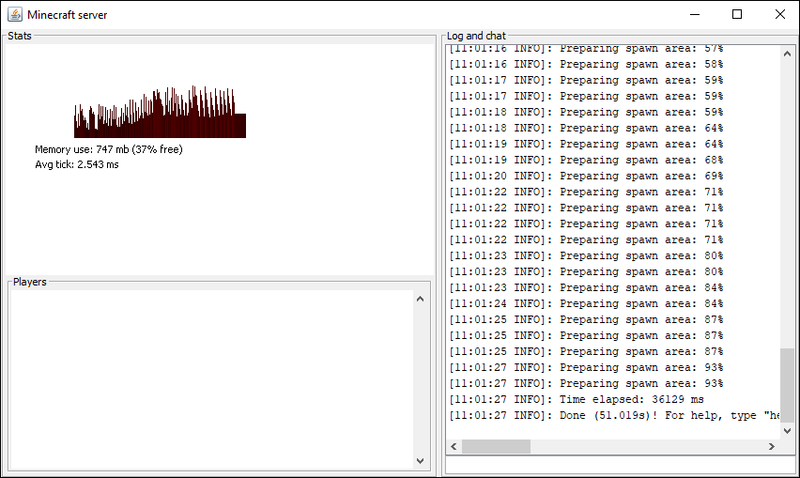
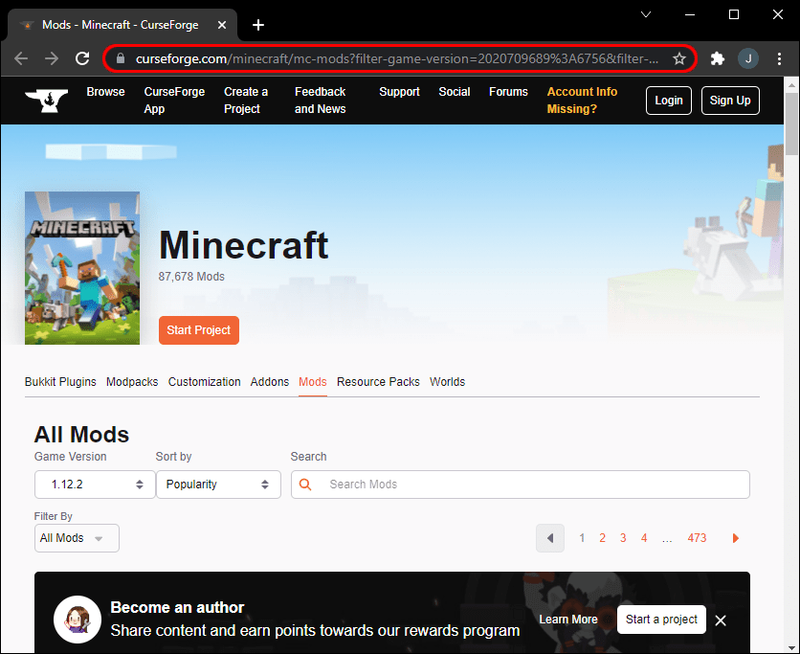
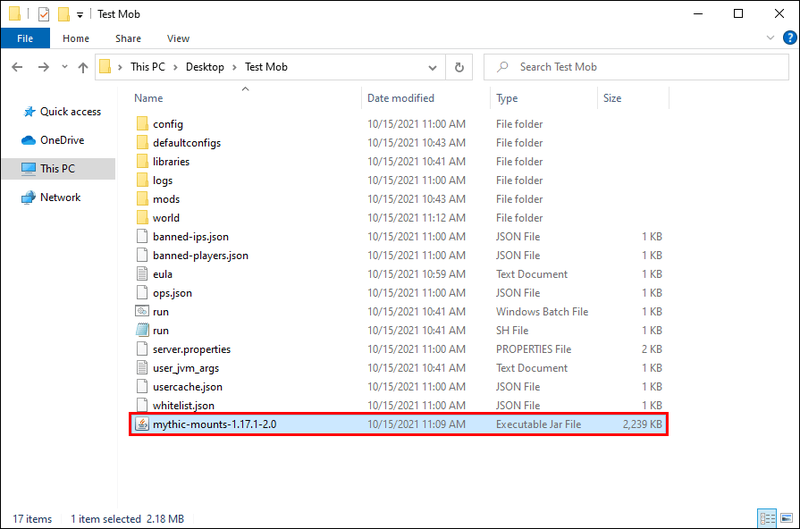
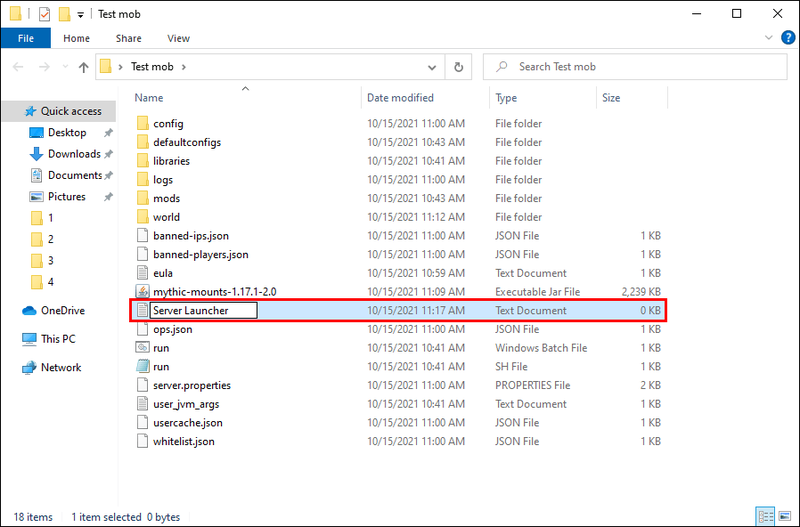
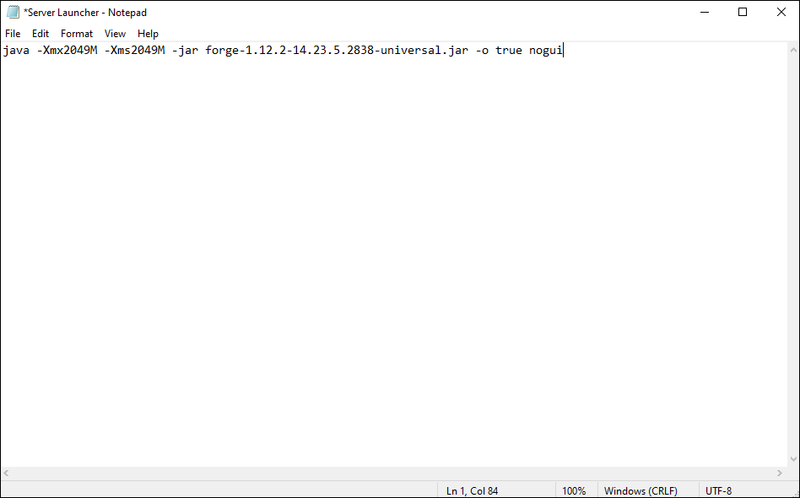
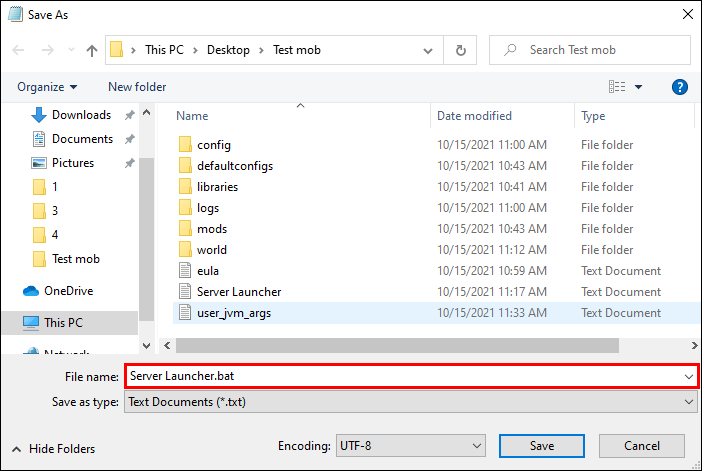


![Jak zjistit, zda vás někdo na Twitteru ztlumil [říjen 2020]](https://www.macspots.com/img/twitter/60/how-tell-if-someone-muted-you-twitter.jpg)





