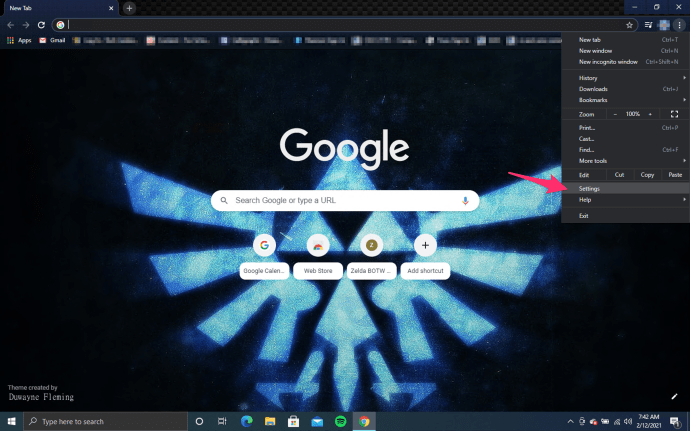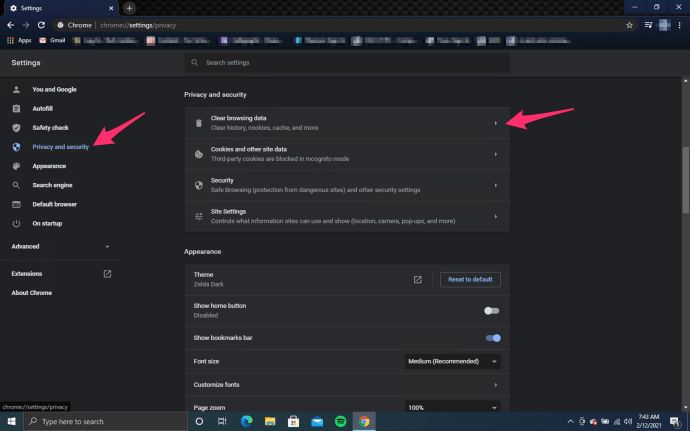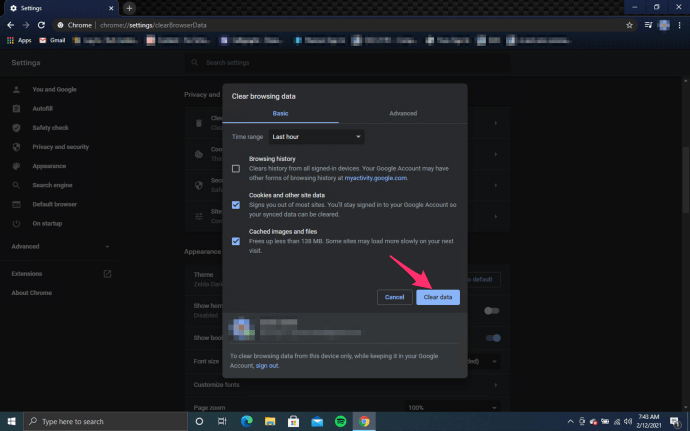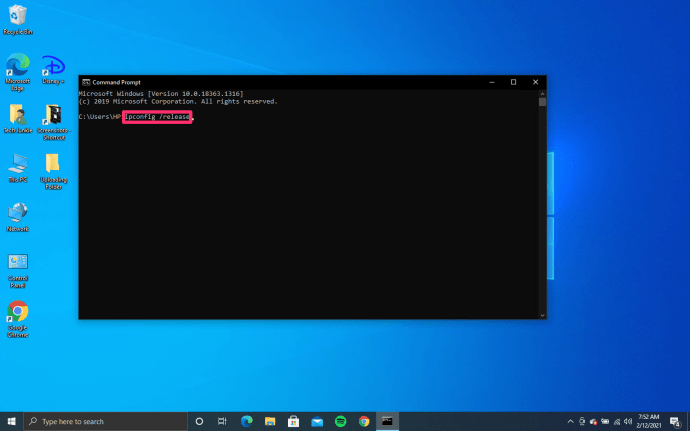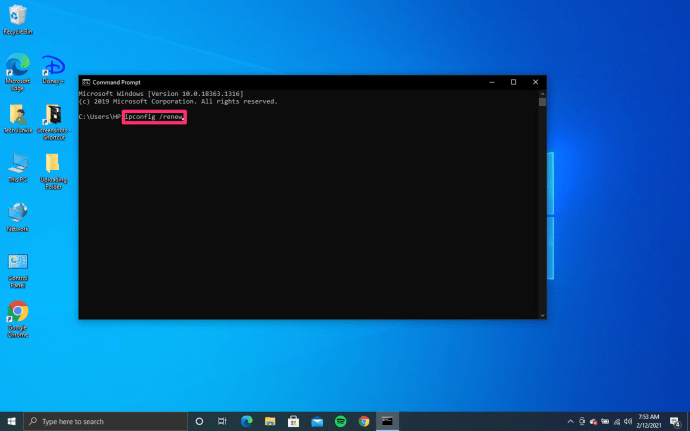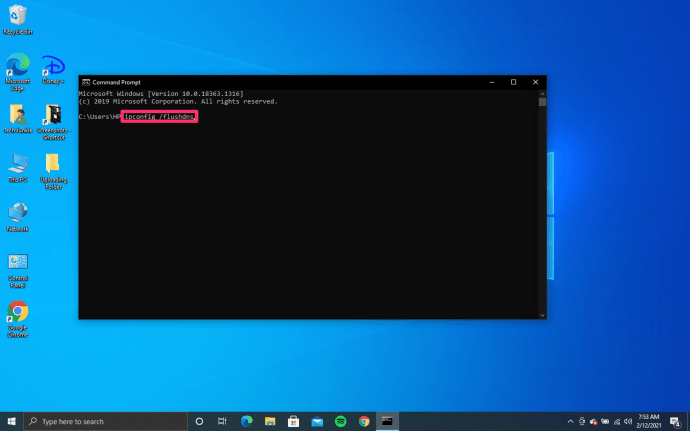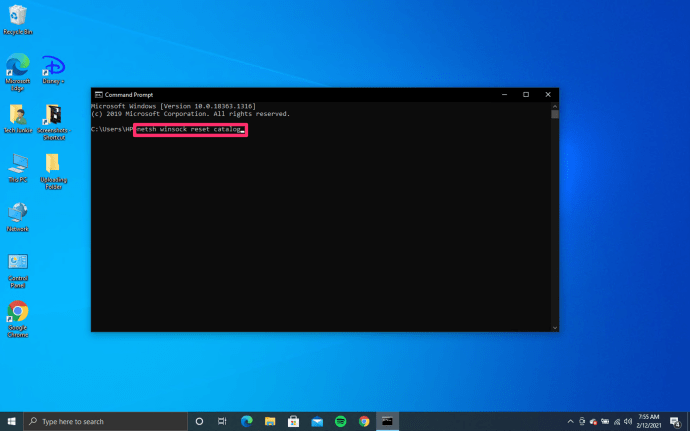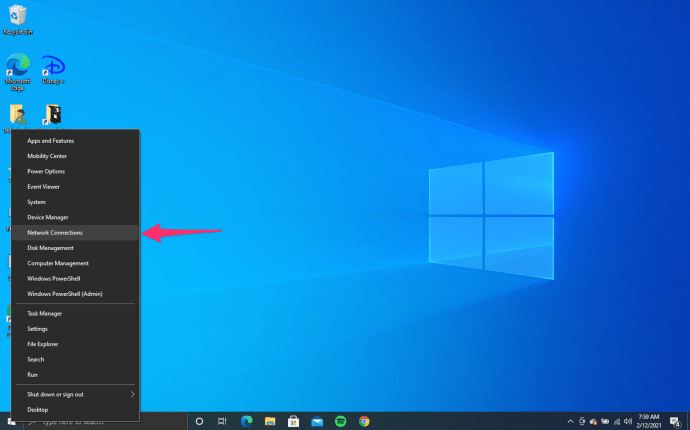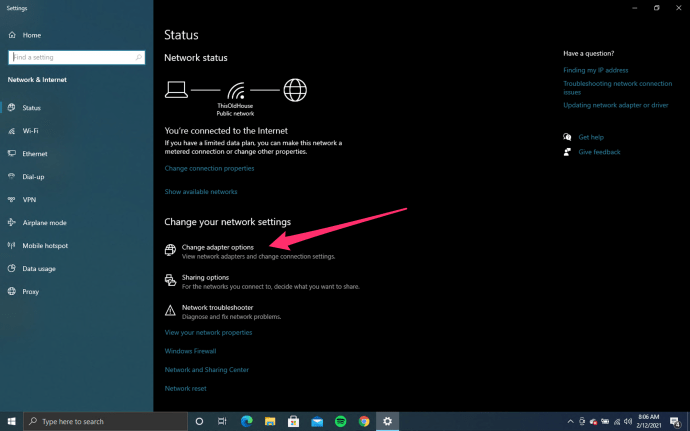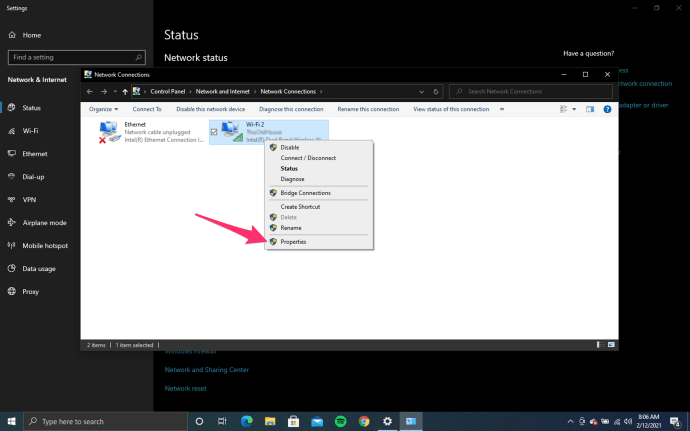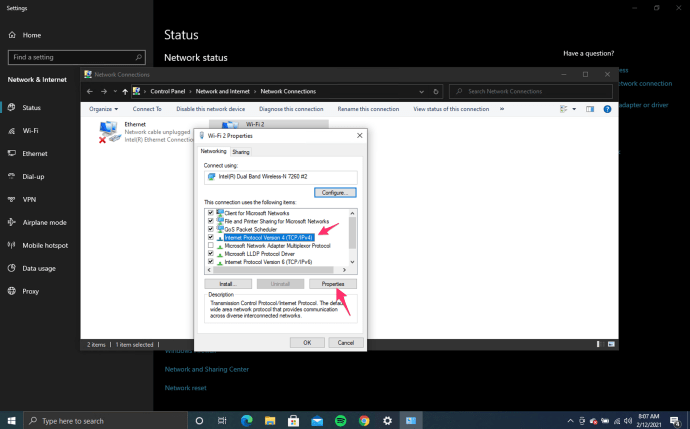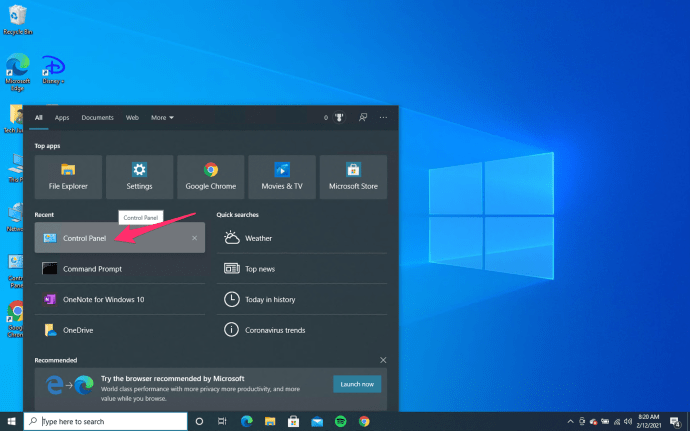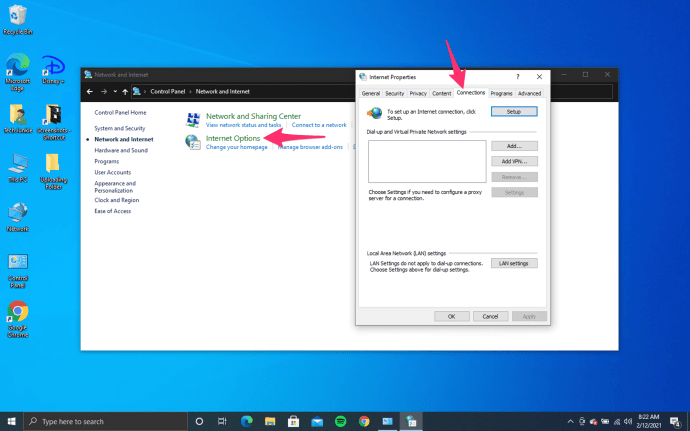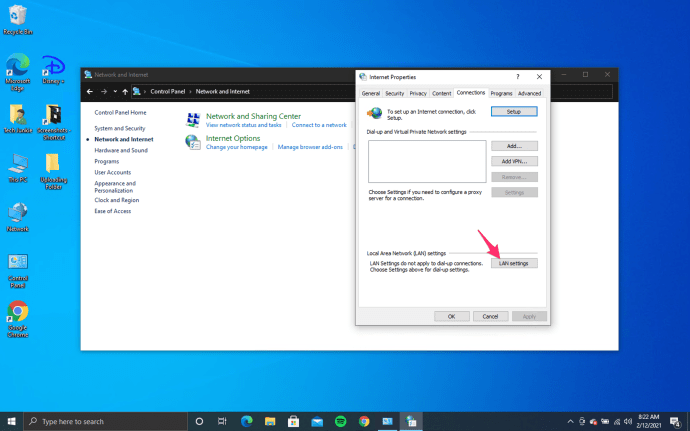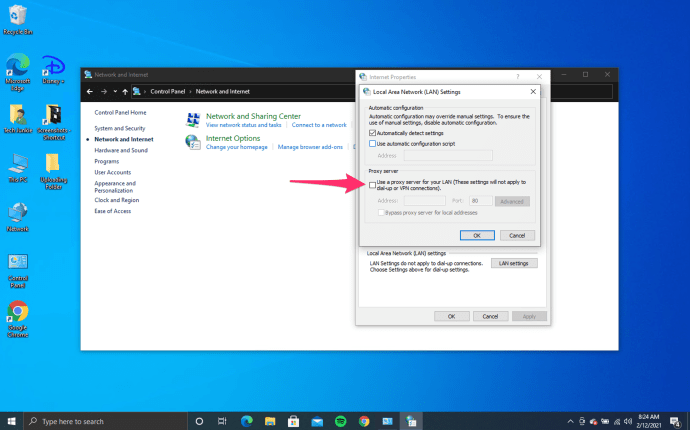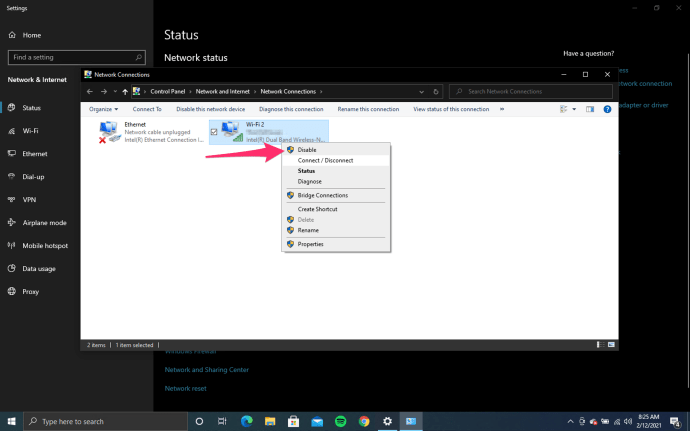Pokud se vám v systému Windows 10 zobrazují chyby ERR_CONNECTION_REFUSED, znamená to, že s vaší konfigurací sítě něco není v pořádku. Zatímco většina lidí obviňuje Windows, není to vždy Windows, protože je to někdy prohlížeč. I když je frustrující, protože vše, co chcete udělat, je procházet internet, je celkem jednoduché to opravit.

Obvykle se zobrazí obrazovka prohlížeče s verzí „Tato webová stránka není k dispozici, ERR_CONNECTION_REFUSED“. Různé prohlížeče to říkají různými způsoby, ale dostanete představu. Někdy je to příčinou problému prohlížeč, někdy je to konfigurace vaší sítě a jindy to může být Windows nebo váš bezpečnostní software. Následující kroky se budou věnovat všem a budete mít zpět a surfovat v žádném okamžiku!
Tyto tipy vám pomohou, pouze pokud uvidíte chyby ERR_CONNECTION_REFUSED na více webech. Pokud ji vidíte pouze na jednom, zkontrolujte samotný web a zkontrolujte, zda není blokován v souboru Hosts (C: WindowsSystem32driversetc).
můžete platit v hotovosti na doordash

Opravte chyby ERR_CONNECTION_REFUSED ve Windows 10
Pokud jste ve svém počítači neprovedli žádné změny, které by způsobily zobrazení této chyby, bude to pravděpodobně problém se špatnou konfigurací nebo mezipamětí. Nejprve nám vymažte mezipaměť prohlížeče.
- Otevřete prohlížeč a přejděte do Nastavení nebo Možnosti. Ve Firefoxu kliknete na tři řádky vpravo nahoře a v Chrome a Edge kliknete na tři tečky. Poté vyberte Nastavení nebo Možnosti.
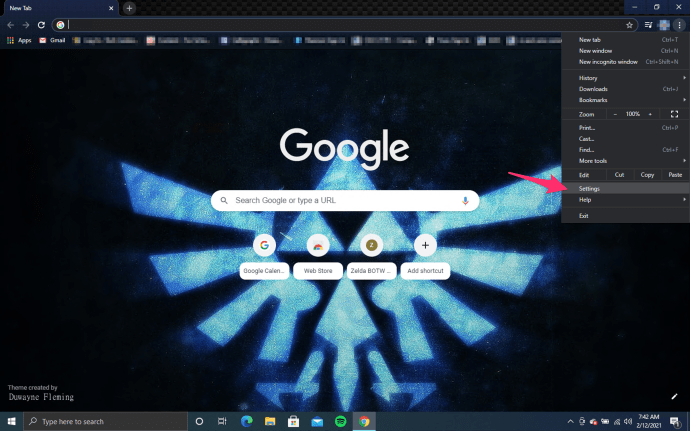
- Navigovat do Pokročilý , Síť a webový obsah v mezipaměti (Firefox, jiné prohlížeče se liší). V Chromu vyberete Soukromí a bezpečnost a Smazat údaje o prohlížení .
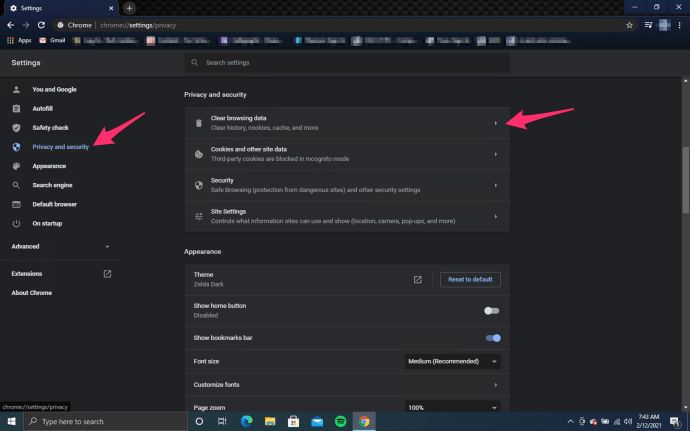
- Kliknutím vymažete mezipaměť.
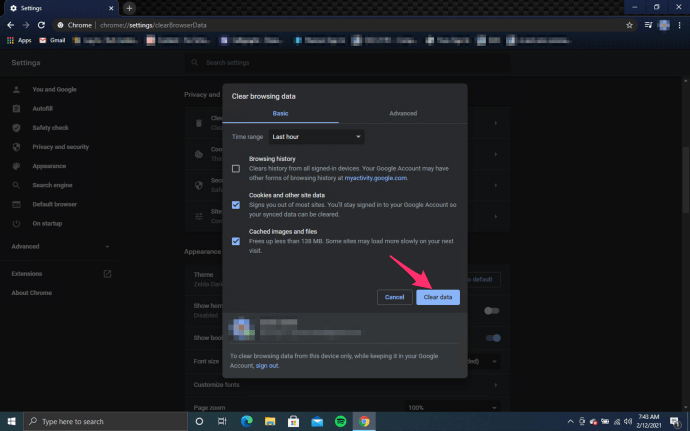
- Znovu otestujte web, na který jste se pokoušeli dostat.
Pokud to nepomohlo, zkuste to.
- Otevřete příkazový řádek jako správce.
- Typ Ipconfig / vydání .
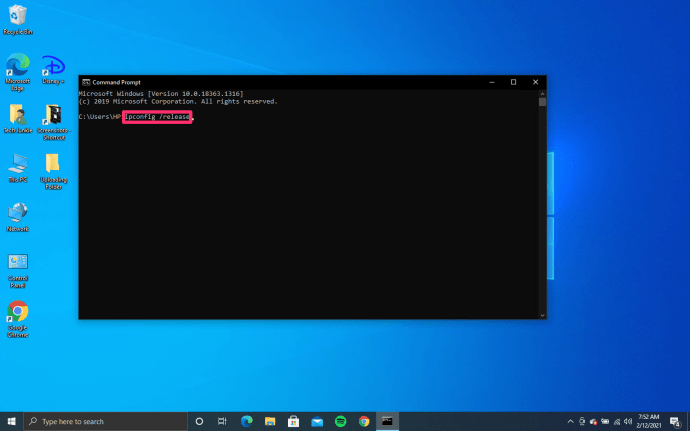
- Typ Ipconfig / obnovit .
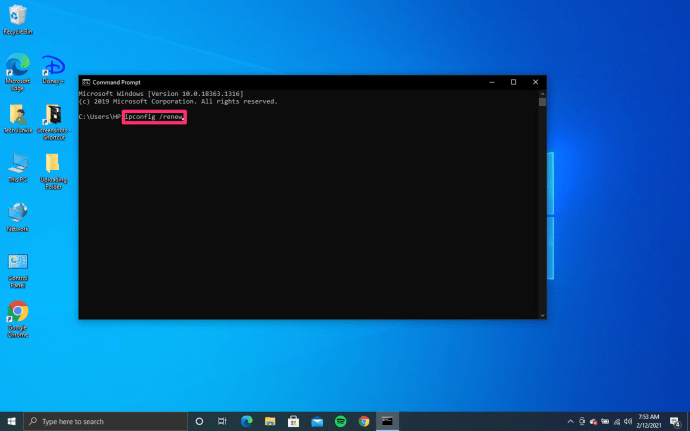
- Typ Ipconfig / flushdns .
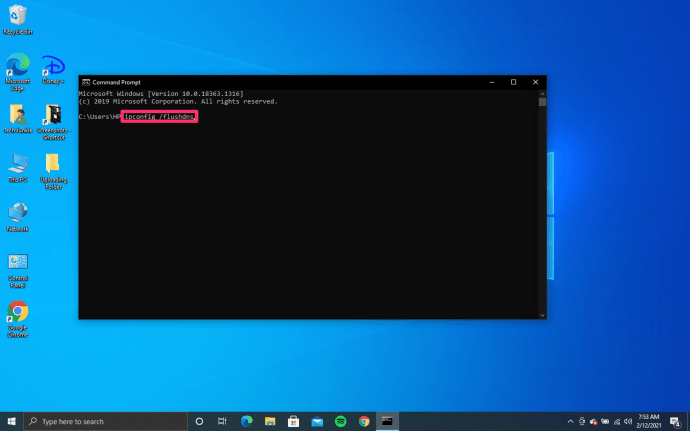
- Otevřete prohlížeč a zkuste se dostat na web.
Pokud to nefunguje:
- Otevřete příkazový řádek jako správce.
- Zadejte „netsh winsock reset catalog“.
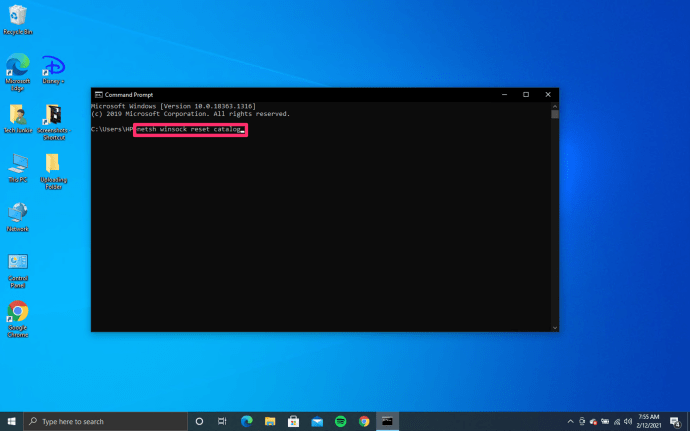
- Restartujte počítač a poté proveďte test znovu.
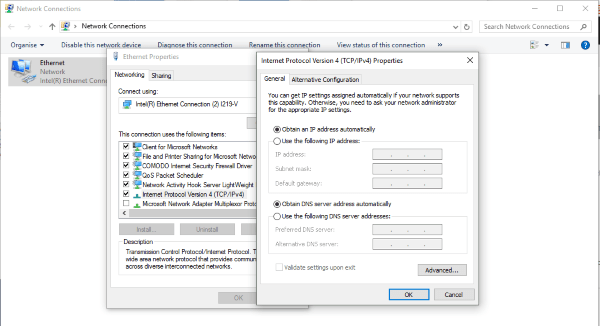
Pokud stále vidíte chyby ERR_CONNECTION_REFUSED, musíme se podívat na vaši konfiguraci sítě.
- Klikněte pravým tlačítkem na tlačítko Start systému Windows a vyberte Síťová připojení.
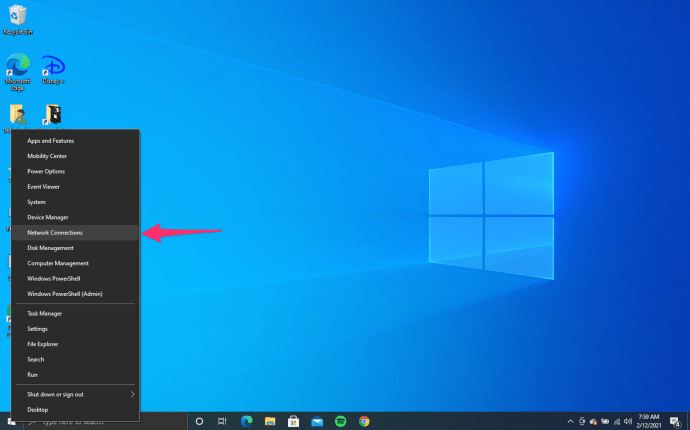
- Klepněte na Změňte možnosti adaptéru .
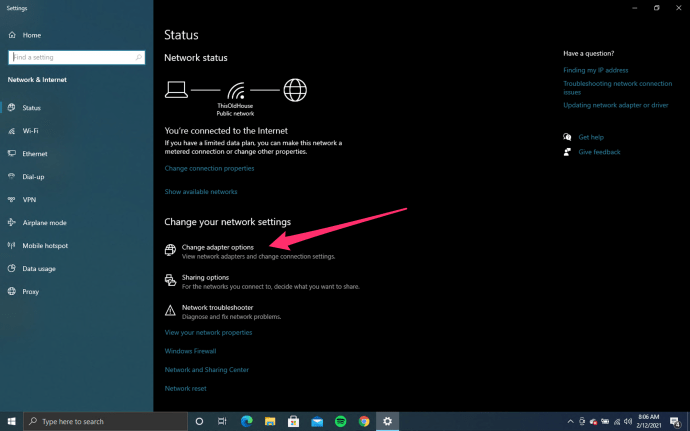
- Klikněte pravým tlačítkem na síťový adaptér a vyberte Vlastnosti.
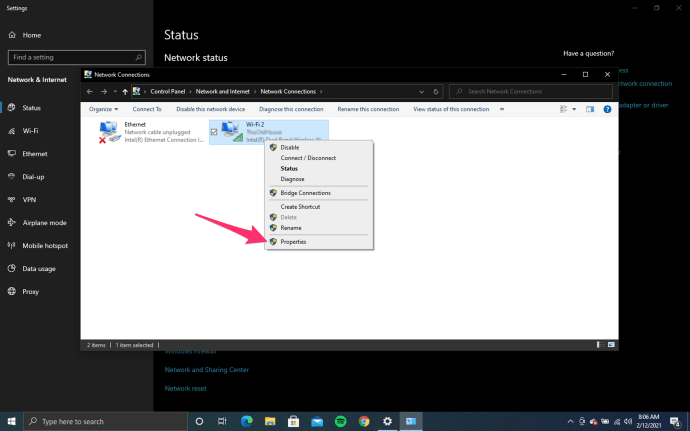
- Zvýraznit Internetový protokol verze 4 (TCP / IPv4) a klikněte na tlačítko Vlastnosti dole.
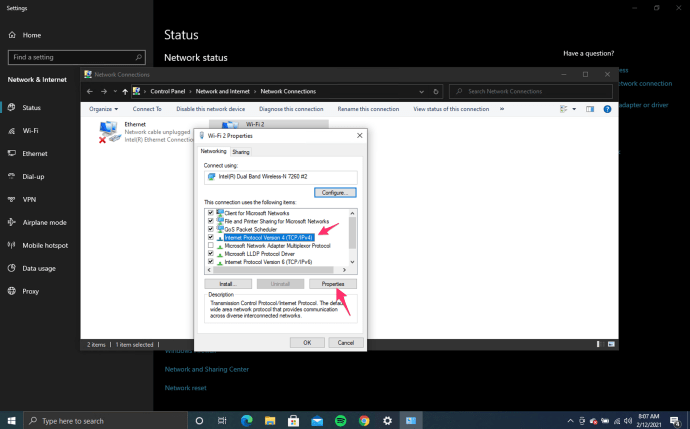
- Ujistěte se, že je vybrána možnost Získat adresu IP automaticky a Získat adresu serveru DNS automaticky. Pokud ve své síti používáte statickou adresu IP, ponechte adresu IP samotnou.
Pokud jste provedli změny, proveďte test znovu. Pokud jste nepokročili k dalšímu kroku.
jak ukládat fotografie z google
- Otevři Vyhledávací lišta Cortana a zadejte a vyberte Kontrolní panel .
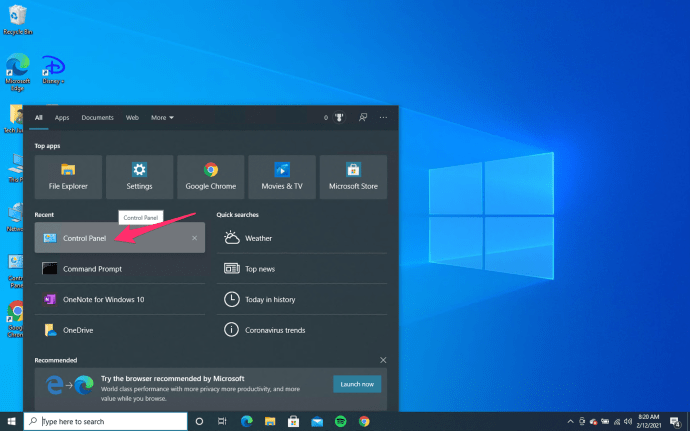
- Vybrat Síť a internet a pak Připojení záložka.
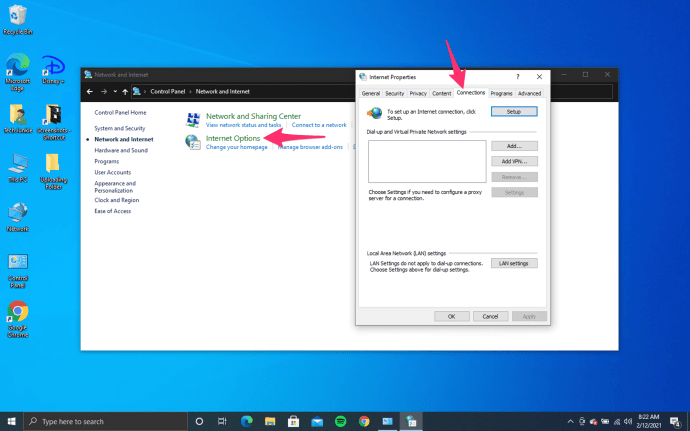
- Klikněte na Nastavení LAN .
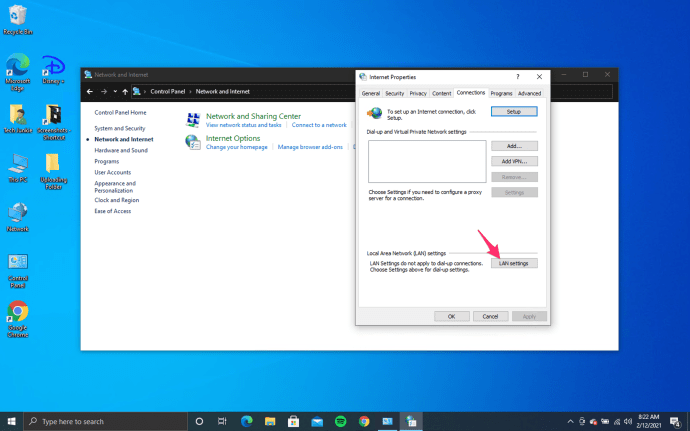
- Ujisti se Pro svou LAN použijte proxy server není vybrána. Zrušte zaškrtnutí políčka, pokud ano, a proveďte test znovu.
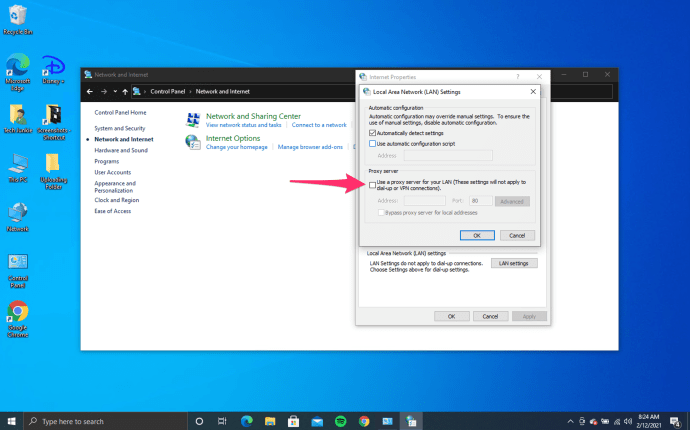
A konečně, pokud to nefunguje, můžeme váš síťový adaptér deaktivovat a znovu jej povolit, aby Windows donutil znovu načíst konfiguraci IP.
- Klikněte pravým tlačítkem na tlačítko Start systému Windows a vyberte Síťová připojení.
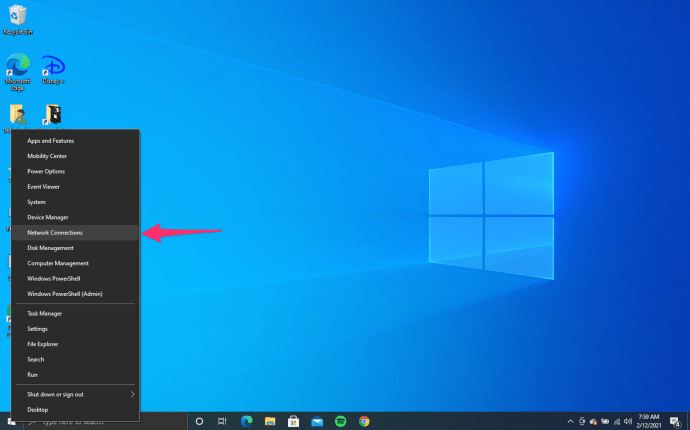
- Klikněte pravým tlačítkem na síťový adaptér a vyberte možnost Zakázat. Nechte asi 30 sekund.
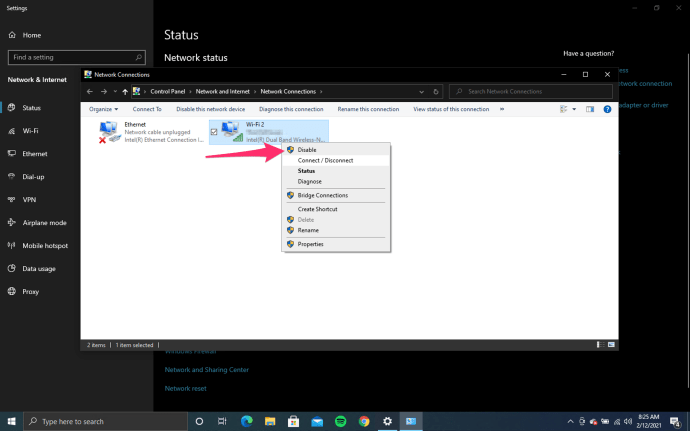
- Klikněte na něj ještě jednou pravým tlačítkem a klikněte na Povolit. Nechte Windows načíst konfiguraci IP.
- Otevřete prohlížeč a zkuste se dostat na web.
Jeden z těchto kroků vám jistě přinese zpětné surfování. Máte nějaké další způsoby, jak překonat chyby ERR_CONNECTION_REFUSED? Dejte nám vědět níže!