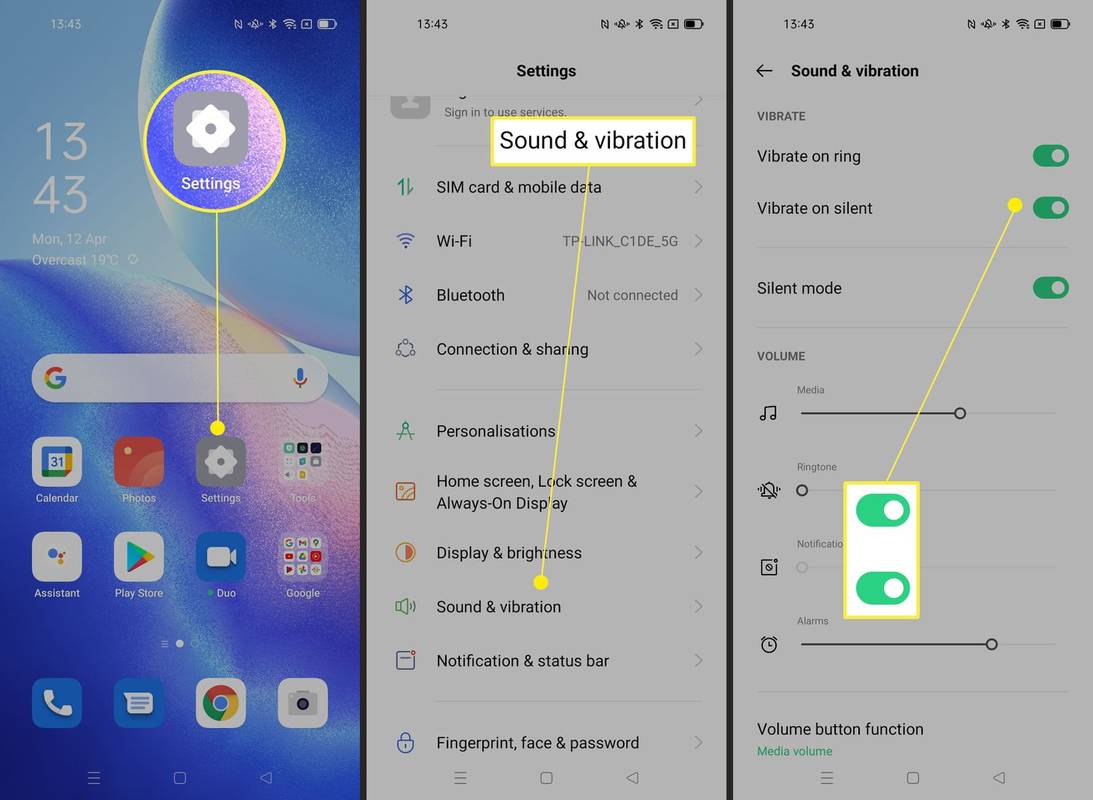Nejběžnějším způsobem, že se počítač „nezapne“, je, když se počítač skutečně zapne, ale na monitoru nic nezobrazuje. Vidíte světla na skříni počítače, pravděpodobně slyšíte ventilátory běžící zevnitř a můžete dokonce slyšet zvuky, ale na obrazovce se nezobrazí vůbec nic.
Pokud váš počítač ve skutečnosti zobrazuje informace na monitoru, ale stále se plně nespouští, přečtěte si část Jak opravit počítač, který se nezapne, kde najdete lepší průvodce odstraňováním problémů.
Jak opravit počítač, který se zapne, ale nic nezobrazuje
Vyzkoušejte tyto běžné opravy v pořadí, v jakém je uvádíme:
-
Otestujte svůj monitor . Než začnete se složitějším a časově náročnějším odstraňováním problémů se zbytkem počítače, ujistěte se, že váš monitor funguje správně.
Když je monitor odpojený od počítače, zapněte jej a vypněte. Pokud displej zobrazuje diagnostické informace jakéhokoli druhu, víte, že je napájen a je schopen zobrazovat obsah.
kde jsou moje archivované objednávky na Amazonu
-
Ověřte, že se váš počítač zcela restartoval a zda se spouští ze zcela vypnutého stavu. Vidět jak restartovat počítač Pokud potřebuješ pomoc.
Počítač se může zdát, že „není zapnutý“, když má ve skutečnosti jen problémy s obnovením z úsporného režimu Standby/Sleep nebo Hibernate v systému Windows.
Vypněte počítač v úsporném režimu podržením tlačítka napájení po dobu 3-5 sekund. Po úplném vypnutí počítače zapněte počítač a vyzkoušejte, zda se normálně spustí.
-
Odstraňte příčinu zvukového kódu pokud budete mít to štěstí, že ho získáte.
Zvukový kód vám poskytne velmi dobrou představu o tom, kde přesně hledat příčinu vypnutí počítače.
-
Vymažte CMOS . Vymazání BIOS paměť na vaší základní deska vrátí nastavení systému BIOS na výchozí tovární hodnoty. Nesprávná konfigurace systému BIOS může být důvodem, proč se váš počítač nespustí úplně.
Pokud vyčistíte CMOS vyřeší váš problém, ujistěte se, že všechny změny, které provedete v BIOSu, byly dokončeny jednu po druhé, takže pokud se problém vrátí, budete vědět, která změna způsobila váš problém.
-
Ověřte, že přepínač napájecího napětí je nastaven správně. Pokud je vstupní napětí pro zdroj napájení není správný, počítač se nemusí úplně zapnout.
Pokud je tento přepínač nesprávný, je možné, že se váš počítač vůbec nezapne, ale nesprávné napájecí napětí může také zabránit správnému spuštění počítače tímto způsobem.
-
Znovu se usaďte vše možné uvnitř vašeho PC.

skeeze/Pixabay
Opětovné usazení obnoví různá spojení uvnitř vašeho počítače a je velmi často „kouzelným“ řešením problémů, jako je tento.
Ověřte, že jsou všechny kabely správně připojeny. Pokud byla například deaktivována integrovaná grafická karta, připojení kabelu VGA k ní nebude mít za následek, že se na monitoru nic nezobrazí, i když je počítač zapnutý. V tomto případě budete chtít zapojit kabel VGA do správné grafické karty.
Zkuste znovu usadit následující součásti a poté otestujte, zda váš počítač něco zobrazuje na obrazovce:
- Znovu připojte všechny interní datové a napájecí kabely
- Znovu usaďte paměťové moduly
- Znovu vložte všechny rozšiřující karty
-
Znovu usaďte procesor pouze v případě, že máte podezření, že se mohl uvolnit nebo nebyl správně nainstalován.
Této součásti se věnujeme samostatně pouze proto, že šance, že se CPU uvolní, je velmi malá a protože instalace jednoho je citlivým úkolem.
-
Zkontrolujte, zda uvnitř počítače nejsou známky elektrických zkratů. Pokud je najdete, budete muset prozkoumat příčiny těchto elektrických zkratů.
-
Otestujte svůj zdroj napájení. To, že ventilátory a světla vašeho počítače fungují, neznamená, že zdroj napájení funguje správně. PSU má tendenci způsobovat více problémů než jakýkoli jiný hardware a často je příčinou toho, že součásti počítače pracují selektivně nebo přerušovaně.
Pokud selže v jakémkoli testu, který provedete, okamžitě vyměňte zdroj napájení.
Po výměně napájecího zdroje, za předpokladu, že to uděláte, ponechte počítač zapojený po dobu 5-10 minut, než jej zapnete. Toto zpoždění poskytuje čas na určité dobití baterie CMOS, která mohla být vybitá.
Nevynechávejte test vašeho napájecího zdroje, myslíc si, že váš problém nemůže být PSU, protože 'věci dostávají sílu'. Napájecí zdroje mohou fungovat v různé míře – ten, který není plně funkční, je třeba vyměnit.
-
Spusťte počítač pouze se základním hardwarem. Účelem je odstranit co nejvíce hardwaru a přitom zachovat schopnost počítače zapnout.
Například odpojit příslušenství které nejsou nezbytné pro správnou funkci počítače, jako jsou úložná zařízení připojená přes USB.
Pokud se váš počítač spustí normálně s nainstalovaným pouze základním hardwarem, pokračujte krokem 11.
Pokud váš počítač stále nic na monitoru nezobrazuje, pokračujte krokem 12.
Tento krok je pro začátečníka dostatečně snadný, nevyžaduje žádné speciální nástroje a může vám poskytnout mnoho cenných informací. Toto není krok, který byste měli přeskočit, pokud se po všech výše uvedených krocích váš počítač stále úplně nezapne.
-
Znovu nainstalujte každý kus hardwaru, který jste odebrali v kroku 10, jeden kus po druhém a po každé instalaci otestujte.
Protože je váš počítač zapnutý pouze s nainstalovaným základním hardwarem, musí tyto součásti správně fungovat. To znamená, že jedna z hardwarových součástí, kterou jste odebrali, způsobuje, že se váš počítač nezapne správně. Instalací každého zařízení zpět do počítače a jeho každým testováním nakonec najdete hardware, který způsobil váš problém.
Vyměňte vadný hardware, jakmile jej identifikujete.
-
Otestujte hardware svého počítače pomocí karty Power On Self Test card . Pokud váš počítač stále nezobrazuje informace na vašem monitoru s nainstalovaným čímkoli jiným než základním počítačovým hardwarem, POST karta pomůže určit, která část zbývajícího hardwaru způsobuje, že se váš počítač úplně nezapne.
Pokud nemáte a nechcete si zakoupit POST kartu, přejděte ke kroku 13.
-
Vyměňte každý kus základního hardwaru v počítači za stejný nebo ekvivalentní náhradní kus hardwaru, o kterém víte, že funguje, po jednotlivých komponentách, abyste zjistili, který kus hardwaru by mohl být na vině. Otestujte po každé výměně hardwaru, abyste zjistili, která součást je vadná.
-
Pokud nemáte POST kartu nebo náhradní díly k výměně a výměně, nebudete vědět, která část vašeho základního hardwaru počítače je vadná. V těchto případech nemáte moc možností, než se spolehnout na pomoc jednotlivců nebo společností, které tyto zdroje nabízejí.
Stále máte problémy? Zkuste tyto tipy, jak opravit rozbitou obrazovku notebooku .
Jak opravit černou obrazovku v systému Windows 10 FAQ- Může RAM způsobit, že můj displej zčerná?
Ano. Bez paměti RAM váš počítač nemůže fungovat, což znamená, že váš displej bude po zapnutí černý. Pokud si myslíte, že toto je příčina vašeho problému se zobrazením, zkuste znovu usadit RAM nebo nainstalovat novou.
- Proč po zapnutí počítače nedostává displej žádný signál?
Uvolněné nebo vadné kabely jsou obvykle viníkem, když váš monitor říká, že nemá signál. Pokud má váš displej více zdrojových vstupů, ujistěte se, že používáte ten správný.
- Jak opravit displej, který se nezapne poté, co PC usne a probudí se?
Displej se pravděpodobně nezapíná, protože se váš počítač neprobouzí z režimu spánku správně. Pokuste se probudit počítač pohybem myši, stisknutím klávesy na klávesnici nebo rychlým stisknutím tlačítka napájení. Pokud je počítač probuzený, ale monitor stále spí, můžete jej vynutit probuzení pomocí klávesové zkratky Win+P nebo Ctrl+Alt+Del.
- Jak změníte nastavení zobrazení ve Windows, když na displej nevidíte?
Můžete zkusit zapnout funkci Narrator, která je k dispozici ve Windows 11 a Windows 10. Tato aplikace pro čtení obrazovky vám může pomoci procházet nastaveními zobrazení, i když je nevidíte. Můžete jej zapnout nebo vypnout stisknutím tlačítka Win+Ctrl+Enter .