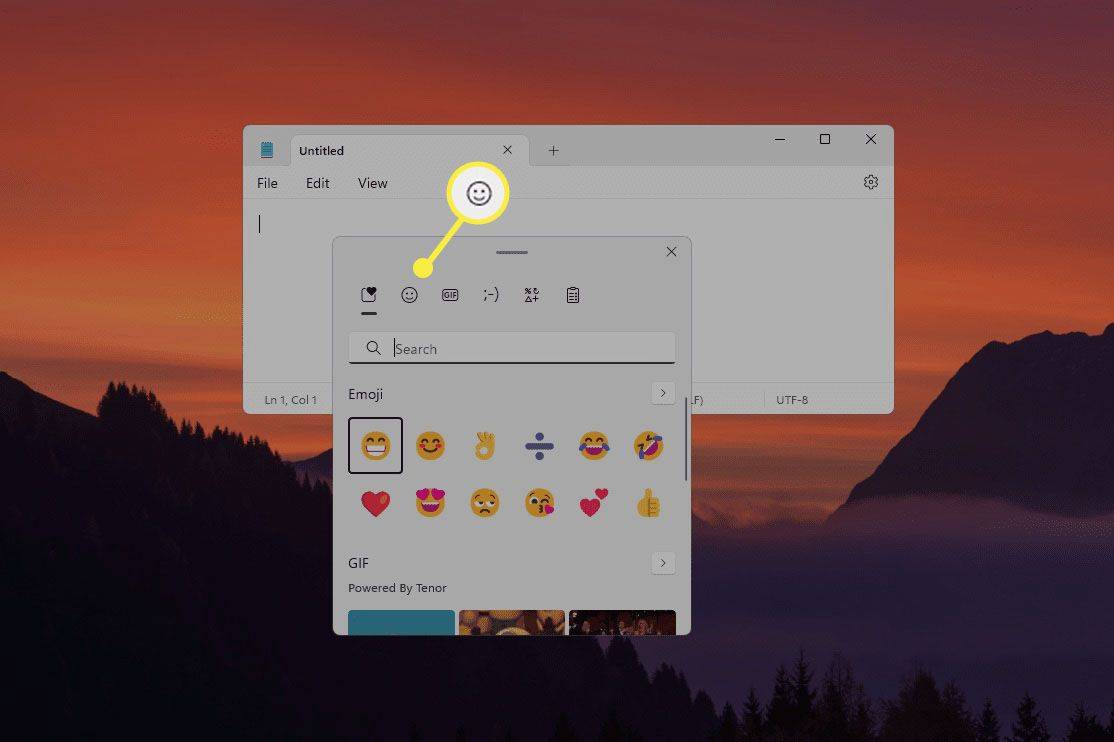Když používáte AnyDesk pro vzdálený přístup k zařízení, režim celé obrazovky vám může pomoci soustředit se pouze na konkrétní úkoly. Prostředí na celou obrazovku však něco stojí: nemůžete komunikovat s místním systémem. Nemůžete například spouštět místní aplikace nebo dokonce sledovat ty, které již běží.

Naštěstí můžete celou obrazovku ukončit v několika krocích. V tomto tutoriálu vám ukážeme, jak ukončit režim celé obrazovky na AnyDesk, a podělíme se o několik triků, které vám mohou pomoci vylepšit vaši práci na dálku.
Jak ukončit celou obrazovku v AnyDesk
Provoz v režimu celé obrazovky na AnyDesk představuje výkonnou funkci, která vám může pomoci maximalizovat produktivitu. Nutí vás upřednostňovat svou práci tím, že se zbavíte přerušování periferních úkolů, jako je chat nebo e-mailová upozornění z vašeho místního zařízení. To vytváří pohlcující zážitek, který podvědomě posílí vaše soustředění a pozornost na nejdůležitější úkoly.
Celoobrazovkové prostředí má však i některé nedostatky. Zejména vám brání v přístupu k místnímu hlavnímu panelu a ikonám na ploše, takže nemůžete otevírat ani prohlížet dokumenty, složky, zástupce nebo soubory. Mohou vám také uniknout důležitá upozornění, jako jsou příchozí zprávy nebo e-maily.
Dobrá věc je, že okno celé obrazovky můžete opustit několika kliknutími. Podívejme se na kroky nezbytné při používání Windows nebo Mac.
Jak ukončit režim celé obrazovky v AnyDesk na počítači se systémem Windows
Chcete-li ukončit režim celé obrazovky, když běžíte na PC:
- Najeďte myší na horní část okna AnyDesk. Mělo by se objevit malé navigační podokno.

- Klikněte na tři vodorovné čáry v pravém rohu a poté vyberte Opustit režim celé obrazovky.

- Případně klikněte na vzájemně propojené obdélníkové tvary uprostřed navigačního panelu. To by mělo okamžitě vypnout režim celé obrazovky.

Po opuštění prostředí celé obrazovky můžete přistupovat k místnímu hlavnímu panelu a spustit jakoukoli aplikaci ve vašem systému. Můžete také minimalizovat okno AnyDesk a pohodlně otevřít jakýkoli z místních programů.
více účtů disků google na jednom počítači
Jak ukončit režim celé obrazovky v AnyDesk na Macu
Počítače Mac a AnyDesk mají bezproblémové připojení a rychlé a jednoduché nastavení, které vám může usnadnit a zvýšit produktivitu. AnyDesk pro Mac vám poskytuje super rychlé a stabilní připojení k vašim desktopům nebo serverům, bez ohledu na to, kde se nacházejí. Intuitivní a flexibilní modely licencí zajišťují, že aplikaci lze jedinečně přizpůsobit potřebám vašeho týmu.
Pokud potřebujete vypnout prostředí celé obrazovky:
- Najeďte myší na horní část okna nebo umístěte kurzor přímo na okraj obrazovky. Mělo by se objevit malé navigační podokno.
- Klikněte na tři vodorovné čáry v pravém rohu a poté vyberte Opustit režim celé obrazovky.

- Případně klikněte na vzájemně propojené obdélníkové tvary uprostřed navigačního panelu. To by mělo okamžitě opustit režim celé obrazovky.

Klíčovou výhodou nepoužívání režimu celé obrazovky je to, že můžete přepínat z aplikace do aplikace, jak chcete. To může být důležité, když porovnáváte soubor ve vzdáleném počítači a jiný v místním úložišti. Váš hlavní panel zůstává viditelný ve své přirozené poloze, takže jej snáze najdete.
Můžete také maximalizovat využití obrazovky strategickým uspořádáním oken s různými rozměry. Budete si moci vytvořit prostor pro místní dokumenty a procházení webu a stále přistupovat k více souborům na dálku prostřednictvím minimalizovaného okna v jedné části obrazovky.
Jak zahájit nové relace v režimu celé obrazovky
Ruční ladění nastavení pro přepnutí do režimu celé obrazovky může být trochu únavné, zvláště když chcete vzdáleně přistupovat k počítači několikrát denně. Dobrá věc je, že můžete dát AnyDesk pokyn, aby automaticky zaplnil celý monitor obrázkem vzdáleného stolu, kdykoli zahájíte novou relaci.
do jakých barev přichází iPhone 7
Pokud chcete, aby všechny vaše relace začínaly v režimu celé obrazovky:
- Otevřete aplikaci AnyDesk a klikněte na tři vodorovné čáry v pravém horním rohu.

- Klepněte na Nastavení.

- Klepněte na Zobrazit.

- V části Režim zobrazení vyberte možnost Spustit nové relace v režimu celé obrazovky.

Jakmile to uděláte, nebudete muset přepínat režim celé obrazovky pokaždé, když zahájíte novou relaci. Místo toho se okno na celou obrazovku spustí, jakmile navážete spojení mezi vašimi zařízeními.
Další často kladené dotazy
Jak znovu vstoupím do režimu celé obrazovky?
Pokud chcete znovu zapnout celou obrazovku:
1. Klikněte na ikonu monitoru v horní části okna AnyDesk. Tím by se měla spustit sekce Nastavení zobrazení.

jak vyprázdnit mezipaměť na kodi
2. V části Režim zobrazení vyberte režim Celá obrazovka.

Užijte si AnyDesk s nádechem flexibility
Režim celé obrazovky je skvělý způsob, jak pracovat, když jste na cestách. Jeho vypnutí vám však může zvýšit produktivitu, zvláště když se potřebujete současně starat o více úkolů. Můžete také chtít flexibilnější pracovní prostředí, které vám umožní simulovat vaše zkušenosti s prací se vzdáleným počítačem.
AnyDesk to vše umožnil tím, že poskytuje intuitivní rozhraní, které vám umožní opustit celou obrazovku v několika krocích. Můžete plynule přepínat mezi režimem v okně a režimem celé obrazovky. Pokud to zní jako něco, co by pomohlo zvýšit vaši produktivitu, vyzkoušejte to ještě dnes.
Rádi bychom věděli, proč máte rádi AnyDesk a jak často se přistihnete, že vypínáte režim celé obrazovky. Existují nějaké problémy, které se objevují při pokusu o ukončení režimu celé obrazovky? Dejte nám vědět v sekci komentářů níže.