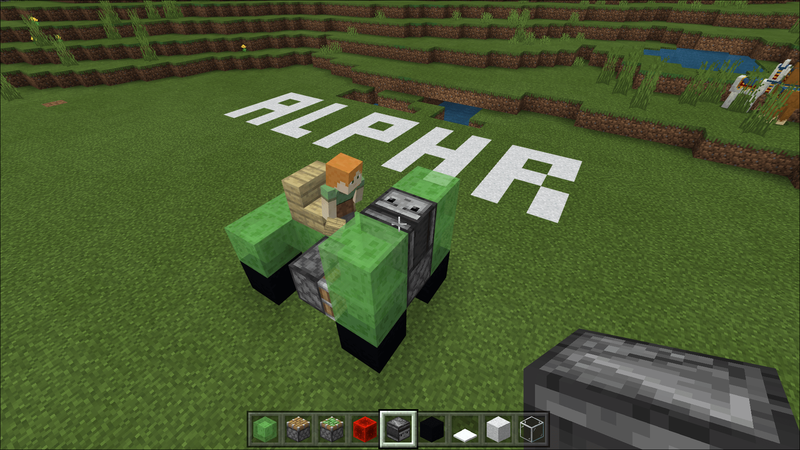Co vědět
- Použijte svá místa v Mapách Google k vytvoření vlastní mapy a umístění několika špendlíků.
- Vytvořte vrstvu trasy jízdy výběrem libovolného cíle a výběrem ikony trasy.
- Získejte trasu jízdy ke svým několika špendlíkům otevřením tras krok za krokem nebo zobrazením jednotlivých míst v Mapách Google.
V tomto článku se dozvíte, jak pomocí počítače umístit na Mapy Google více špendlíků, abyste mohli vytvořit itinerář s více cíli.
Jak funguje více pinů na Google Maps
Když zadáte polohu do Map Google a vyberete Pokyny , Google mapy zobrazí dva špendlíky. První je vaše výchozí poloha a druhá je váš cíl.
Chcete-li na Mapy Google umístit více špendlíků, budete si muset upravit svou vlastní mapu pomocí možnosti Vytvořit mapu. Tím se otevře vlastní mapa, kde můžete umístit tolik ikon špendlíků, kolik chcete. Můžete si vytvořit itinerář pro svou příští cestu, takže nikdy nezapomenete na místa, která jste chtěli navštívit.
Jak umístit více pinů na Mapy Google
Chcete-li začít připínat špendlíky, musíte se přihlásit ke svému účtu Google v Mapách Google a začít vytvářet vlastní mapu.
-
Chcete-li vytvořit vlastní mapu, na kterou můžete umístit více špendlíků, vyberte Vaše místa z levého navigačního menu.

-
V okně Vaše místa vyberte v horní části odkaz Mapy a přepněte na svůj vlastní seznam map . Přejděte na konec seznamu a vyberte Vytvořit mapu vytvořit novou vlastní mapu.

-
Vyberte název vlastní mapy. V okně Upravit mapu zadejte název své mapy do pole Název mapy pole. Vybrat Uložit tlačítko pro dokončení.

-
Nejjednodušší způsob, jak pustit špendlík používá vyhledávací pole. Když začnete psát, můžete z rozevíracího seznamu vybrat správné umístění.

-
Jakmile vyberete místo, vloží váš první špendlík na vaši novou vlastní mapu. Oblast pro mapu se také přiblíží na vaši první polohu.

-
Pokud vyberete špendlík a stisknete Přidat na mapu , uvidíte několik možností formátování. To zahrnuje změnu ikony nebo barvy ikony. Můžete také vybrat ikonu fotoaparátu a přidat fotografii nebo video z místa.

-
Dalším způsobem, jak umístit špendlík na mapu, je vybrat ikonu polohy pod vyhledávacím polem. Tím se změní váš kurzor na zaměřovací kříž. Vyberte libovolné místo na mapě a objeví se tam nový špendlík.
Windows zkontrolujte, zda je port otevřený

-
Ve vyskakovacím okně můžete tomuto umístění přiřadit název. Vybrat Uložit pro uložení nového špendlíku do mapy.

-
Třetí metodou, jak umístit nové špendlíky, je vybrat existující místo na mapě. Tím se otevře okno s podrobnostmi o umístění. Vybrat Přidat na mapu připnout toto jako další místo ve vašem itineráři.

-
Můžete změnit pořadí svého seznamu itinerářů výběrem libovolného místa v seznamu. Stačí vybrat umístění pomocí myši a přetažením nahoru nebo dolů v seznamu je přesunete.

-
Jakmile budete hotovi, budete mít kompletní itinerář všech míst, která plánujete navštívit. Tato vlastní mapa je užitečná, když cestujete, protože mapu si můžete prohlížet kdekoli (i v mobilní aplikaci Mapy Google).
Převedení mapy na trasu jízdy
Navigace na jednotlivá místa, která jste připnuli, je užitečná, ale co když chcete vykreslit skutečnou trasu jízdy? Můžete to udělat také ve své vlastní mapě.
-
Začněte vytvářet trasu jízdy výběrem prvního ze svých cílů. Jakmile je vybrána, vyberte ikonu trasy pod vyhledávacím polem.
jak přidat aplikace na firestick

-
V levém panelu se zobrazí nová vrstva s Řízení identifikované pod názvem vrstvy. Vybrané místo se na vaší trase jízdy objeví jako první.

-
Do pole umístění trasy zadejte název dalšího cíle. Místo se zobrazí pod názvem vrstvy umístění. Vyberte místo a zobrazí se jako další zastávka na vaší trase jízdy.

-
Jakmile dokončíte přidávání všech zastávek, uvidíte svou trasu vyznačenou na mapě modrou čarou.

-
Trasu jízdy můžete při cestování používat dvěma způsoby. Buď vyberte tři tečky napravo od názvu vrstvy a vyberte Pokyny krok za krokem . Tyto textové pokyny můžete použít k jízdě. Nebo, pokud dáváte přednost používání Map Google, vyberte místo, kam chcete jet příště, a vyberte si Zobrazit v Mapách Google . Tím povolíte normální režim navigace Map Google, který vás nasměruje na dané místo.
- Jak umístím více špendlíků do aplikace Mapy Google?
I když nemůžete upustit více kolíků, můžete špendlíky v Mapách Google pro váš smartphone jeden po druhém zadáním adresy do vyhledávacího pole nebo klepnutím a podržením obrazovky ručně vhoďte špendlík. Chcete-li zobrazit mapy, které jste vytvořili ve webovém prohlížeči v mobilní aplikaci, otevřete v telefonu Mapy Google a klepněte na Uložené > Mapy .
- Jaký je maximální počet špendlíků, které můžete umístit na Mapy Google?
Když k vytvoření vlastní mapy použijete Mapy Google, můžete mít celkem 10 vrstev na mapu a 2 000 špendlíků nebo míst na vrstvu.