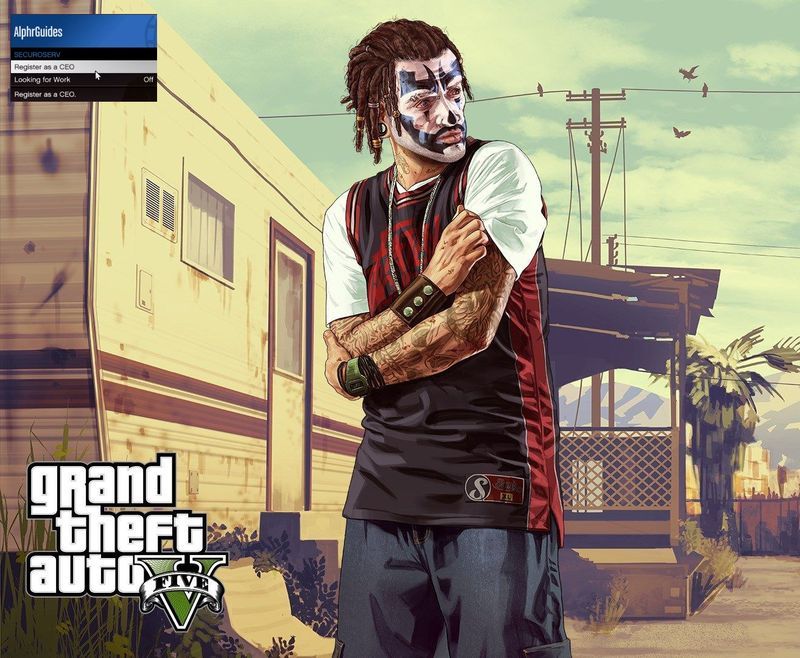Možná řešíte problém se síťovým připojením konkrétního programu a musíte zkontrolovat, zda je otevřen přístup k jeho portu. V tomto článku vám poskytneme podrobné kroky, jak zkontrolovat otevřené porty v systému Windows 10.

Jak zkontrolovat, které porty jsou otevřené v počítači se systémem Windows 10
Existuje několik užitečných nástrojů, které můžete použít ke skenování otevřených portů v systému Windows. Ukážeme vám, jak to udělat na NetStat, PortQry.exe a NirSoft CurrPorts.
NetStat
Jedním z nejjednodušších způsobů je NetStat.exe. Tento nástroj najdete ve složce System32. S NetStat můžete vidět otevřené porty nebo porty, které používá konkrétní hostitel.
V závislosti na vašich potřebách budou užitečné dva příkazy. První možnost zobrazí seznam všech aktivních portů a název procesu, který je používá. Je to netstat -ab. Druhá možnost, netstat -aon, také poskytne ID procesu, které můžete později zkontrolovat ve Správci úloh.
Tady je to, co potřebujete vědět, abyste plně porozuměli oběma příkazům:
Netstat je zkratka pro síťové statistiky. Zobrazí statistiku protokolu i aktuální
Síťová připojení TCP a IP. A zde je vysvětlení, co znamená každé písmeno z příkazů:
co je nejvyšší snap pruh
- a zobrazí všechna připojení a naslouchající porty.
- b zobrazí všechny spustitelné soubory, které se podílejí na vytváření každého naslouchacího portu.
- o zobrazí ID procesu vlastnictví, který souvisí s každým z připojení.
- n zobrazí adresy a čísla portů jako číslice.
Začneme jednodušší formou: netstat -ab. Postupujte podle těchto kroků a můžete začít:
- Spusťte příkazový řádek jako správce.

- Spusťte tento příkaz: netstat -ab a stiskněte klávesu Enter.

- Počkejte, až se načtou výsledky. Názvy portů budou uvedeny vedle místní adresy IP.

- Stačí vyhledat číslo portu, který potřebujete, a pokud je ve sloupci Stav uvedeno LISTENING, znamená to, že je váš port otevřený.

Druhá možnost přijde vhod, když název procesu nestačí k identifikaci toho, který program má vázaný konkrétní port. V takovém případě postupujte takto:
- Do vyhledávacího pole v systému Windows 10 zadejte cmd.

- Otevřete aplikaci Příkazový řádek zobrazenou ve výsledcích. Nezapomeňte jej spustit jako správce. Můžete tak učinit kliknutím pravým tlačítkem na aplikaci a výběrem možnosti Spustit jako správce.

- Jakmile jste uvnitř, zadejte příkaz netstat -aon a stiskněte klávesu Enter.

- Nyní uvidíte pět sloupců: Protokoly, Místní adresa, Zahraniční adresa, Stav a ID procesu. V místní adrese vedle sloupce IP adresa budete mít číslo portu. Například: 0.0.0.0:135. Zde je 135 číslo portu.

- Ve sloupci nazvaném State uvidíte, zda je otevřen konkrétní port. U otevřených portů bude uvedeno LISTENING.

Toto je první část, která vám poskytne port a ID procesu. Chcete-li ověřit, která aplikace ji používá, pokračujte těmito kroky:
- V příkazovém řádku najděte PID (číslo z posledního sloupce) pro konkrétní port.

- Otevřete Správce úloh. Použijte klávesovou zkratku Ctrl + Shift + Esc nebo klikněte pravým tlačítkem na volné místo na hlavním panelu Windows a otevřete Správce úloh.

- Přejděte na kartu Podrobnosti. Uvidíte všechny procesy ve vašem Windows 10. Seřaďte je podle sloupce PID a najděte PID, které patří k portu, se kterým se snažíte vyřešit problém. V části Popis můžete zjistit, která aplikace svazuje port.

NirSoft CurrPorts
V případě, že vám řešení příkazového řádku připadá příliš obtížné - představujeme vám jeho jednodušší alternativu. Jedná se o nástroj, který zobrazí vaše aktuálně otevřené porty (TCP nebo IP i UDP). Uvidíte také informace o konkrétním procesu, jako je název, cesta, informace o verzi a další.
Tento nástroj existuje už nějakou dobu a je k dispozici pro Windows 10. Odkaz na stažení najdete v dolní části stránky tento strana.
Poznámka: Ujistěte se, že stahujete správnou verzi: mají 32x bitovou a 64x bitovou verzi. A tuto aplikaci nebudete muset instalovat, protože je přenosná. Budete jej muset pouze rozbalit a spustit.
Jakmile máte spuštěné CurrPorty, můžeme začít s kroky, jak zobrazit otevřené porty:
- Zobrazí se seznam vašich počítačových procesů. Řadit je podle místního portu.

- Najděte port, který řešíte.

- Nyní můžete zobrazit všechny podrobnosti, jako je název procesu, PID, úplná cesta atd.

Dalším způsobem je jednoduše poklepat na proces a zobrazit všechny jeho podrobnosti v jediném okně.
PortQry.exe
Tady je další užitečný nástroj, který vám umožní skenovat otevřené porty. Musíte pouze stáhnout a extrahovat nástroj a spustit jej prostřednictvím příkazového řádku. Příkazový řádek otevřete vyhledáním cmd ve vyhledávacím poli ve vašem systému Windows, kliknutím pravým tlačítkem na něj a výběrem možnosti Spustit jako správce.
S portqry.exe budete vkládat konkrétní parametry, které najdete ve složce spustitelného souboru. Například pokud spustíte portqry.exe -local, zobrazí se použité porty TCP a UDP pro lokálního hostitele. Kromě všech parametrů, které vidíte v NetStatu, vám Portqry.exe také ukazuje počet mapování portů a také počet portů v každém státě.
co je mezipaměť pevného disku

Můžete také zkontrolovat otevřené porty pro vzdáleného hostitele. Spusťte tento příkaz na příkazovém řádku: portqry.exe -n [název hostitele / IP] Ujistěte se, že jste nahradili název hostitele a IP jménem a IP adresou vzdáleného hostitele.
Pokud chcete hledat konkrétní port, můžete spustit tento příkaz: -e [číslo_portu].
Další časté dotazy
Jak zkontroluji, zda je port 3306 otevřený ve Windows 10?
Pokud si přečtete hlavní část tohoto článku, budete mít představu o tom, jak zkontrolovat, zda poslouchá konkrétní port - v tomto případě port 3306. Abychom to zjednodušili, zde je stručný přehled:
Máte tři možnosti: první je přes NetStat a druhá přes CurrPorts.
Doporučujeme NetStat, protože za tímto účelem si nebudete muset stahovat nový software:
najít přátele na Twitteru z Facebooku
• Spusťte příkazový řádek jako správce.
• Spusťte tento příkaz: netstat -ab a stiskněte klávesu Enter.
• Počkejte, až se načtou výsledky. Názvy portů budou uvedeny vedle místní adresy IP.
• Stačí vyhledat číslo portu, který potřebujete, v tomto případě 3306. Můžete stisknout Ctrl + F a do pole se slovy zadat 3306. Pokud je port otevřený, zobrazí se ve výsledcích.
Chcete-li zkontrolovat, zda je port 3306 otevřený přes CurrPorts, postupujte podle výše uvedených kroků v části NirSoft CurrPorts. V kroku 2 vyhledejte v seznamu port 3306. Pokud je port otevřený, zobrazí se v seznamu.
U PortQry.exe spusťte tento příkaz v příkazovém řádku -e [3306] a stiskněte klávesu Enter.
Konfigurace otevřených portů ve Windows 10
Při řešení potíží s programovým připojením k síti může být užitečné vědět, jak zkontrolovat, zda je konkrétní port otevřený nebo ne. Naštěstí existuje jednoduchý způsob, jak to udělat.
Doporučujeme používat NetStat prostřednictvím příkazového řádku, protože je vestavěný a obvykle vám poskytne všechny podrobnosti, které potřebujete. Ve srovnání s CurrPorts může být zapotřebí několik dalších kroků, ale nemusíte nic stahovat.
Který způsob je podle vás nejvhodnější pro kontrolu otevřených portů v systému Windows 10? Dejte nám vědět v sekci komentáře níže.