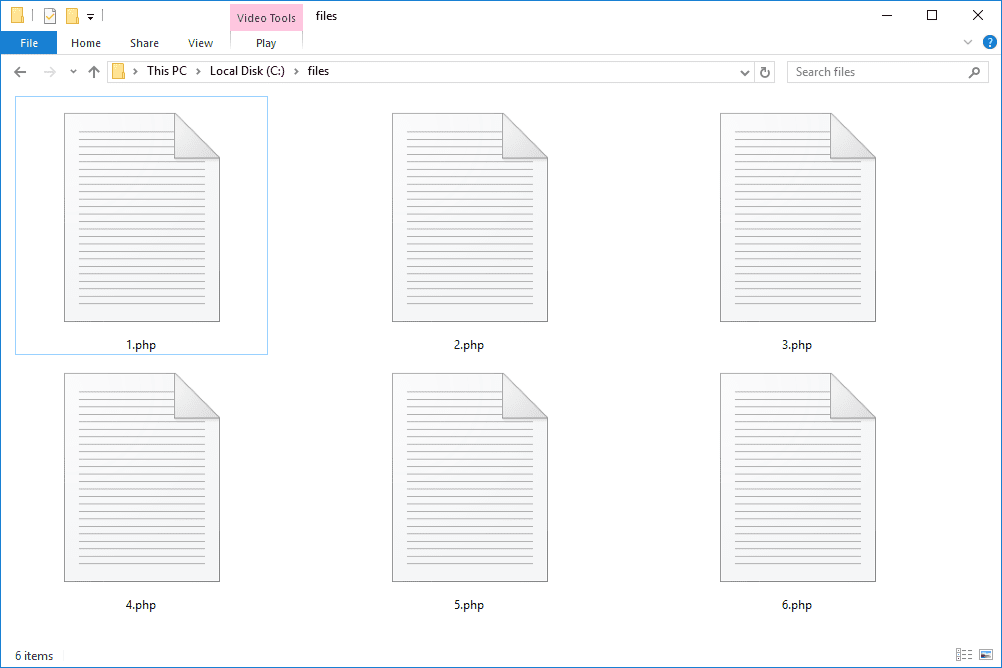Zoom se může pochlubit spoustou fantastických možností pro prezentace, jako je kreslení na tabuli. Je neuvěřitelně užitečné pro učitele, kteří používají Zoom k ilustraci lekcí, nebo pro kancelářské spolupracovníky, kteří kreslí grafiku nebo grafy pro schůzky. Jen málo lidí však ví, jak používat funkci kreslení.
Pokud jste se tedy pokoušeli tuto možnost ve Zvětšení povolit, jste na správném místě. V této příručce konečně zjistíte, kde se funkce nachází. Jako bonus se naučíte kreslit na počítači i chytrém telefonu. Pokračujte v čtení a dozvíte se více.
Jak kreslit na schůzce Zoom v systému Windows a Mac
Kreslení na schůzce Zoom je užitečná funkce. Společnosti jej mohou použít, když mají online brainstormingové schůzky, nebo si mohou v průběhu zprávy o pokroku nakreslit výsečový graf. Z této funkce mohou těžit také univerzity a školy - učitelům to usnadňuje hraní her kreslení, psaní vzorců atd.
Pokud používáte Zoom v systému Windows nebo Mac, pravděpodobně vás zajímá, kde najdete tuto možnost. Než se podíváme, první věc, kterou musíte vědět, je přístup k tabuli Zoom. Pokud jste na schůzce, postupujte takto:
- Klikněte na Sdílet obrazovku na ovládacím panelu Zvětšení.

- Uvidíte nové okno. V horní části obrazovky budou Základní, Pokročilé a Soubory. Klepněte na Základní.

- Poté klikněte na tabuli.

- Dále klepněte na Sdílet.

A je to. Vy a další lidé na schůzce Zoom můžete vidět vaši tabuli. Pokud chcete tuto virtuální desku využít a něco nakreslit, můžete to snadno udělat pomocí nástroje pro kreslení. Když otevřete tabuli, uvidíte panel nástrojů s různými funkcemi. Chcete-li začít kreslit, měli byste udělat následující:
- Vyhledejte ikonu Draw. Je to třetí zleva.

- Umístěním kurzoru myši zobrazíte různé možnosti. Můžete si vybrat křivku nebo přímku. Navíc je možné vybrat čtverec nebo kruh a rychle je nakreslit.

- Vyberte požadovaný tvar a začněte kreslit.

Poznámka : Můžete také změnit barvu čar. To je to, co musíte udělat:
- Jakmile vyberete tvar výkresu, klikněte na Formát.

- Vyberte požadovanou barvu. Můžete také zvolit šířku čáry.

- Nakonec začněte kreslit na tabuli.

Jak kreslit v Zoom Meeting na iPhone
Někteří uživatelé dávají přednost účasti na schůzkách Zoom na svých iPhonech. Někteří z těchto lidí se mohou divit, zda jsou všechny funkce dostupné v počítačové verzi Zoom dostupné také na jejich iPhonu. Ačkoli nejsou k dispozici všechny funkce, kreslení na iPhonech je možné. Pokud se tedy na iPhonu účastníte schůzek Zoom a chcete se naučit kreslit, postupujte takto:
- Zúčastněte se schůzky Zoom kliknutím na odkaz v e-mailu nebo pomocí ID přiblížení, které jste dříve vytvořili.
- Poté klepněte na ikonu Sdílet ve spodní části obrazovky Zoom.
- Vyberte Sdílet tabuli.
- Na obrazovce uvidíte stylus. Klikněte na to.
- Vyberte první nástroj. Je to tužka, která umožňuje kreslit čáry.
- Prstem nakreslete na tabuli.
Poznámka : Pokud chcete zavřít tabuli, hledejte X v levé horní části obrazovky. Tím se vrátíte zpět do hlavního menu.
Jak kreslit v Zoom Meeting na Androidu
Můžete mít schůzku Zoom, pokud máte smartphone se systémem Android? Liší se kroky napříč platformami? Skvělou zprávou o Zoom je, jak je uživatelsky přívětivý. Proto jsou kroky stejné pro Android i iPhone. Podívejme se na ně:
- Otevřete Zoom a zúčastněte se schůzky.

- Klikněte na tlačítko Sdílet, které se zobrazí ve spodní části Zoom.

- Poté vyberte Sdílet tabuli. Nyní budete moci používat tabuli.

- Klepněte na Stylus. Je to nejpravděpodobnější v levém dolním rohu obrazovky.

- Poté vyberte první nástroj a začněte kreslit.

- Prsty nakreslete nebo napište něco na tabuli.

Jak spolupracovat na tabuli ve zvětšení
Hostitelé mohou nejen psát na tabuli v Zoom, ale také mohou spolupracovat s ostatními účastníky Zoom a něco kreslit nebo psát společně. Klíčem je, že hostitel musí povolit anotace. Pokud jste hostitelem, postupujte takto:
- Otevřete Zoom webová stránka na vašem zařízení.

- Přihlaste se pomocí svého e-mailu a hesla.

- Po přihlášení klepněte na Můj účet v pravé horní části obrazovky.

- Podívejte se na Nastavení na levé straně obrazovky.

- Přejděte dolů, dokud neuvidíte poznámky.

- Přepnutím tlačítka tuto možnost povolíte.

Nyní, když jste tuto možnost povolili, mohou ostatní účastníci Zoom ihned po sdílení kreslit nebo psát na tabuli.
Hostitelé mohou výkres uložit pro budoucí použití nebo dokonce vyčistit tabuli. Chcete-li obrázek uložit, postupujte takto:
- Jakmile všichni dokončí kreslení, klikněte na ikonu Uložit. Mělo by to být poslední na panelu nástrojů.

- Poté můžete klepnout na Zobrazit ve složce a zobrazit ji později.

Chcete-li tabuli vymazat, postupujte takto:
- Klepněte na tlačítko Vymazat v pravé části panelu nástrojů.

- Vyberte si ze tří možností. Můžete vymazat své kresby, kresby jiných diváků nebo všechny kresby.

Další časté dotazy
V další části se podíváme na některé z nejčastějších otázek týkajících se lupy.
Dokážete kreslit na zvětšovacích obrazovkách?
Ano, na Zoom je možné kreslit. Chcete-li to však udělat, musíte nejprve otevřít tabuli. Chcete-li jej otevřít, postupujte takto:
• Otevřete Zoom a zúčastněte se schůzky.

• Poté vyhledejte ikonu Sdílet ve spodní části obrazovky.

• Klepněte na Sdílet tabuli.

• Vyberte Draw pro zahájení kreslení.

Jak poznáte, kdo kreslí ve zvětšení?
Zvětšení hostitelů může povolit možnost Poznámky, aby ostatní účastníci schůzky mohli něco kreslit nebo psát na tabuli. I když je to užitečná funkce, může se stát problémem, pokud všichni účastníci píší současně. Pokud chcete zjistit, kdo kreslí ve Zvětšení, musíte povolit možnost zobrazit jeho jména.
Jak povolíte poznámky na schůzkách se zvětšením?
Kroky pro povolení poznámek na schůzkách Zoom se v počítači mírně liší od smartphonu. V následující části najdete informace o tom, jak povolit anotace v počítači a smartphonu.
Povolení jmen komentátorů v počítači
Chcete-li povolit názvy anotátorů v počítači, postupujte takto:
jak odstranit všechny fotografie z facebooku
• Otevřete Zoom a zahajte schůzku.

• Sdílejte tabuli podle kroků, které jsme poskytli v částech výše.

• Pokud panel nástrojů nevidíte, najeďte myší na Sdílení obrazovky.

• Klepněte na tříbodovou nabídku a klepněte na Zobrazit jména anotátorů.

Jakmile povolíte tuto možnost, budete moci na tabuli zobrazit jména lidí, kteří kreslí.
Chcete-li tuto možnost deaktivovat, měli byste udělat:
• Klepněte na panel nástrojů.

• Klikněte na nabídku se třemi tečkami.

• Zvolte Zakázat anotace účastníků.

Povolení jmen komentátorů na smartphonu
Chcete-li ve smartphonu povolit názvy anotátorů, je třeba provést následující:
• Zúčastněte se schůzky Zoom a sdílejte tabuli podle kroků, které jsme uvedli v této příručce.

• Klikněte na nabídku se třemi tečkami v pravé dolní části obrazovky.

• Poté klepněte na Nastavení schůzek.

• V části Sdílení obsahu vyhledejte Zobrazit jména anotátorů.

• Přepnutím tlačítka tuto možnost povolíte.

Chcete-li zakázat anotace, musíte udělat toto:
jak vytvoříte graf v dokumentech Google
• Přejděte do hlavní nabídky Zoom a klikněte na tříbodovou nabídku.

• Poté zvolte Nastavení schůzek.

• V části Sdílení obsahu vyhledejte Anotovat.

• Přepnutím ji deaktivujete.

Co jsou Zoom Breakout pokoje?
Breakout Rooms jsou oddělené zasedací místnosti, kde se účastníci mohou scházet a diskutovat o něčem v menších skupinách, zatímco hlavní schůzka stále probíhá. Mějte na paměti, že únikovou místnost můžete vytvořit, pouze pokud na svém počítači používáte Zoom.
Na druhou stranu, pokud používáte smartphone, můžete se připojit pouze do únikové místnosti, ale nemůžete ji vytvořit. Chcete-li na svém počítači vytvořit odpočinkovou místnost, musíte udělat následující:
• Klikněte na web Zoom a přihlaste se pomocí svého hesla a uživatelského jména.

• Poté klepněte na Můj účet v pravé horní části obrazovky.

• Klikněte na Nastavení.

• Hledejte schůzky.

• Přejděte dolů na Na schůzce (Pokročilé).

• Přepnutím tlačítka povolíte možnost Breakout Room.

Využijte tabuli Zoom
Funkce tabule na Zoom je neuvěřitelně užitečná. Ať už používáte Zoom k výuce nebo schůzkám, sdílení tabule vám umožňuje kreslit tvary, čáry, grafy atd. Je také možné povolit ostatním účastníkům, aby mohli kreslit na stejnou tabuli.
Proč primárně používáte Zoom? Jak budete používat funkci Draw, když už znáte kroky? Jaké jsou vaše zkušenosti se zoomem? Sdělte nám své zkušenosti v sekci komentáře níže.