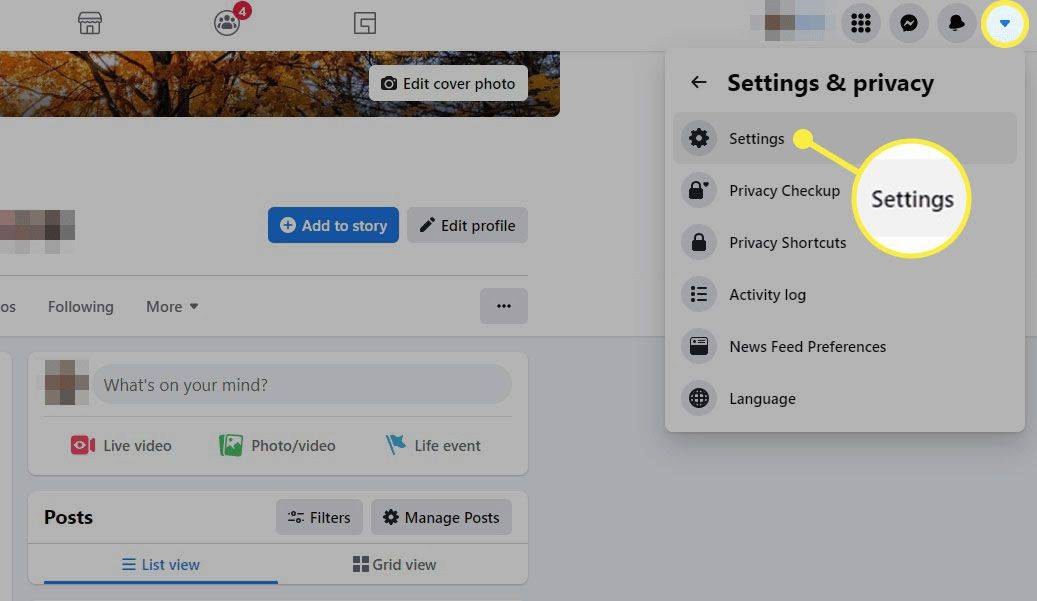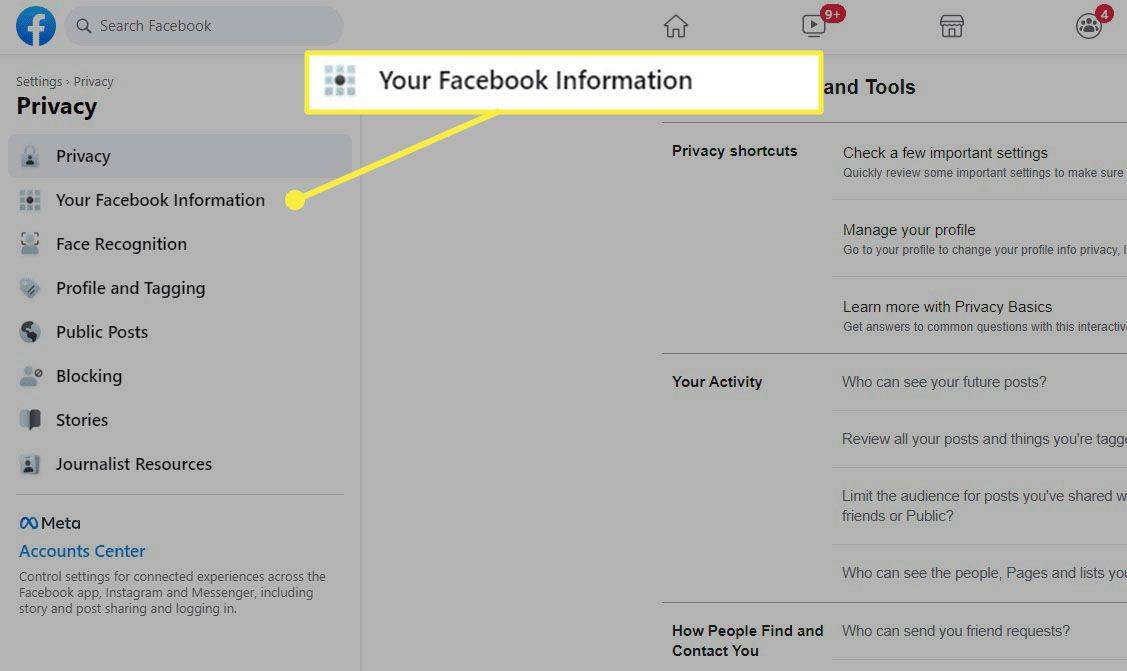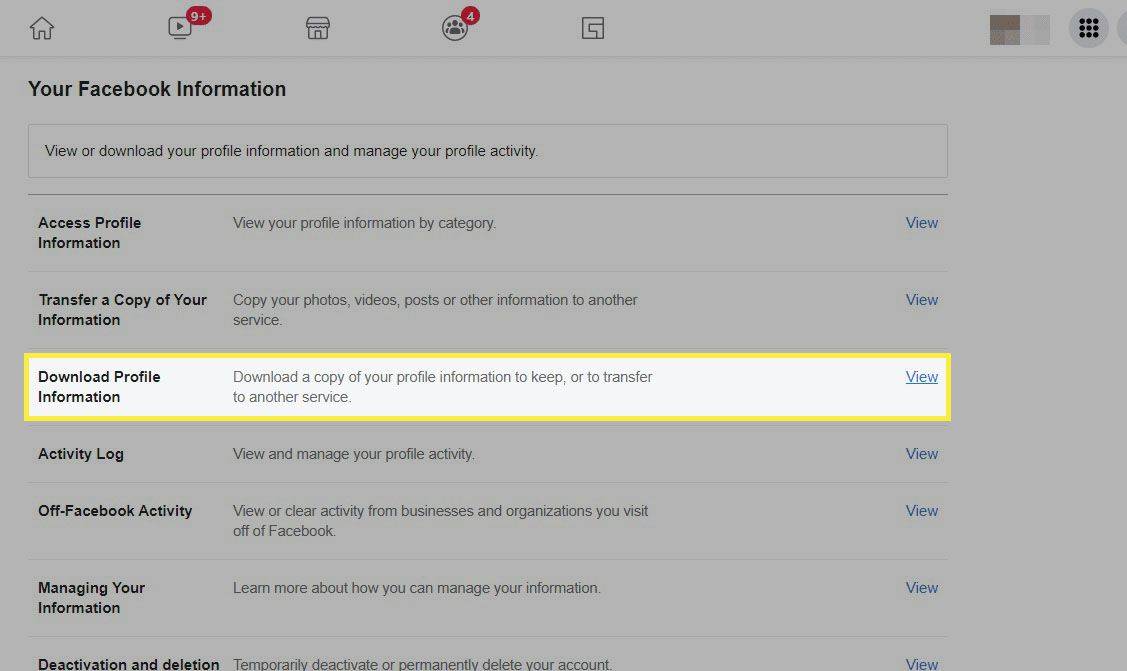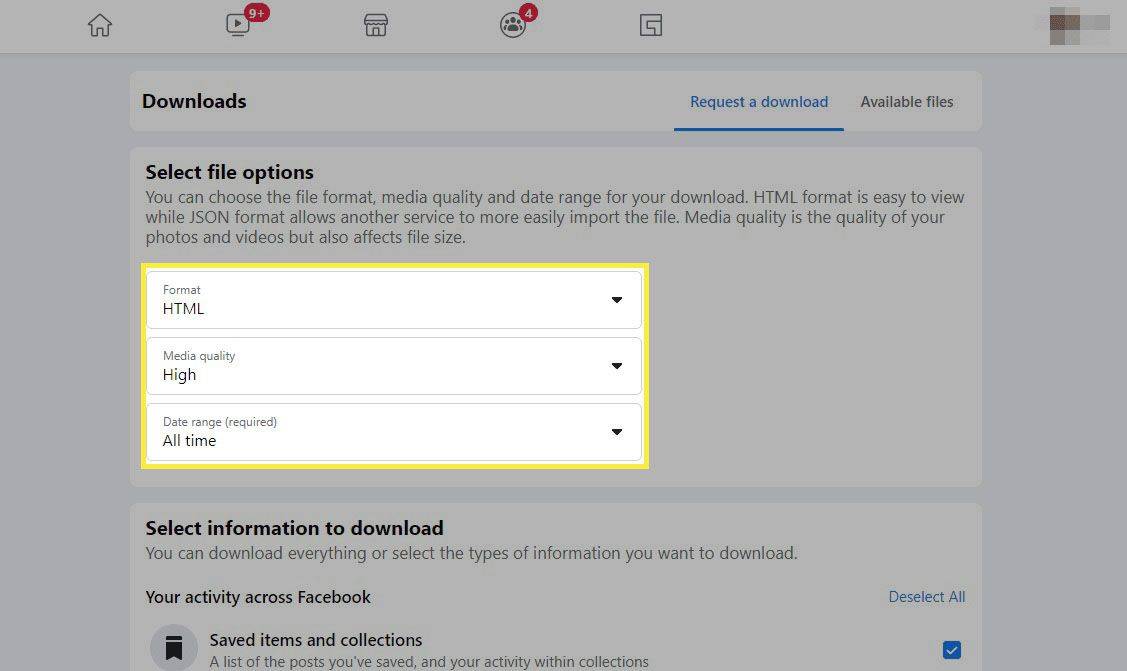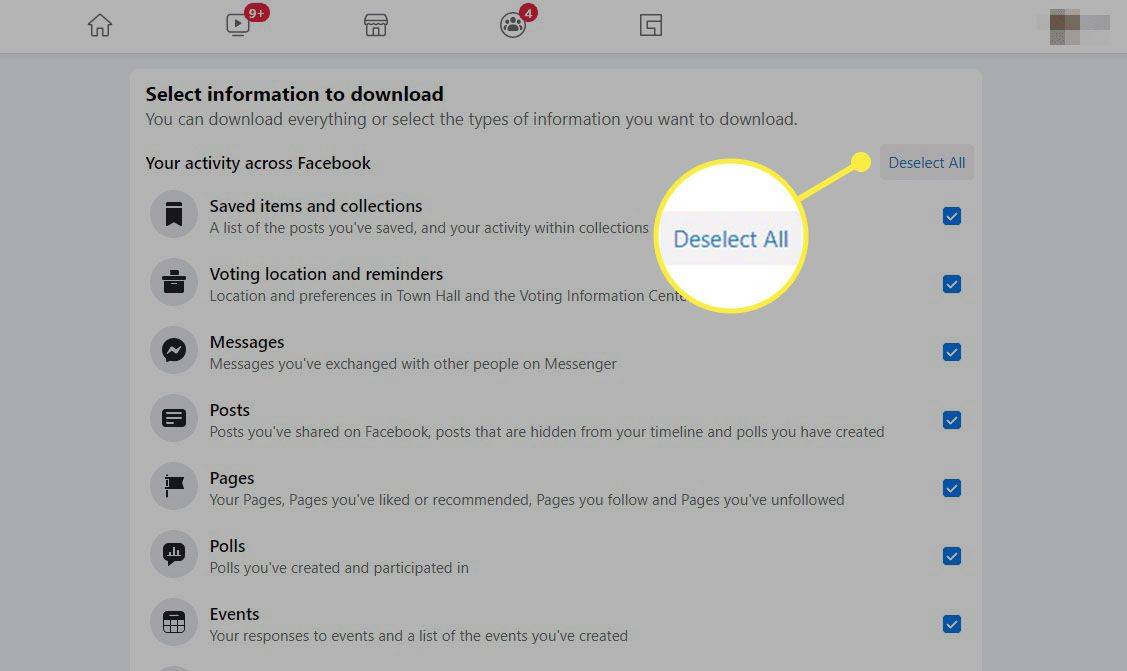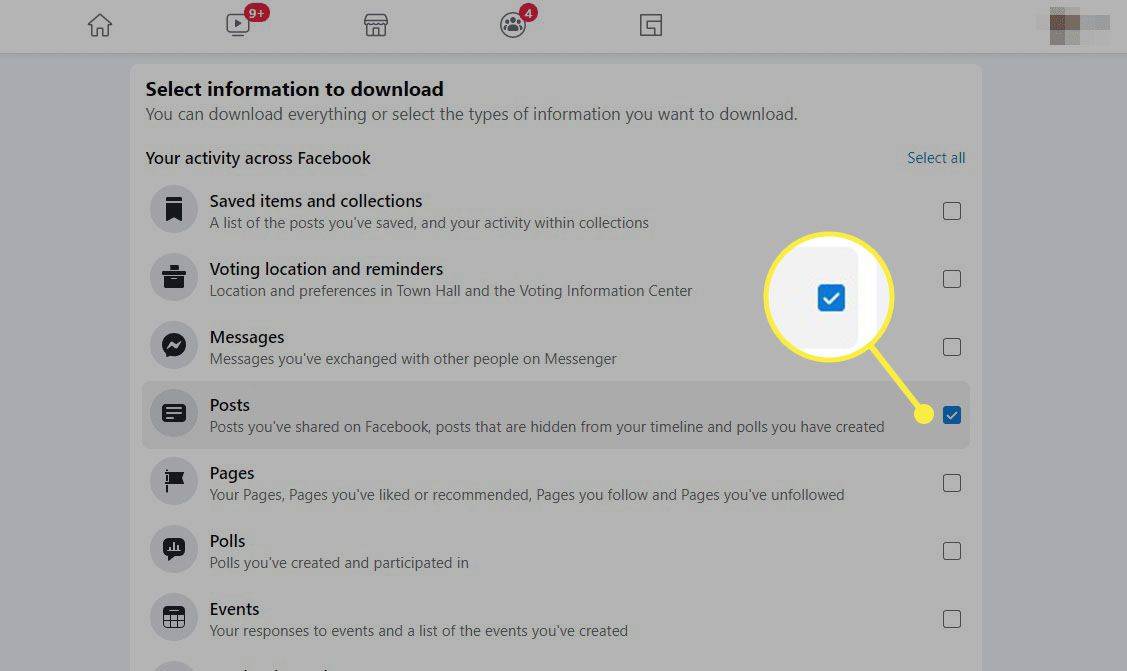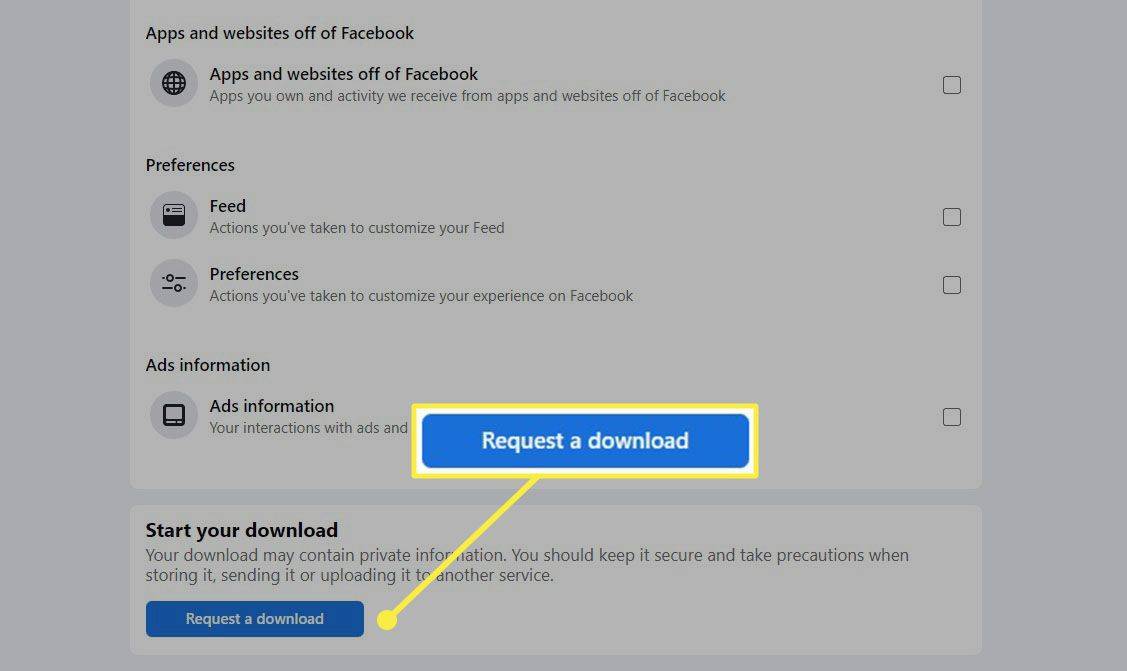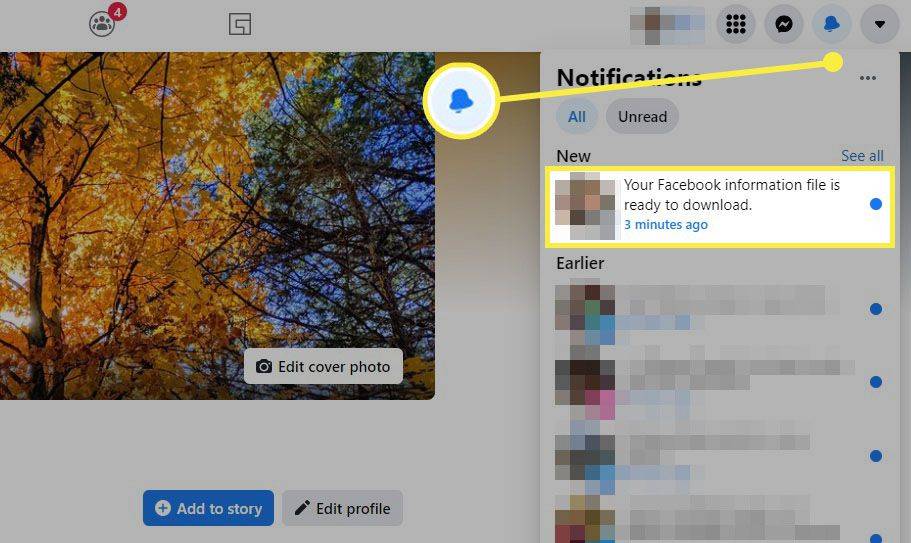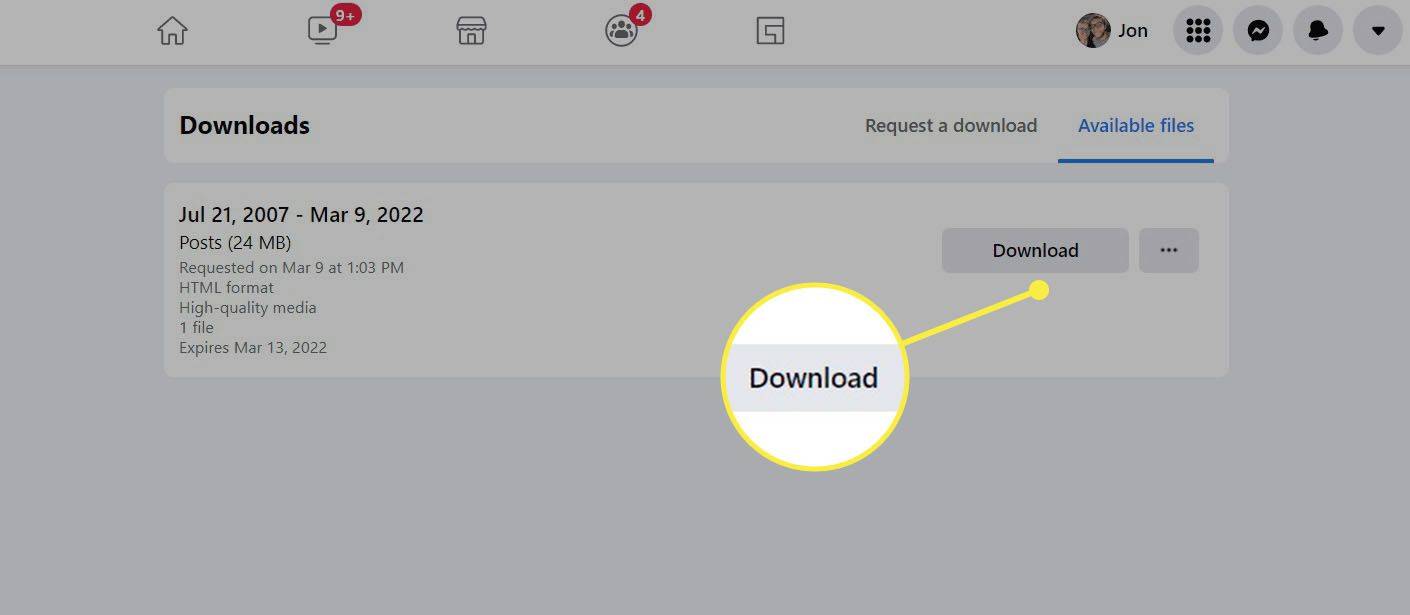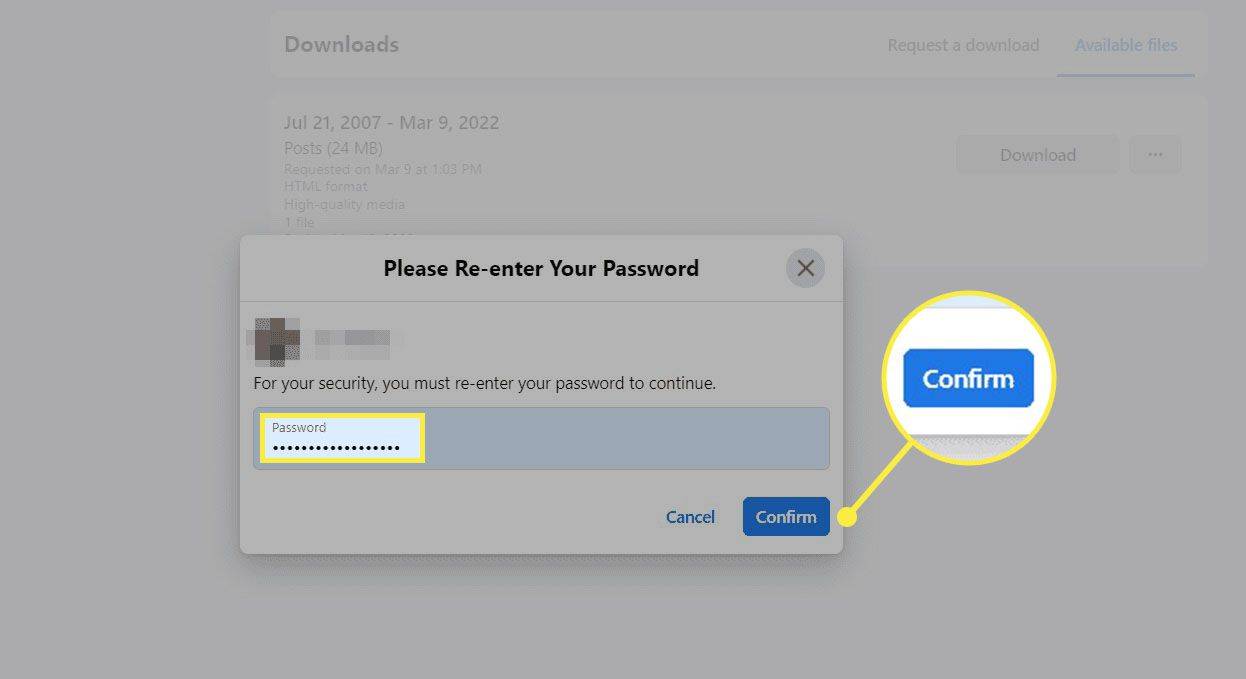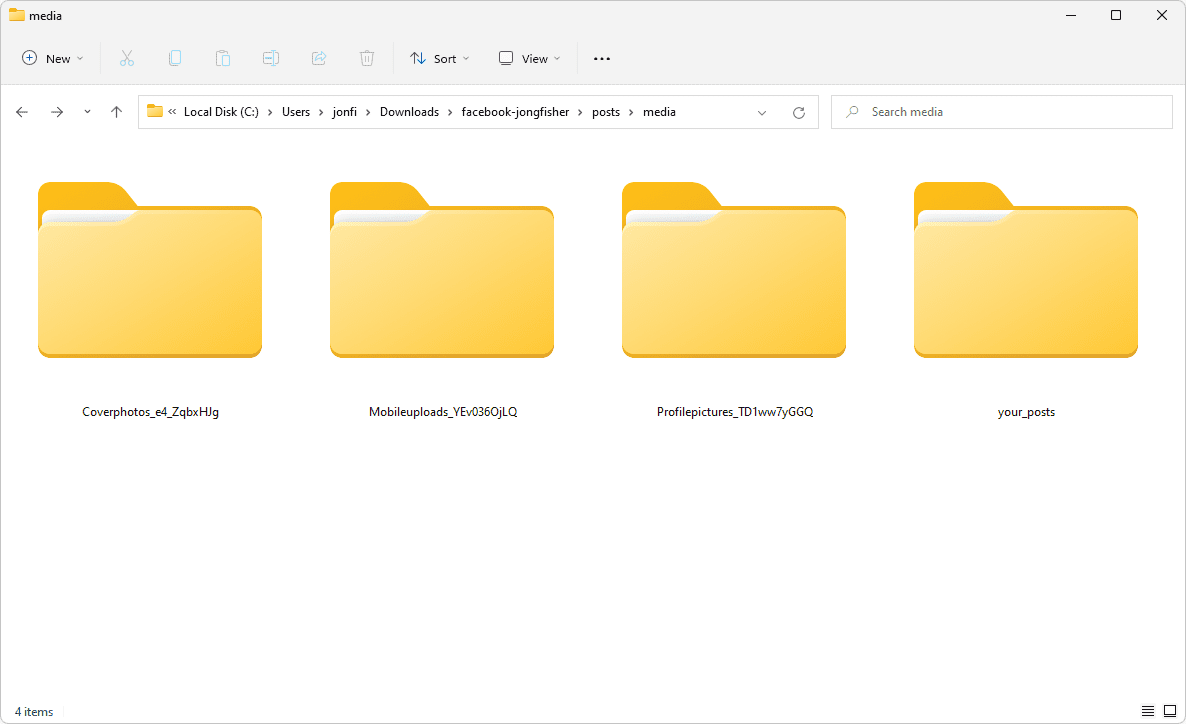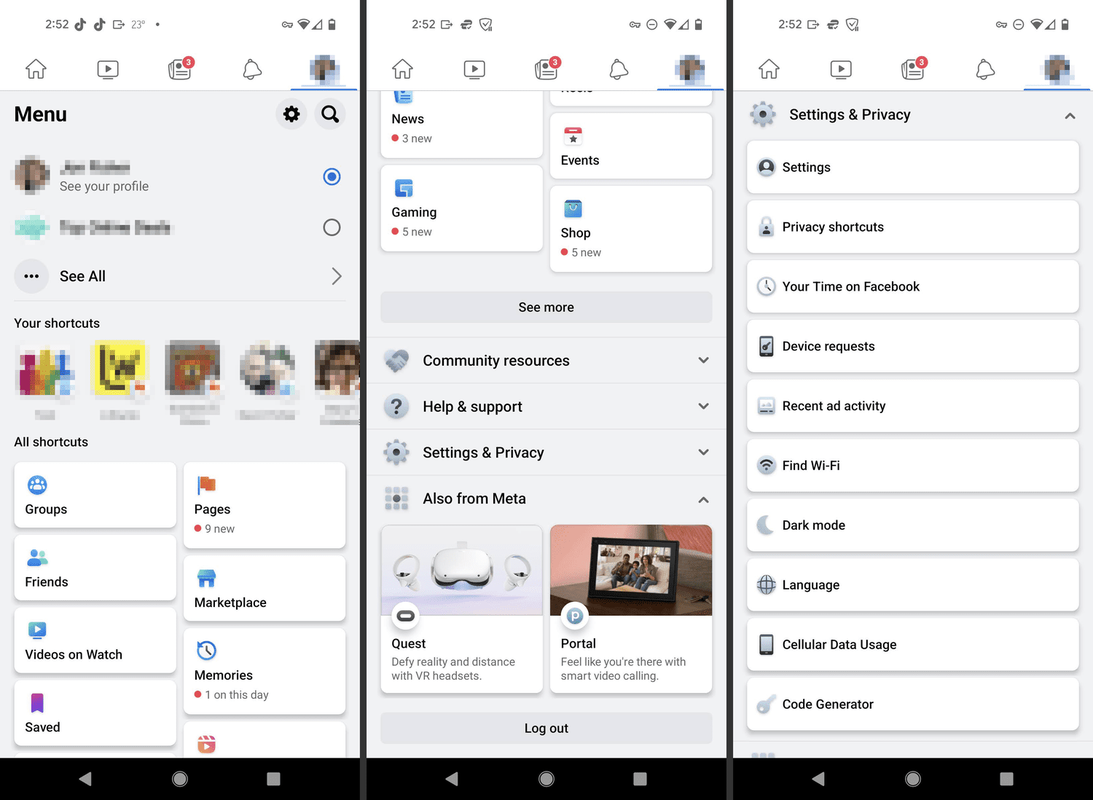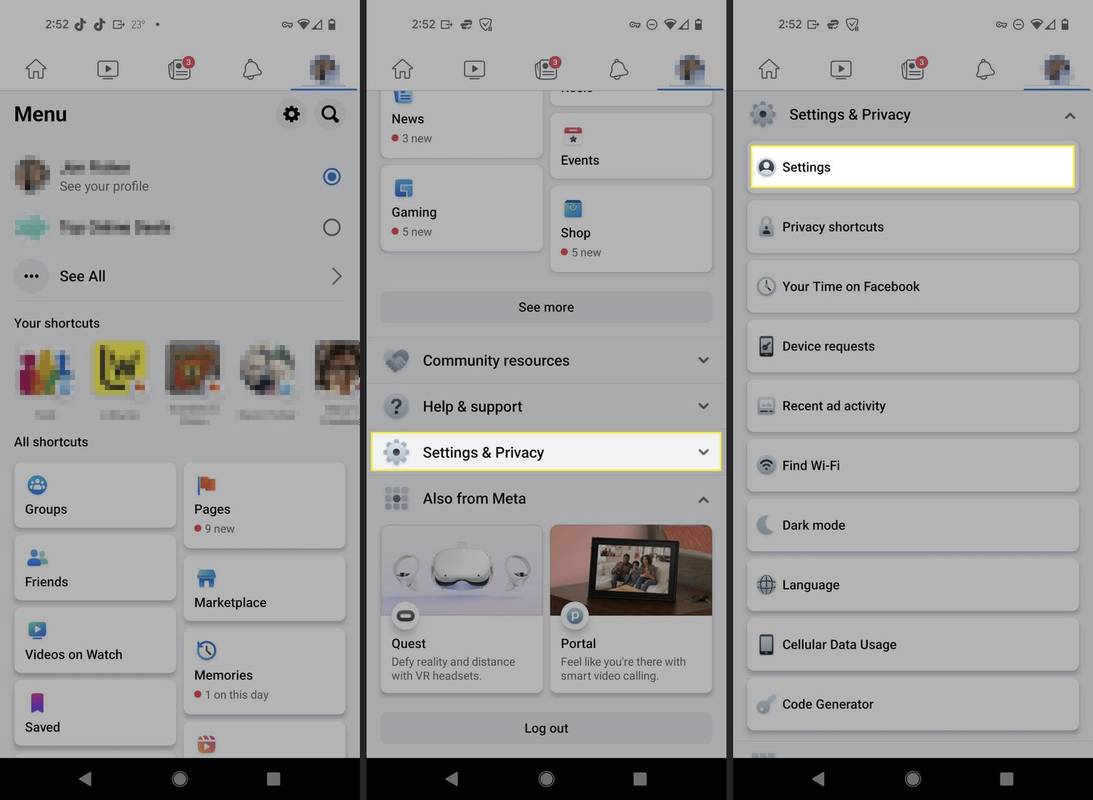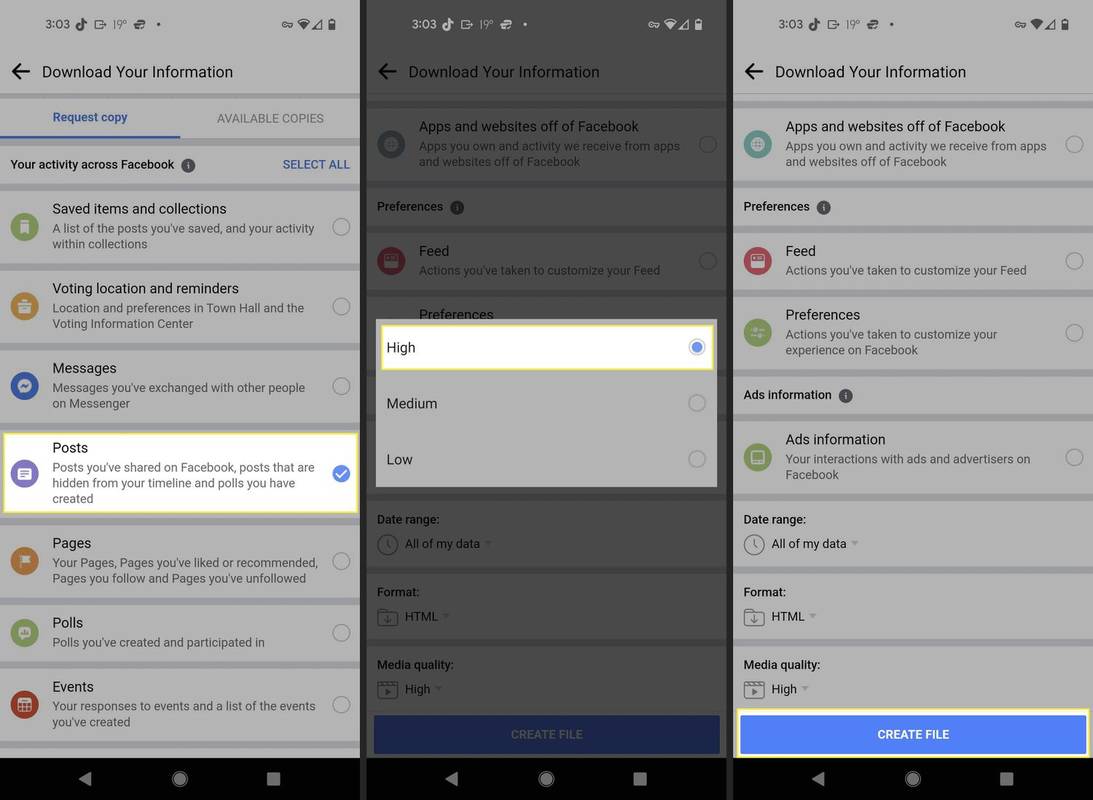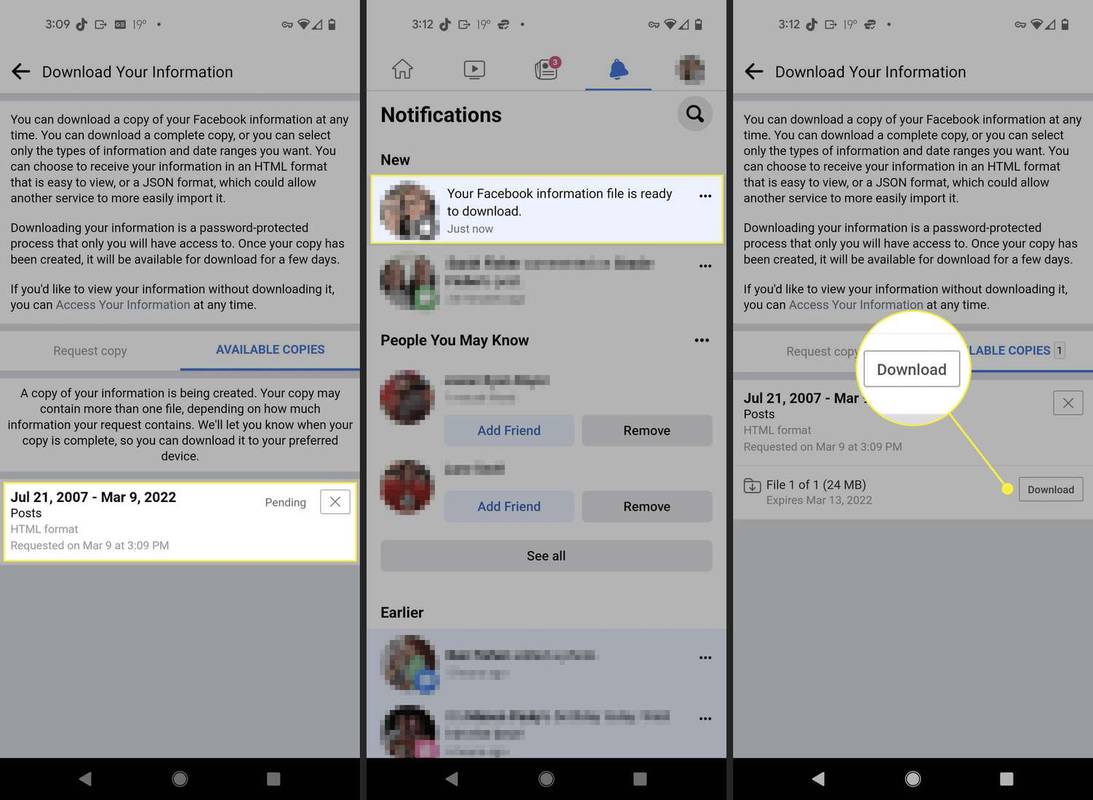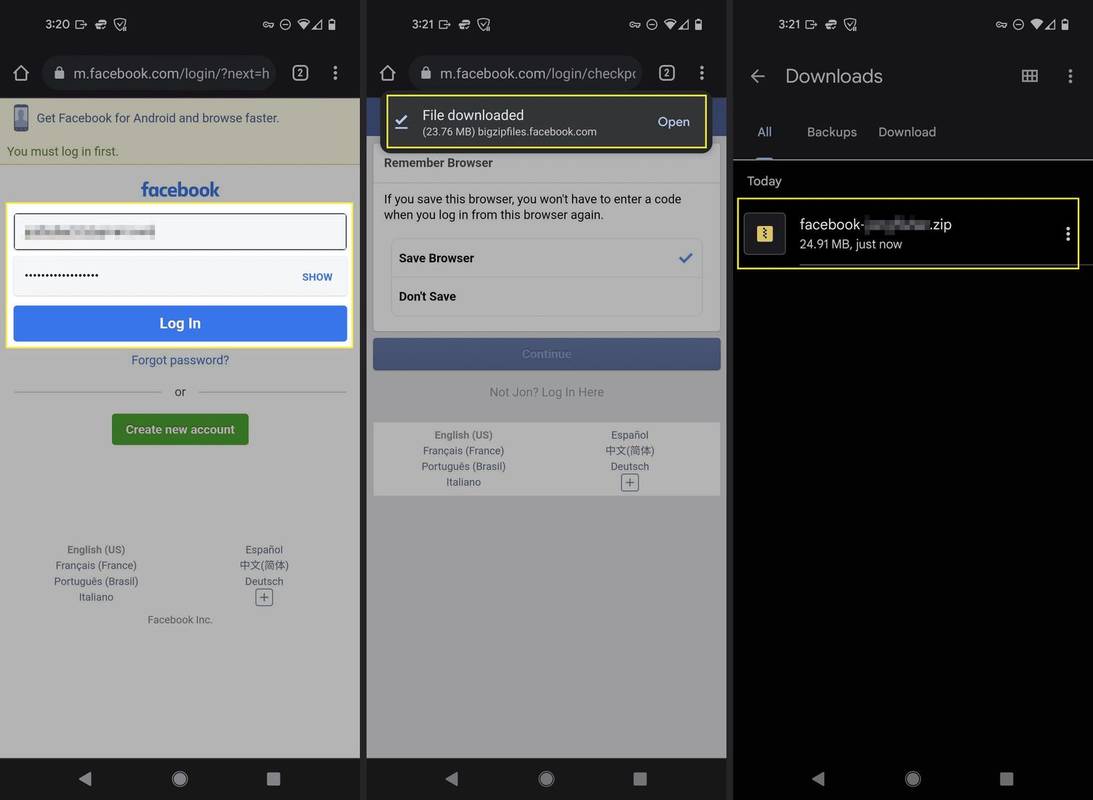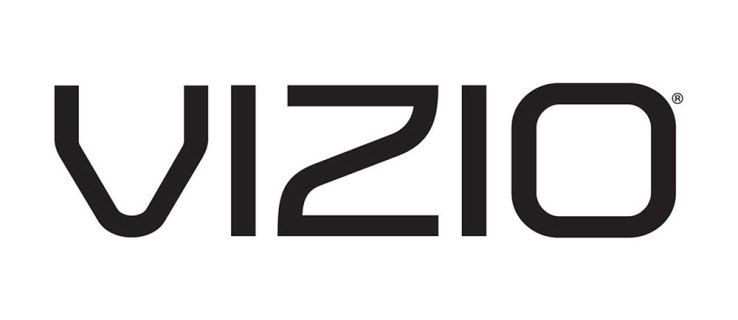Co vědět
- Navštivte Facebook stránku Stáhněte si své informace a vyberte si Příspěvky .
- Vybrat Požádejte o stažení a počkejte, až e-mail obdrží soubor ZIP.
- Mobilní, pohybliví: Nastavení a soukromí > Nastavení > Aktivita mimo Facebook > Více možností > Stáhněte si své informace .
Tento článek vysvětluje, jak stáhnout všechny své fotografie z Facebooku najednou a proč se tak můžete rozhodnout. Tyto pokyny vám pomohou stáhnout data z vašich profilů, skupin a stránek.
Jak stáhnu všechny své fotografie ze svého profilu nebo stránky na Facebooku?
Facebook usnadňuje stahování všech vašich fotografií, takže nemusíte ukládat každou z nich samostatně.
Tyto kroky slouží k uložení každé jednotlivé fotografie. Pokud si chcete stáhnout jediné album nebo jen pár obrázků, tyto pokyny jsou trochu moc. Místo toho je snadné uložit vybrané obrázky nebo alba; pro tyto pokyny postupujte podle kroků v dolní části této stránky.
Stáhněte si fotografie z Facebooku z počítače
Jedním ze způsobů, jak to udělat, je z webu Facebooku na počítači. Níže jsou tyto kroky, nebo můžete přeskočit dolů na další sekci a zjistit, jak to udělat prostřednictvím mobilní aplikace.
-
Vpravo nahoře vyberte svůj profilový obrázek a vyberte si Nastavení a soukromí , a pak Nastavení .
Chcete-li tyto kroky provést rychleji, přejděte přímo na stránku Stáhnout vaše informace a poté přejděte ke kroku 4.
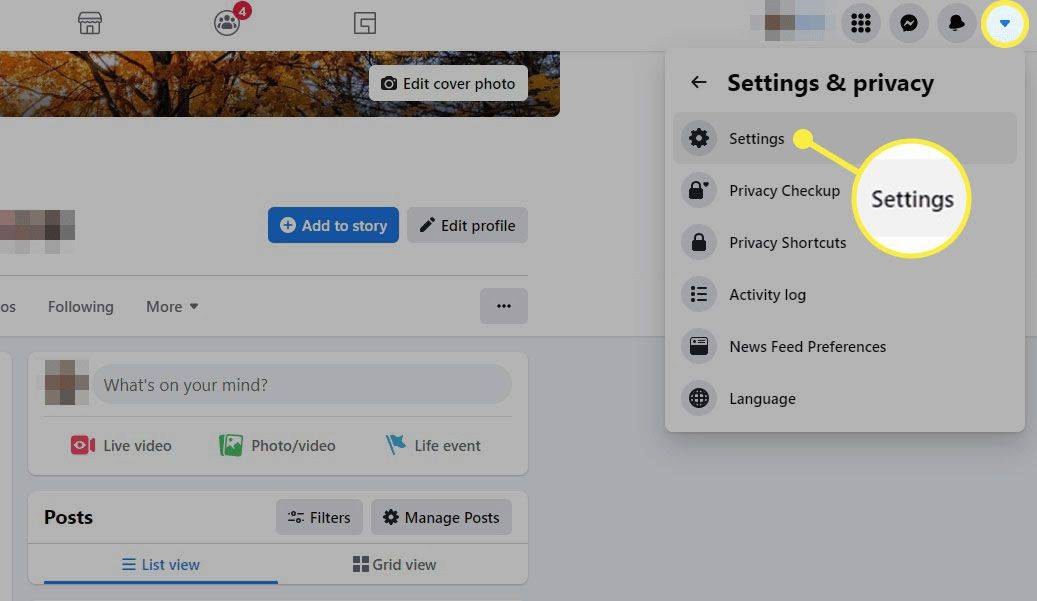
-
Vybrat Soukromí z levého panelu a poté Vaše informace na Facebooku (pro profily), popř Informace o facebookové stránce (pro stránky).
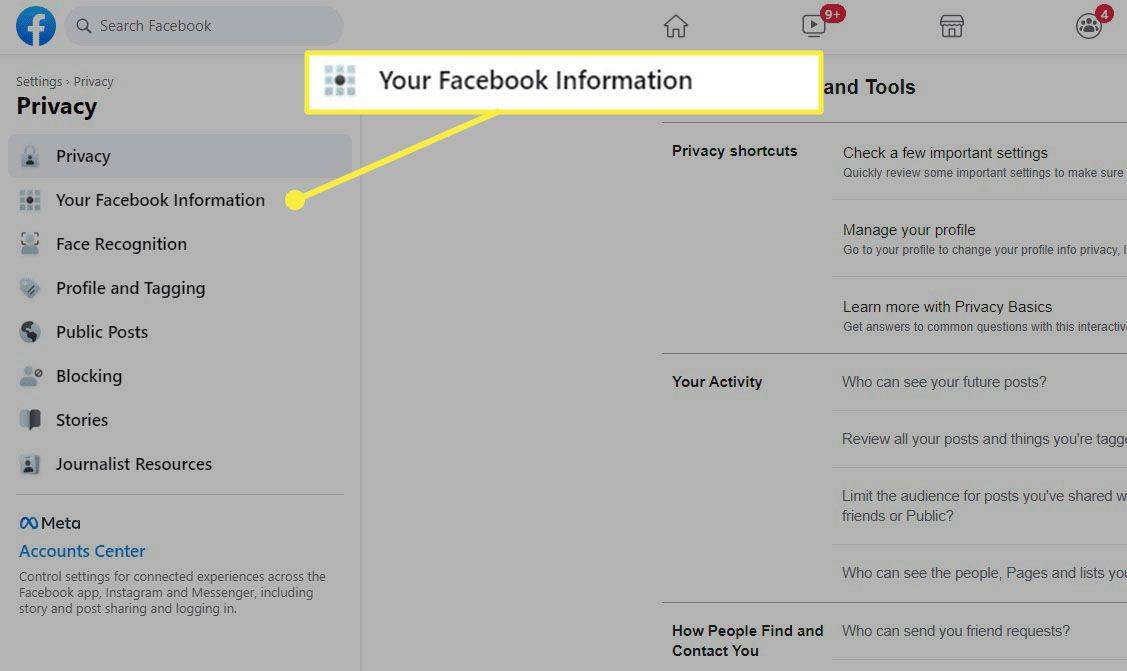
-
Vybrat Stáhněte si informace o profilu .
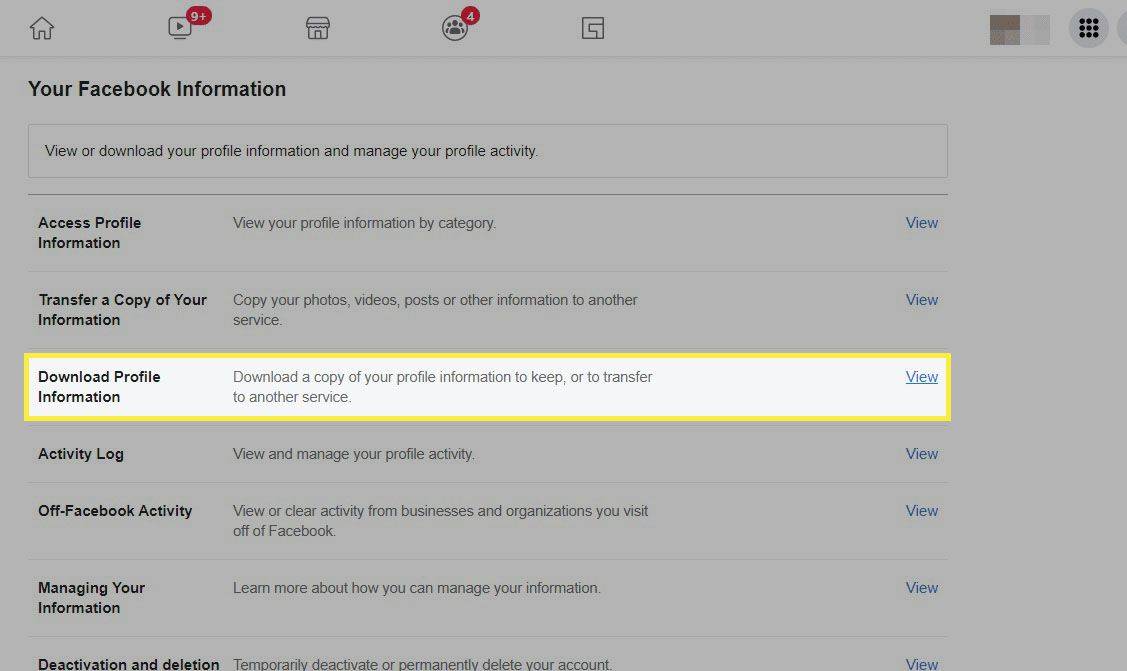
-
Vyberte formát ( HTML nebo JSON), kvalita (vysoká, střední nebo nízká) a rozsah dat z nabídek. Například, HTML , Vysoký , a Pořád .
externí pevný disk systému Windows se nezobrazuje
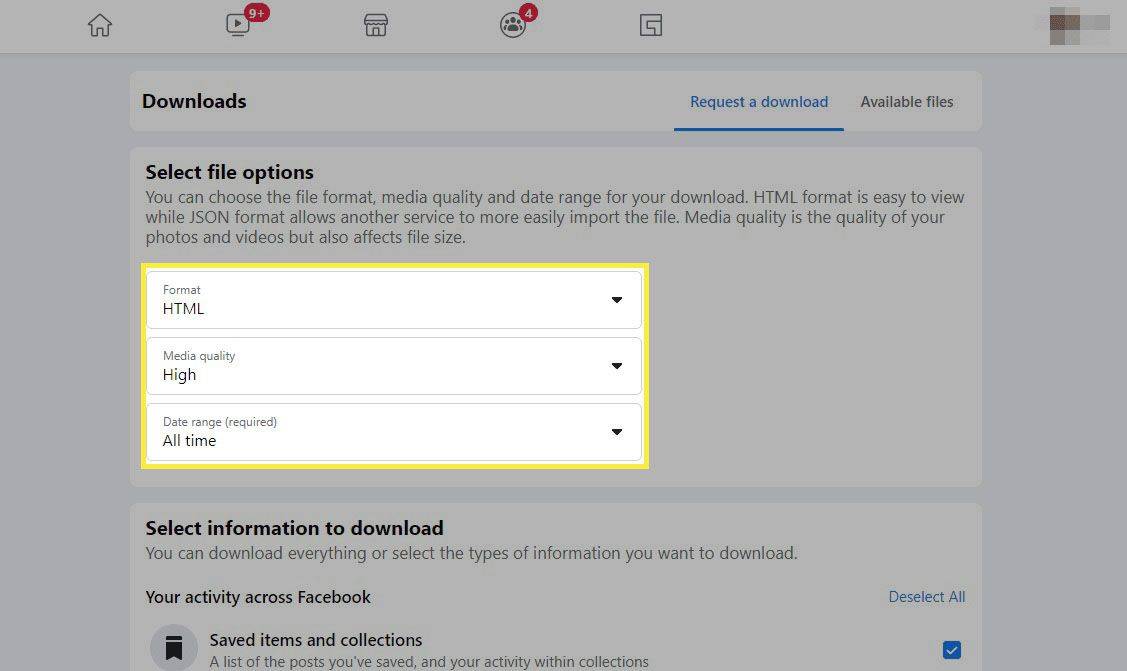
-
Pokud si nechcete ze svého účtu stáhnout vše, co můžete uložit, vyberte si Odznačit vše pod Vyberte informace ke stažení .
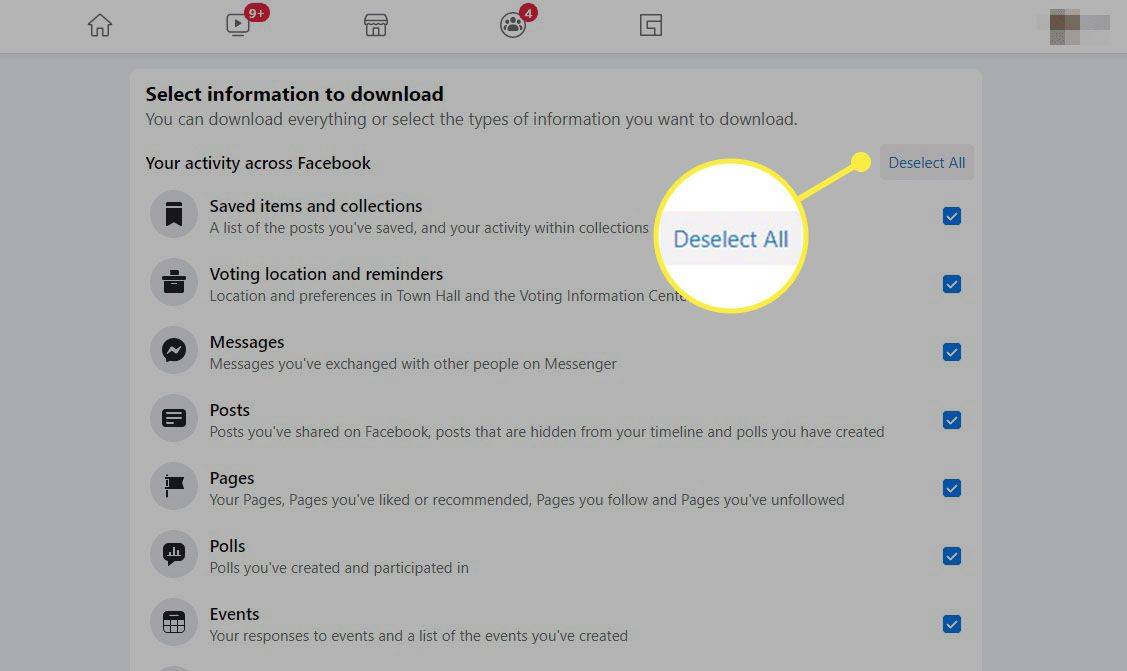
-
Vybrat Příspěvky ze seznamu. Vybrat Skupiny ke stažení informací o příspěvku ze skupin, do kterých patříte.
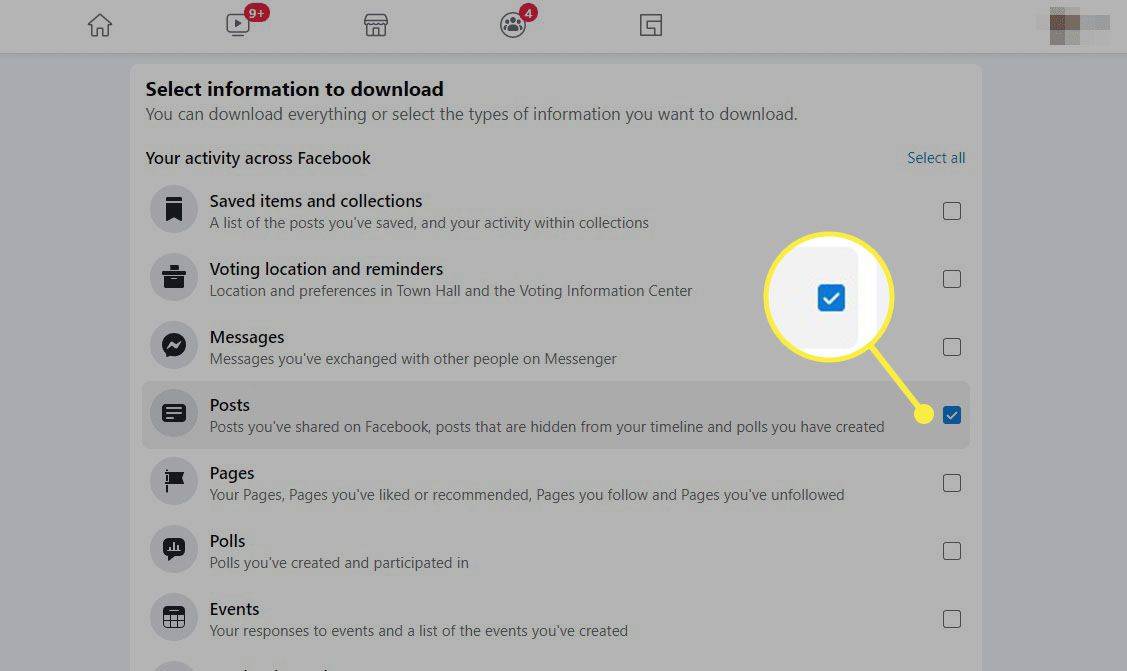
-
Přejděte na konec stránky a vyberte si Požádejte o stažení . Po několika sekundách bude tlačítko zašedlé, protože Facebook připravuje stahování.
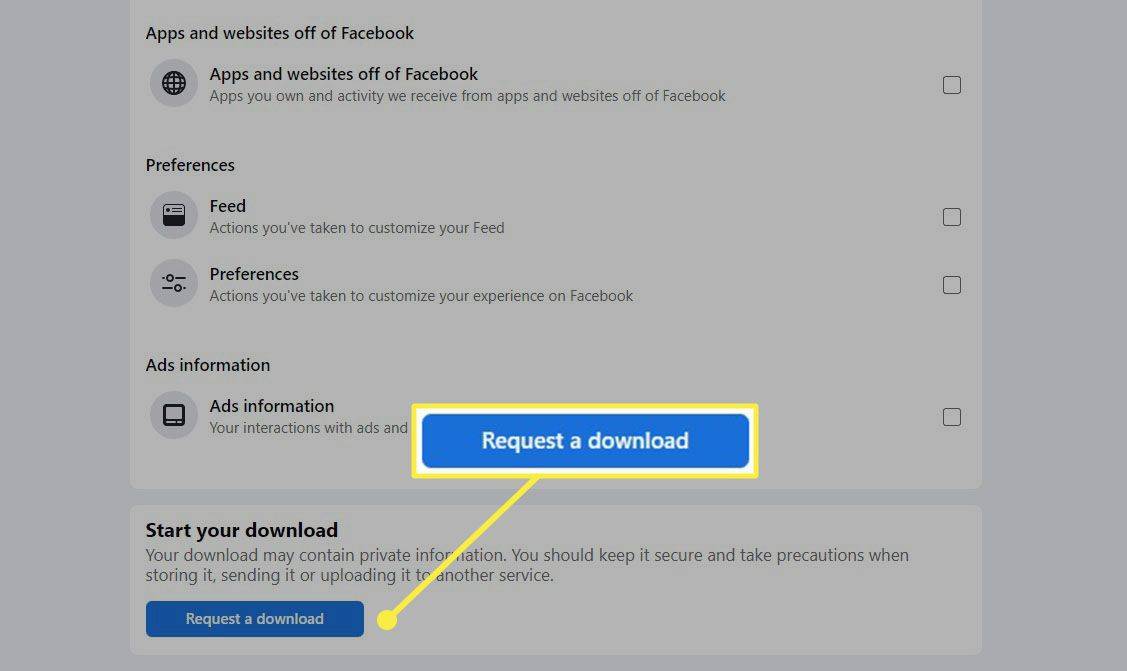
-
Až bude stahování připraveno, obdržíte e-mail a upozornění na Facebooku. Klikněte na odkaz v e-mailu – přejde přímo na adresu Karta Dostupné soubory na stránce Stáhnout vaše informace . Dostanete se tam také kliknutím na upozornění na Facebooku.
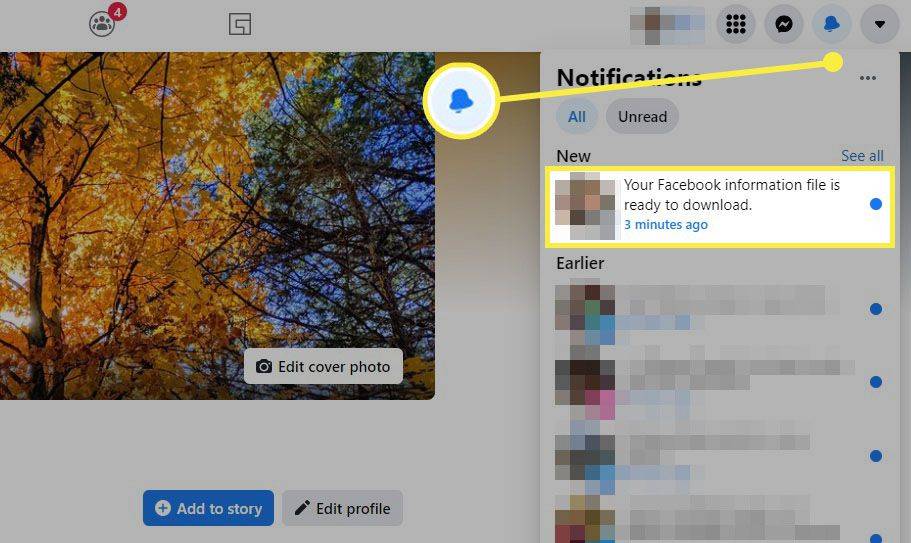
-
Vybrat Stažení .
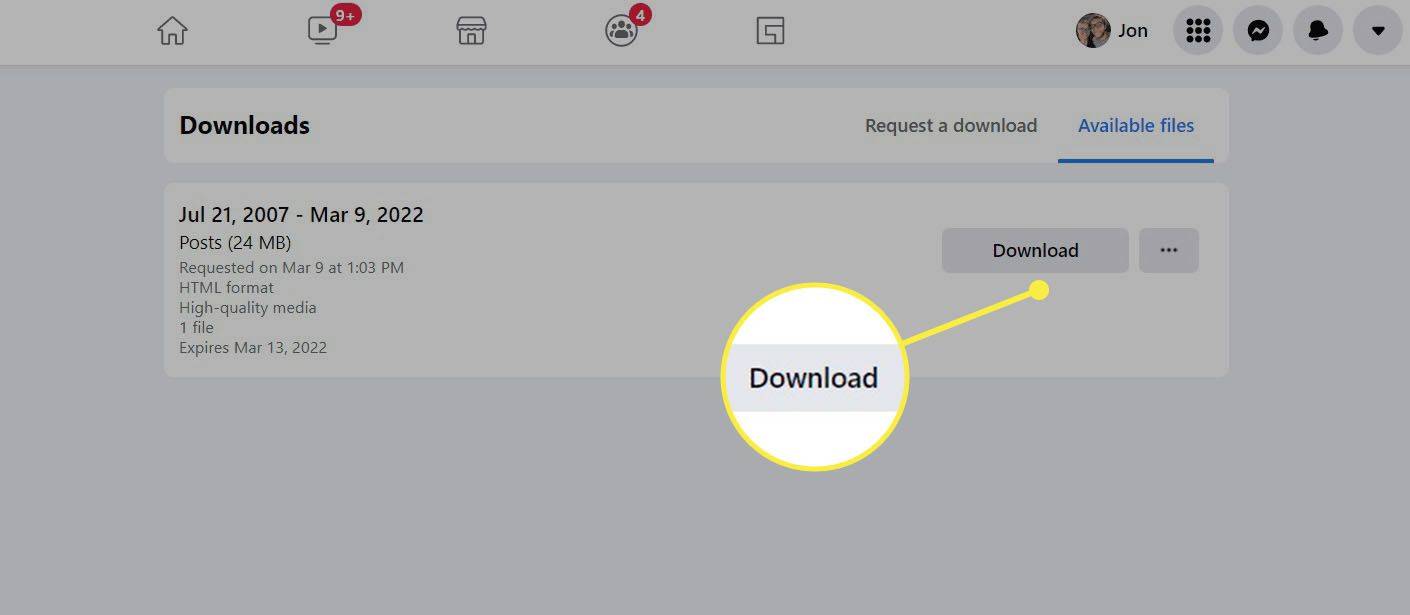
-
Po výzvě zadejte heslo a poté vyberte Potvrdit a poté jej znovu vyberte na poslední výzvu.
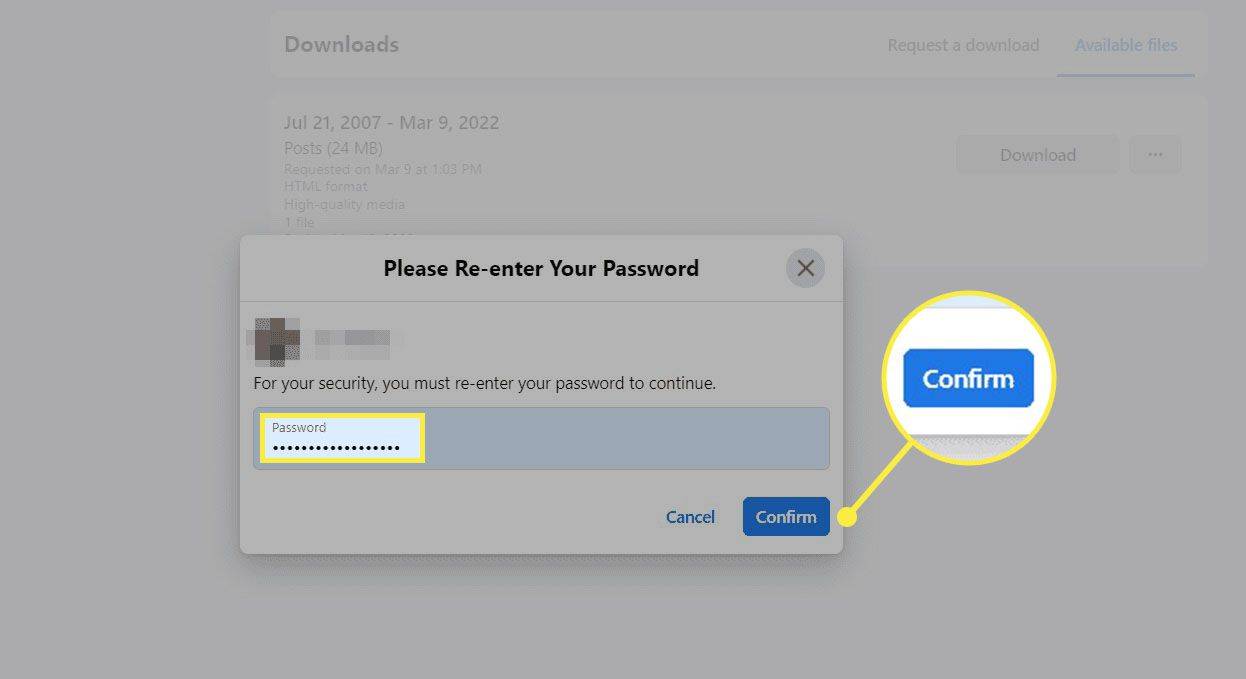
-
Vyberte, kam chcete soubor uložit. Můžete také zadat název nebo přijmout výchozí, což je facebook-(vaše uživatelské jméno).zip .
-
Chcete-li získat přístup ke staženým fotografiím z Facebooku, rozbalte soubor (existuje spousta souborů rozbalte nástroje můžete použít) a poté přejděte do postsmedia složku.
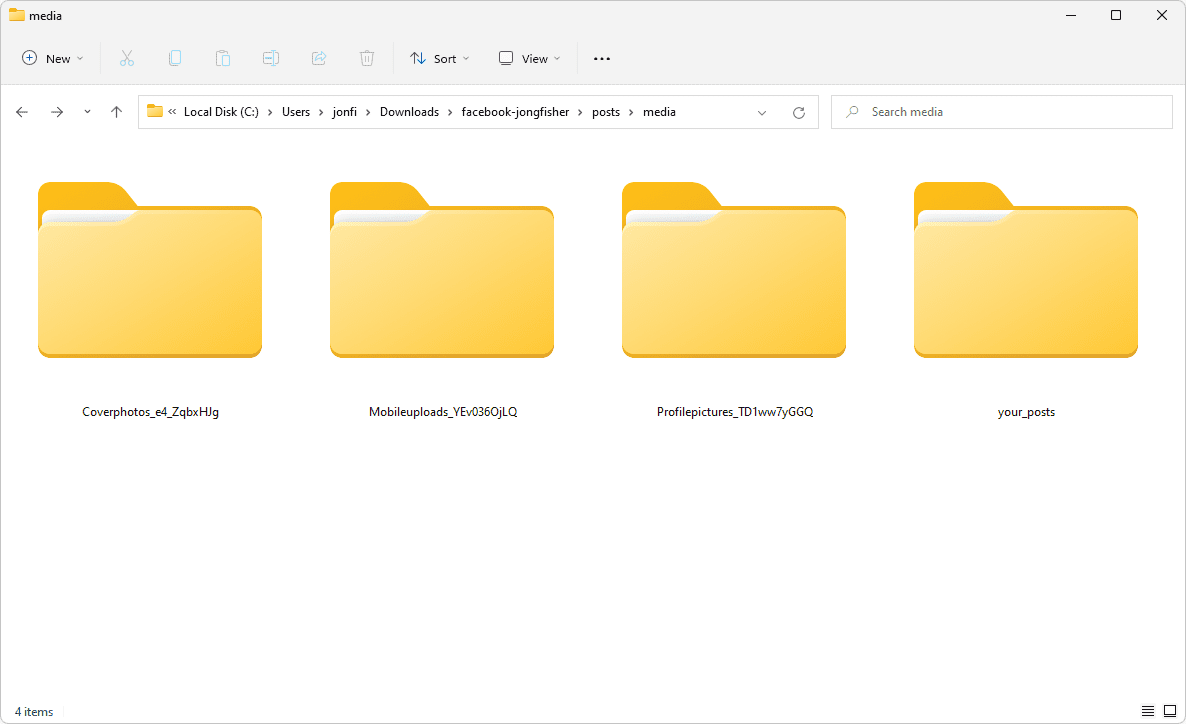
Stáhněte si fotografie z Facebooku z aplikace Facebook
Kroky pro hromadné ukládání všech vašich fotek z Facebooku z aplikace jsou podobné jako v nastavení plochy.
-
Klepnutím na svůj profilový obrázek otevřete nabídku a poté přejděte dolů a přejděte na Nastavení a soukromí > Nastavení .
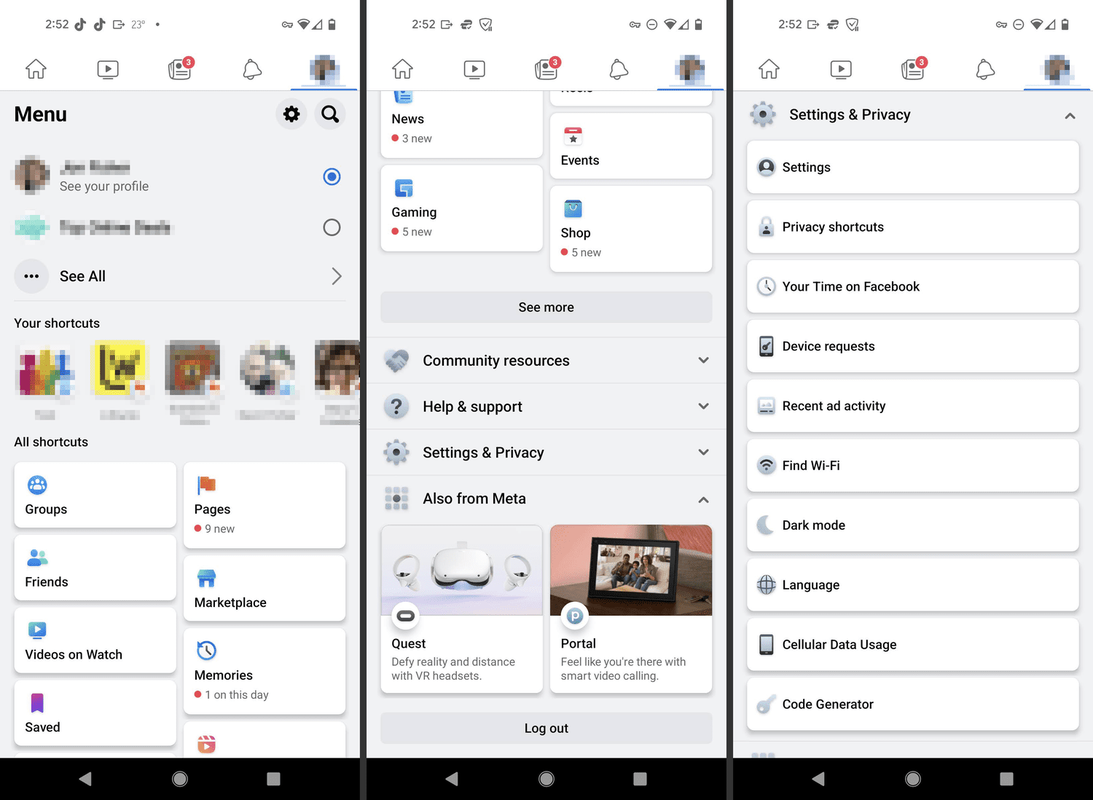
-
Vybrat Aktivita mimo Facebook na další stránce, od Bezpečnostní oddíl a poté Více možností > Stáhněte si své informace .
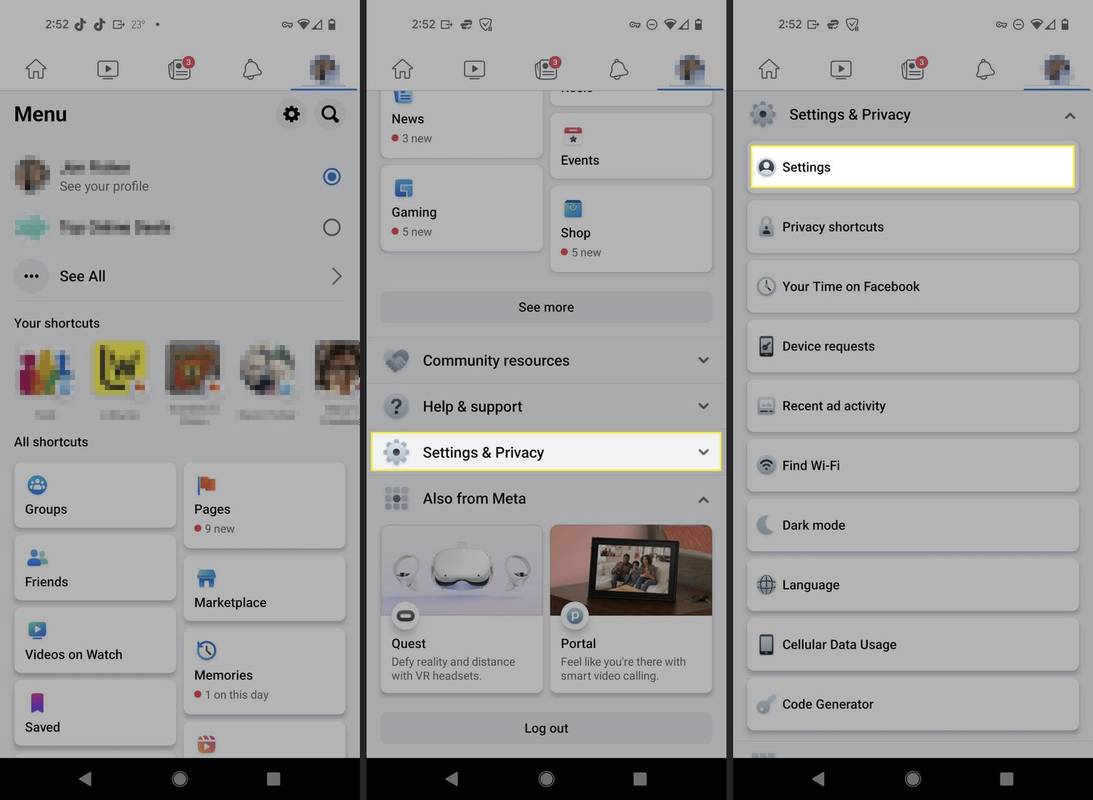
-
V Vyžádejte si kopii karta, klepněte na Odznačit vše a potom klepněte na Příspěvky takže je to jediná věc, která se kontroluje.
Můžete nechat vše zaškrtnuté, pokud chcete vše uložit, ale je to na vás.
jak poslat zprávu na amazon
-
Přejděte na konec stránky a definujte rozsah dat, formát a kvalitu médií, které se mají na obrázky vztahovat. Můžete si například vybrat Všechna moje data , HTML , a Vysoký .
-
Klepněte VYTVOŘIT SOUBOR .
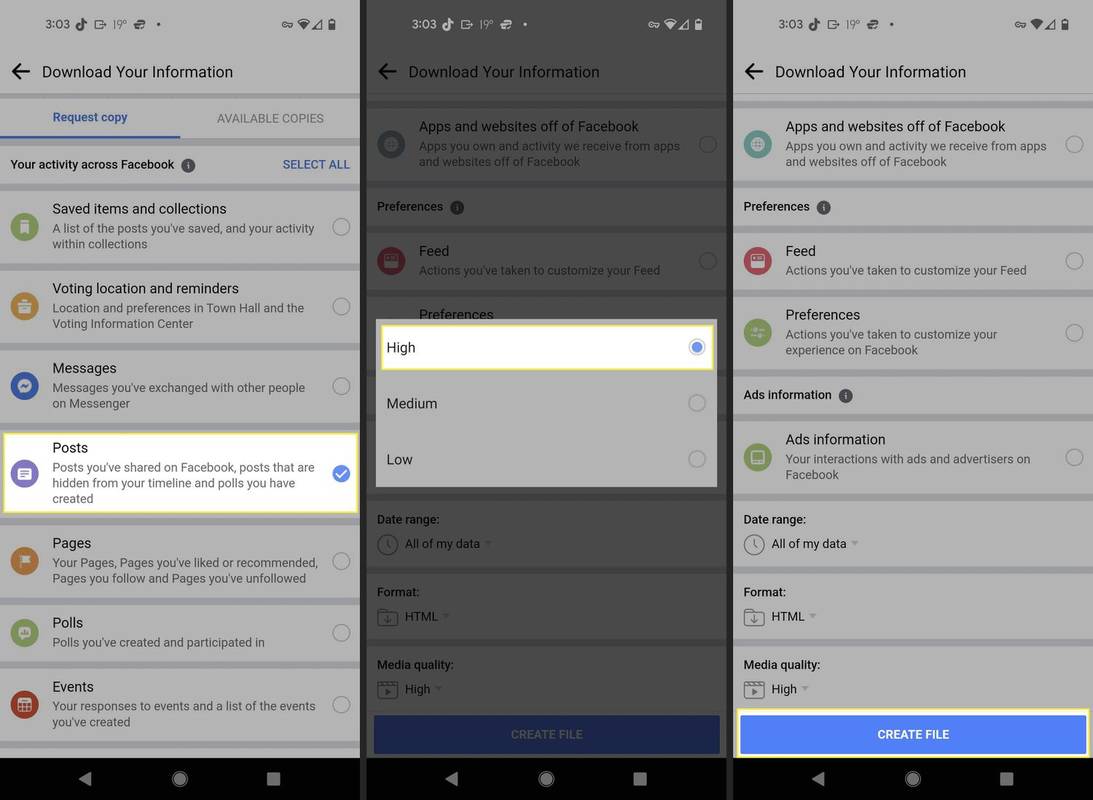
Okamžitě budete odvedeni do DOSTUPNÉ KOPIE na obrazovce Stáhnout vaše informace.
-
Počkejte na čekající stav zmizí, a poté vyberte Stažení . Dalším způsobem, jak zobrazit tlačítko stahování, pokud nechcete čekat, je dávat pozor na e-mail nebo upozornění na Facebooku, že je připraveno, a poté následovat odkaz, který jste dostali.
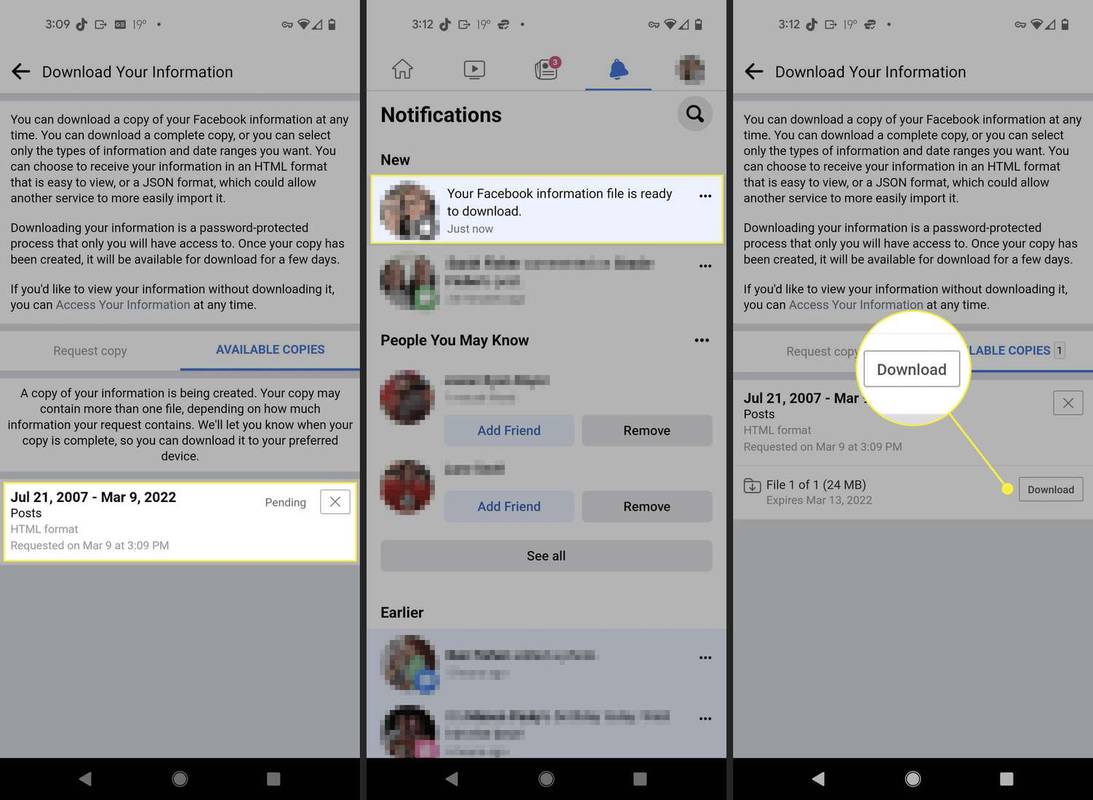
-
Facebook se otevře ve vašem prohlížeči. Pokud budete vyzváni, přihlaste se a poté přijměte stahování. Uloží se do telefonu jako soubor ZIP.
Vidět jak rozbalit soubory na Androidu nebo jak otevřít soubor ZIP na iPhonu/iPadu, pokud si nejste jisti jak.
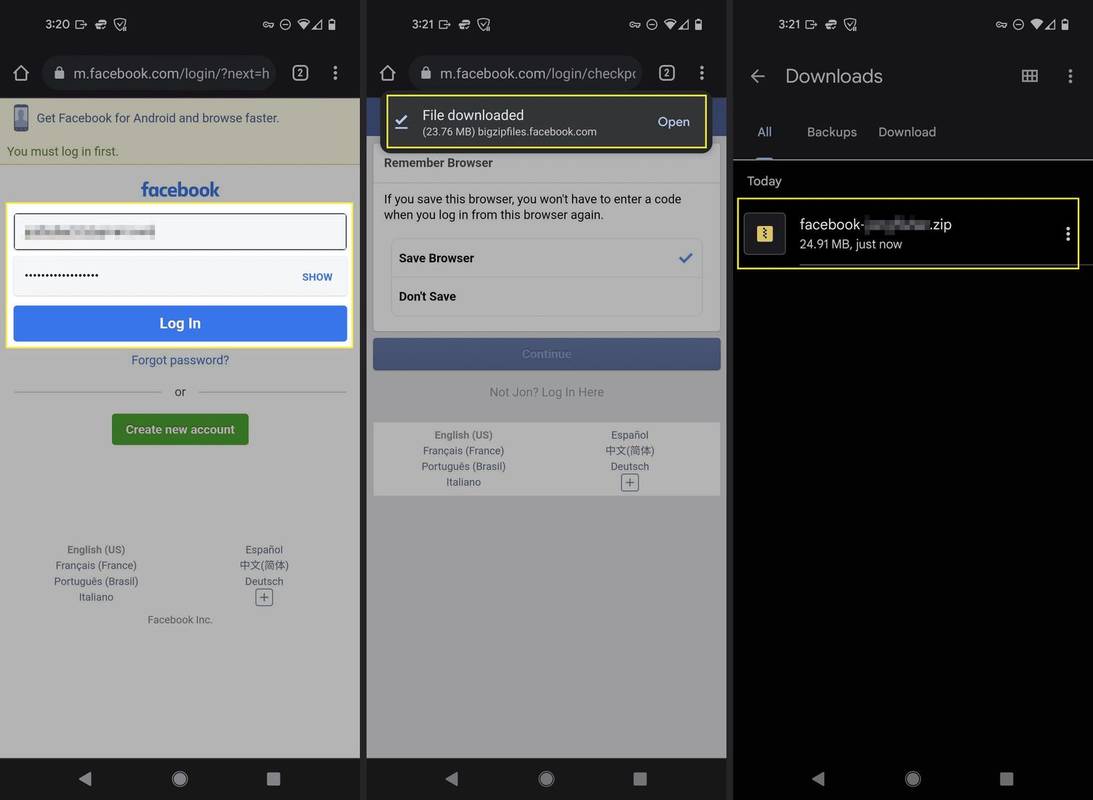
Kdy stáhnout všechny vaše fotky z Facebooku
Možná se divíte, proč byste někdy chtěli ukládat všechny své fotografie z Facebooku do počítače, místo toho, abyste je pouze uchovávali online tam, kde byly léta. Existují pro to různé důvody, ale nejpravděpodobnější je, že rušíte svůj účet na Facebooku.
Když smažete svůj účet na Facebooku, nemusíte přijít o všechny ty vzácné vzpomínky, které jste si uložili na fotografiích. Facebook ve skutečnosti poskytuje způsob, jak si během procesu mazání stáhnout všechny vaše obrázky, protože zatímco lidé už možná nechtějí svůj účet na Facebooku, většina si chce své fotografie ponechat.
Pokud nemáte v úmyslu smazat svůj účet, možná budete chtít uložit všechny své fotografie z Facebooku do počítače, pokud je plánujete ze svého účtu odstranit. Možná máte některá alba plná fotek, které už nechcete, aby vaši přátelé viděli. Než je vymažete, stáhněte si je hromadně podle výše uvedených pokynů.
Stažení jednoho alba nebo fotografie z Facebooku
Výše popsané pokyny nejsou jediným způsobem, jak vám Facebook umožňuje ukládat fotografie offline. Ve skutečnosti je tato metoda více, než potřebujete dokončit, pokud chcete uložit jen několik obrázků nebo alb.
Chcete-li například uložit album, najděte ho ve svém účtu a vyhledejte jej pomocí tlačítka nabídky Stáhnout album . Uložení jedné fotografie je podobné; otevřete jej v plné velikosti a pomocí třítečkové nabídky jej vyhledejte Stažení knoflík.

Pokud používáte mobilní aplikaci, otevřete obrázek, který chcete stáhnout, klepněte na nabídku se třemi tečkami a poté vyberte Uložit do telefonu .
FAQ- Jak si stáhnu videa z Facebooku?
Na uložte si vlastní videa na Facebooku , jít do Více > videa > Vaše videa a klikněte na tužka ikona. Vyberte kvalitu a poté klikněte Stažení pod Více Jídelní lístek. Chcete-li stahovat videa z Facebooku jiných lidí, budete potřebovat aplikaci třetí strany.
jak získat historii na google
- Jak si stáhnu živé video z Facebooku?
Můžete si chytit své vlastní uložené streamy Facebook Live prostřednictvím Vaše videa strana. Pro ostatní použijte aplikaci jako Friendly for Facebook, která nabízí možnosti stahování v nabídce Sdílet.