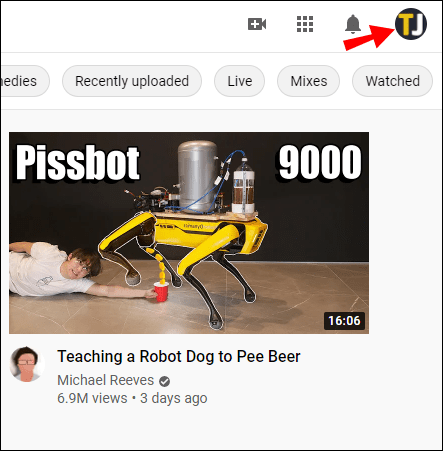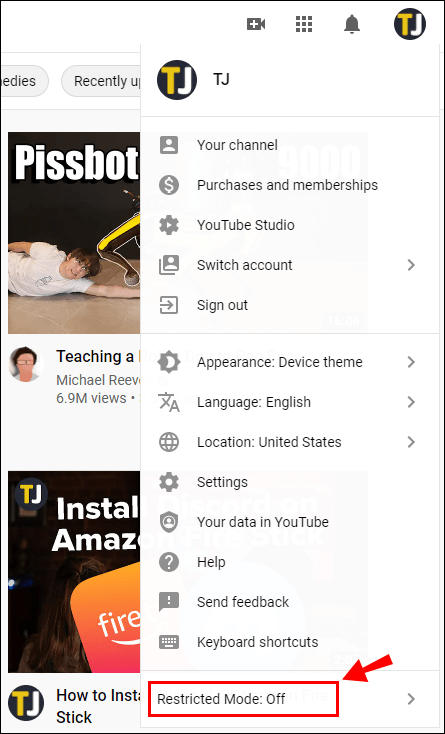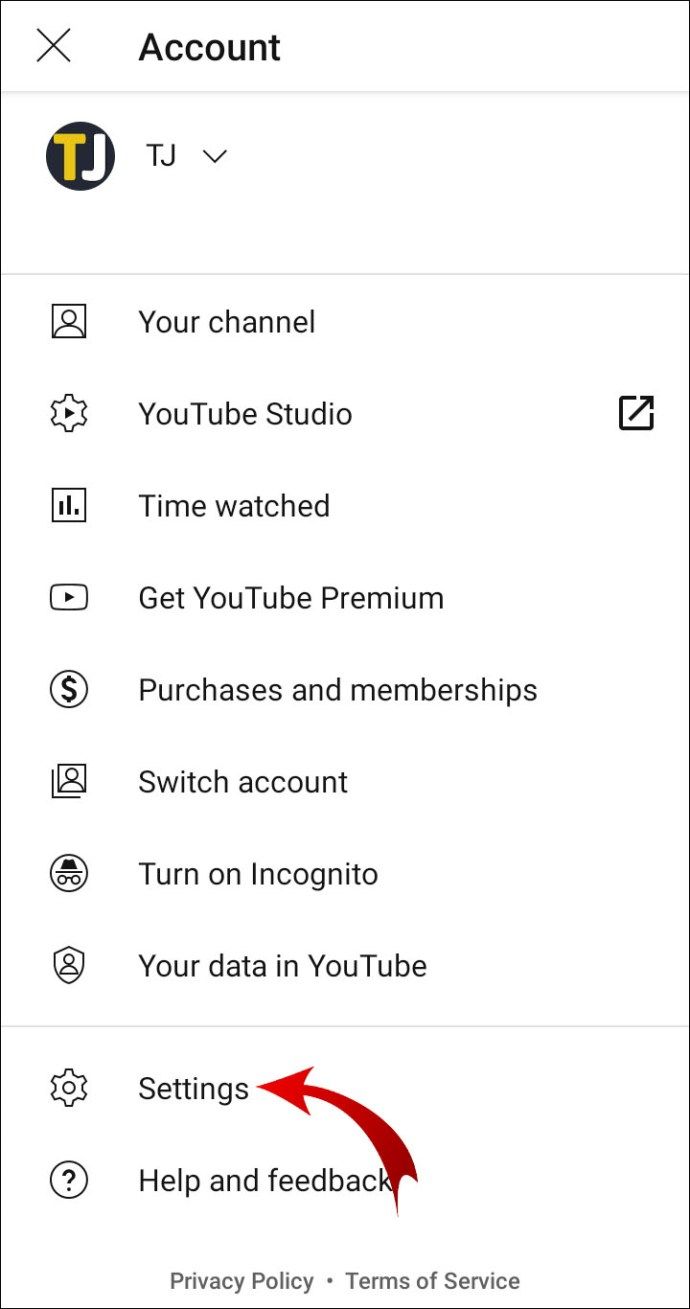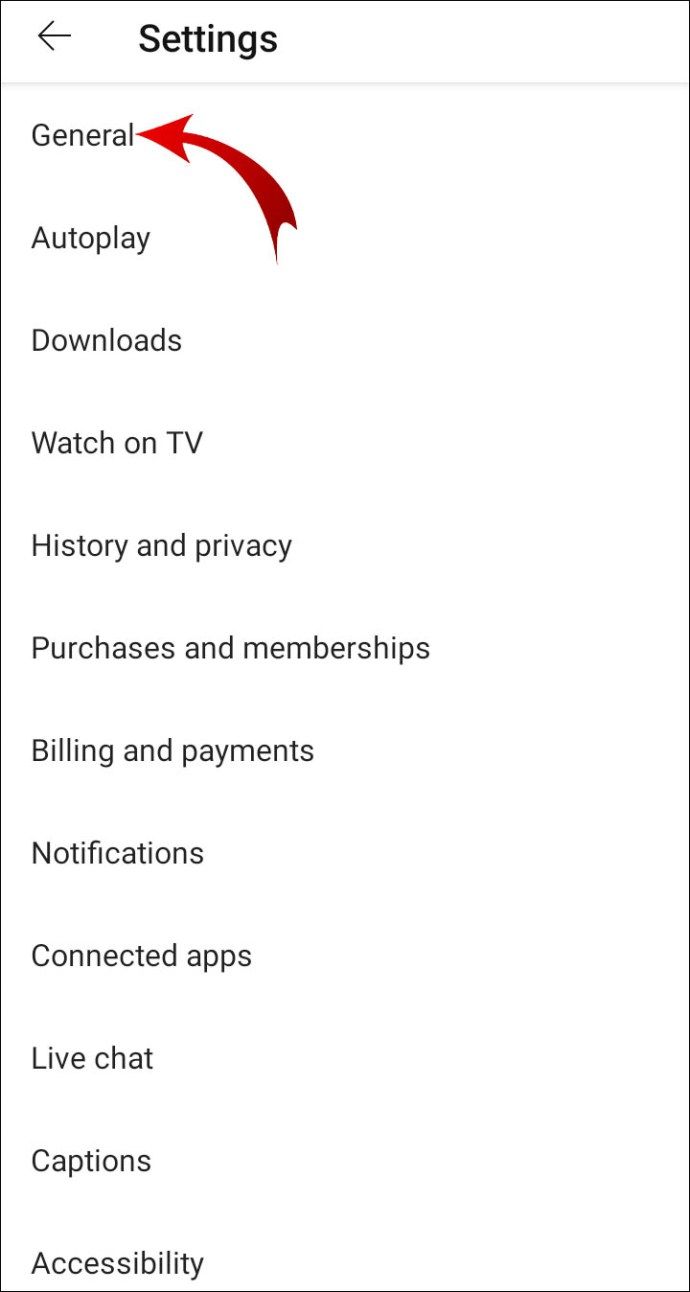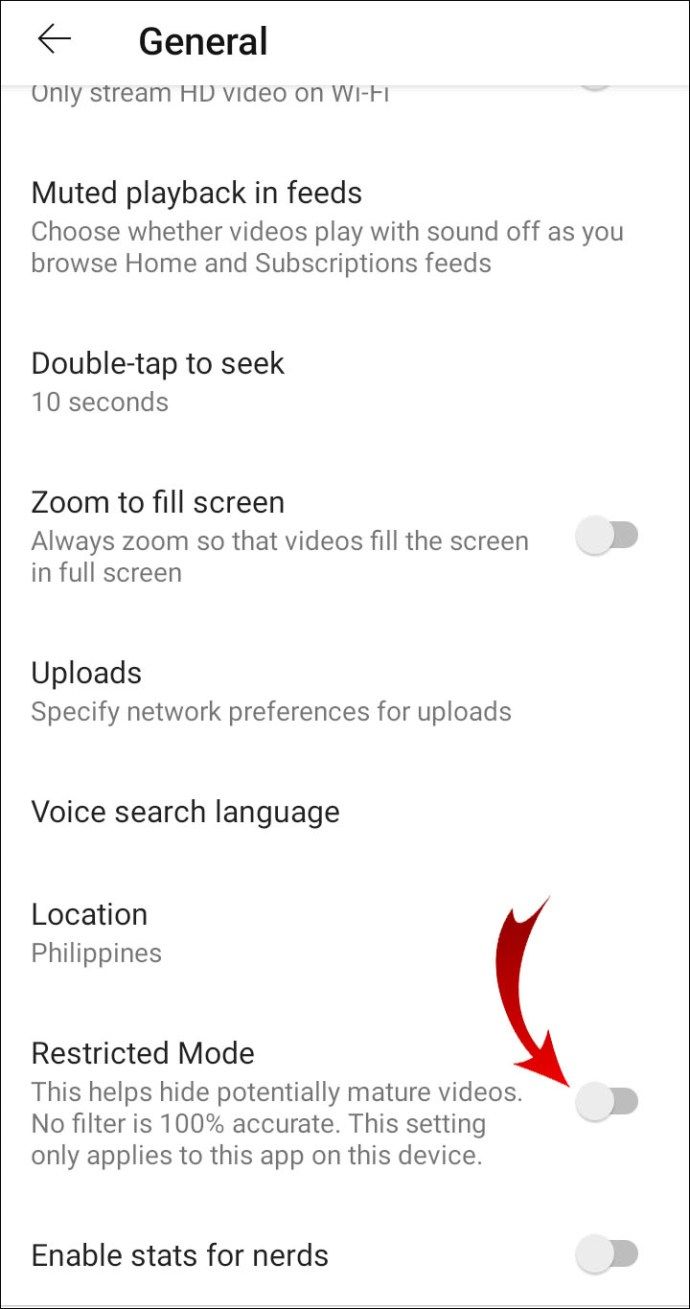YouTube nabízí širokou škálu uživatelsky přívětivých funkcí, které vám umožní převzít kontrolu nad sledováním. Omezený režim je jedním z takových nastavení. Po povolení zabrání zobrazování potenciálně nevhodného obsahu na vaší domovské stránce.
Pokud však tuto funkci najdetetakéomezením, můžete jej vypnout v několika jednoduchých krocích. V tomto článku vám ukážeme, jak deaktivovat omezený režim při procházení YouTube na různých zařízeních a vysvětlíme, jak toto nastavení funguje.
Jak zakázat omezený režim při procházení YouTube?
Omezený režim je volitelné nastavení, které z domovské stránky YouTube odstraní nevhodný nebo nevhodný obsah. Jakmile jej zapnete, nebudete mít přístup k žádnému videu, které by bylo v rozporu s pokyny pro komunitu YouTube.
Procesy zapnutí a vypnutí omezeného režimu jsou prakticky identické. V obou případech to musíte provést ručně prostřednictvím nastavení účtu. Zde je návod, jak zakázat omezený režim při procházení YouTube:
- Otevřete prohlížeč a přejděte na youtube.com .
- Kliknutím na svůj profilový obrázek v pravém horním rohu otevřete rozevírací nabídku.
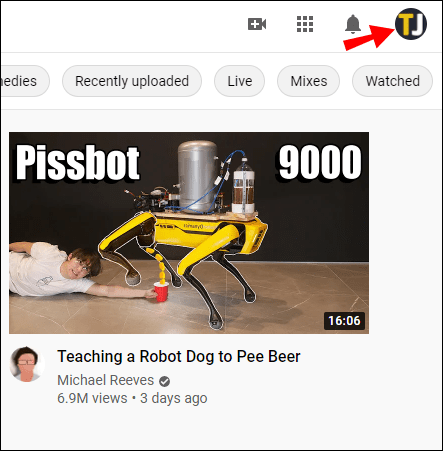
- Ve spodní části seznamu vyhledejte přepínač Omezený režim. Pokud je zapnuto, text se zobrazí modře. Kliknutím jej zakážete.
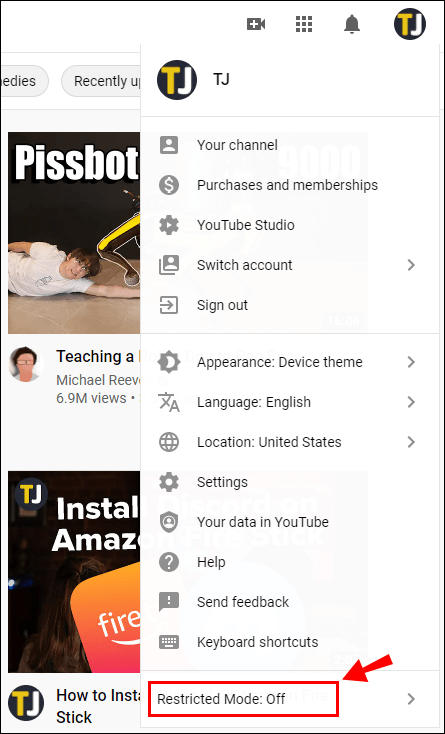
Jakmile úspěšně deaktivujete omezený režim, text zešedne. Nyní můžete sledovat jakékoli video na YouTube bez ohledu na povahu jeho obsahu.
Omezený režim může fungovat pouze na místní úrovni. To znamená, že jej musíte vypnout ručně pro každé zařízení nebo prohlížeč zvlášť. Chcete-li ve svém telefonu zakázat omezený režim, musíte použít aplikaci YouTube. Postup je následující:
- Kliknutím na ikonu YouTube otevřete aplikaci.
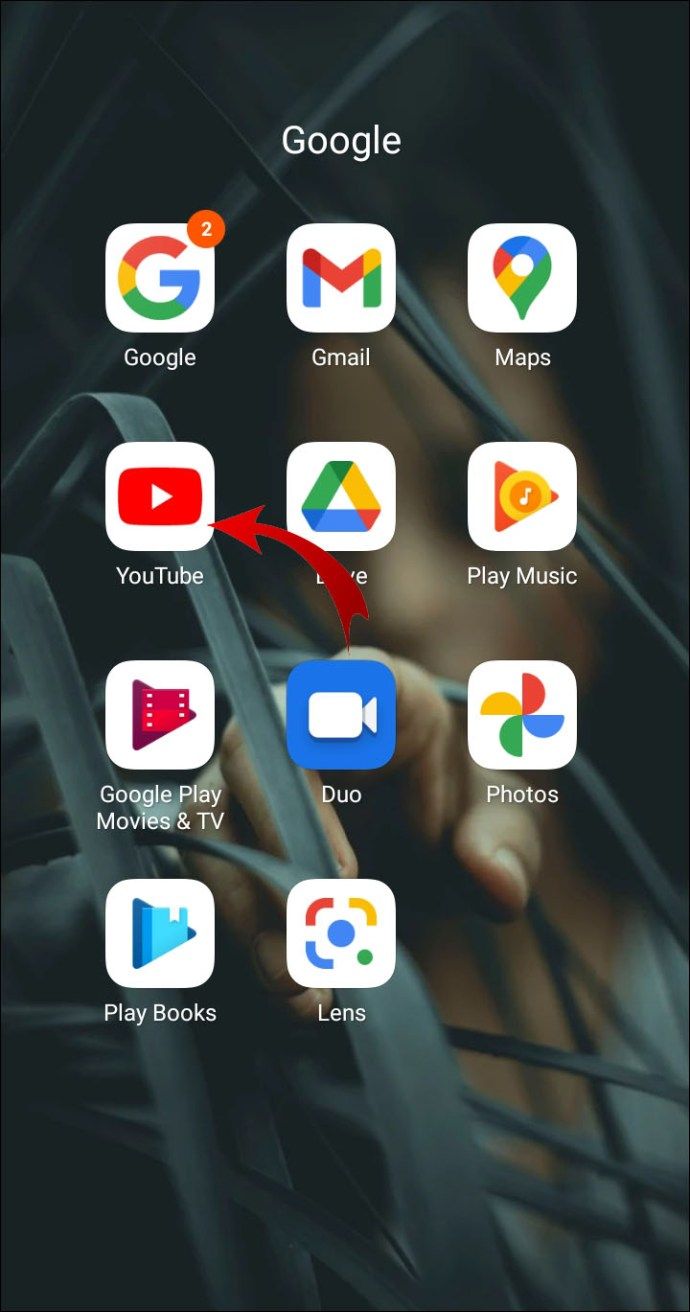
- V pravém horním rohu klepněte na svůj profilový obrázek.
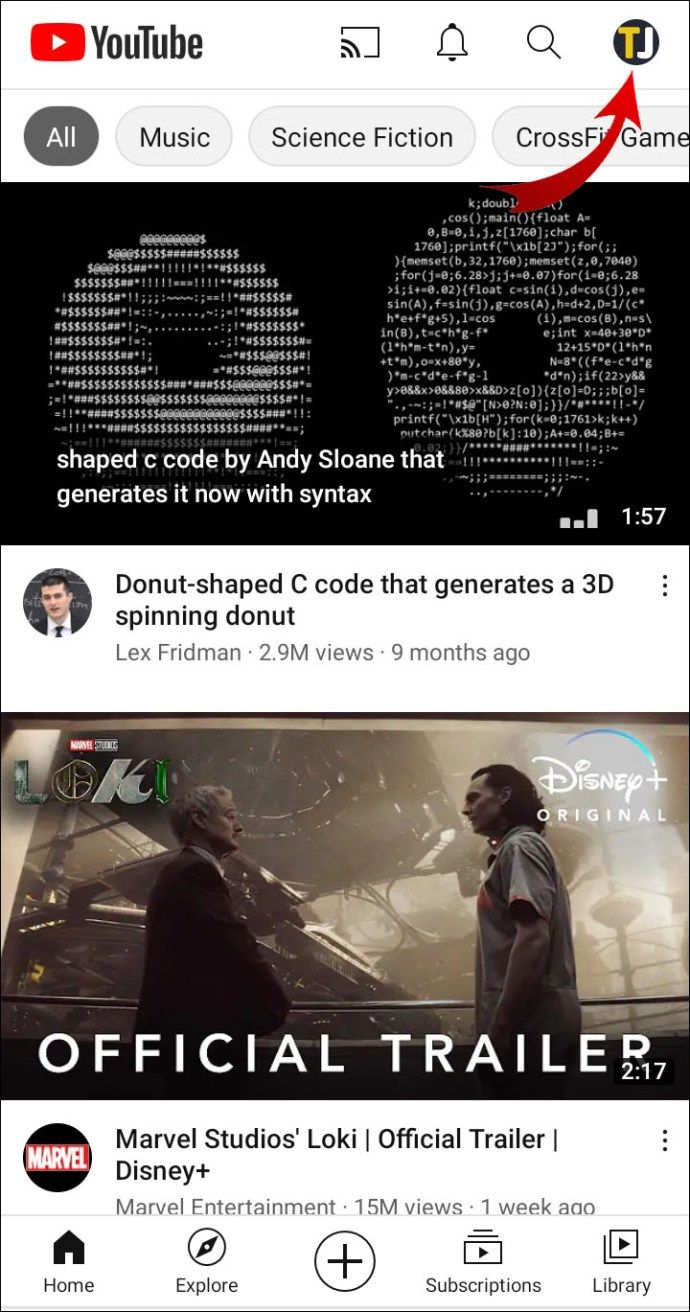
- Zobrazí se rozevírací nabídka. Přejděte dolů a v seznamu možností vyberte možnost Nastavení.
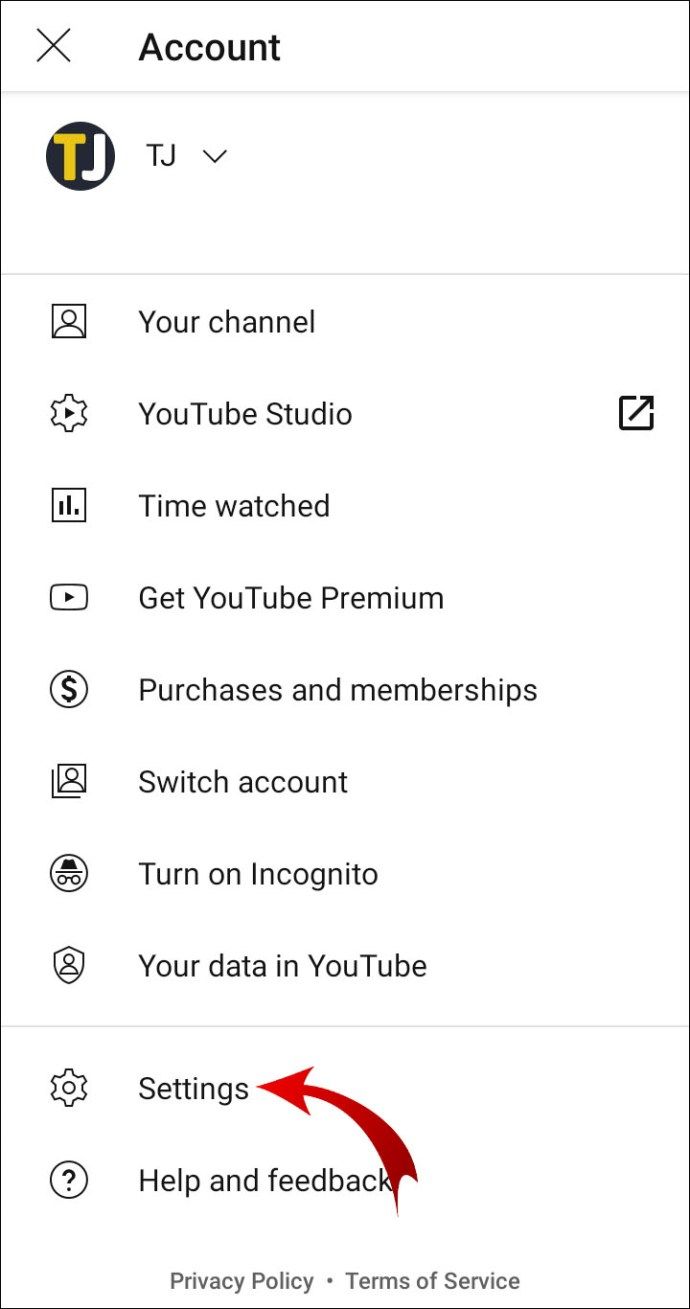
- Otevřete sekci Obecná nastavení.
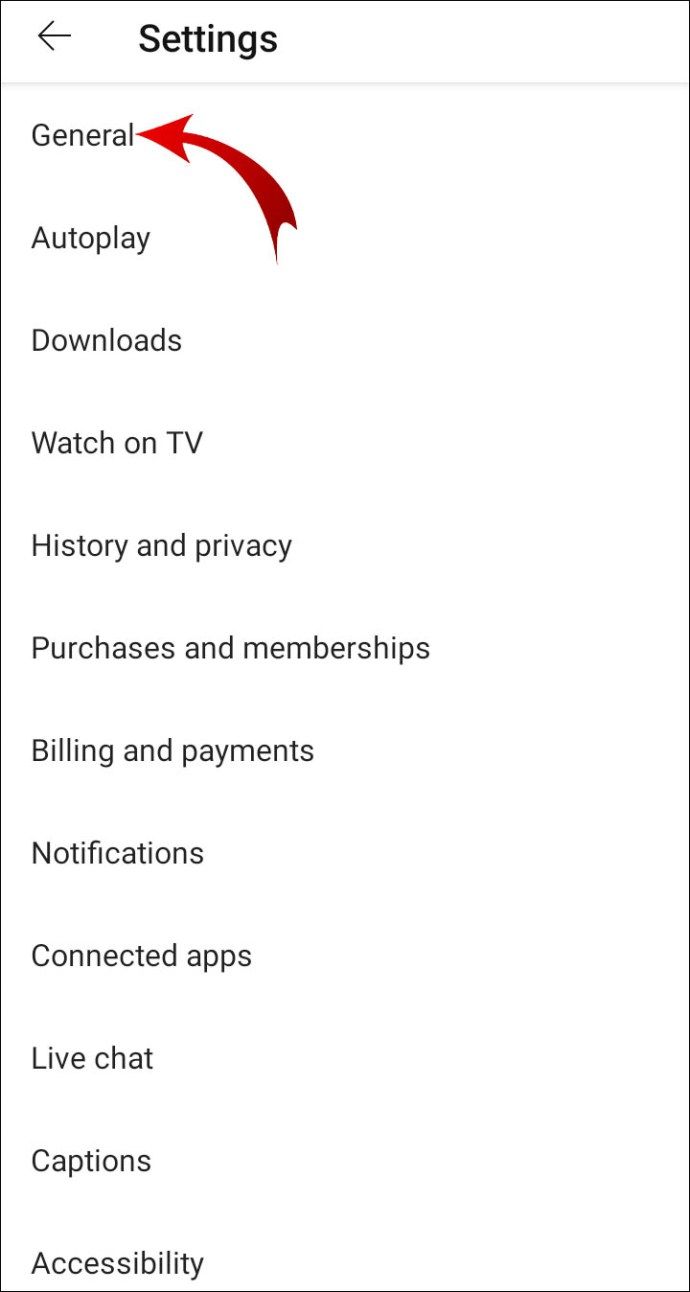
- Klepnutím na přepínač vedle Omezeného režimu jej vypnete.
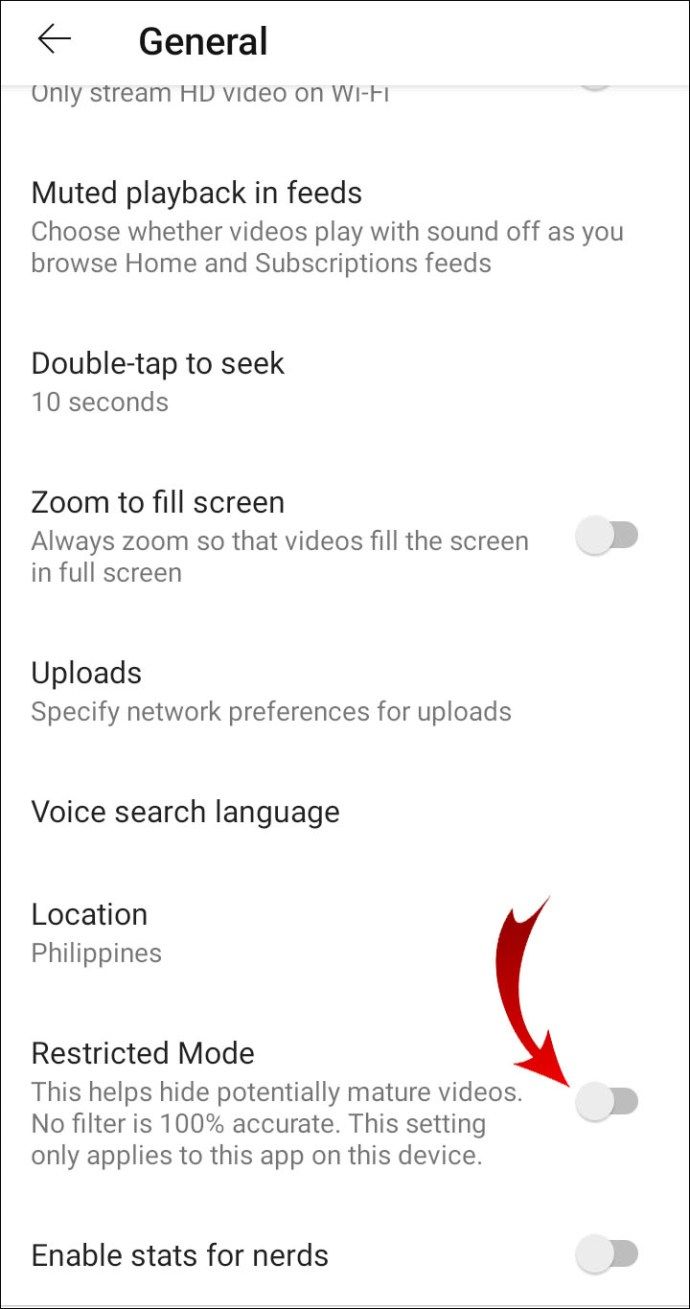
Další časté dotazy
Jak deaktivuji aplikaci YouTube?
Většina aplikací Google je již nainstalována na zařízeních s operačním systémem Android a je zahrnuta služba YouTube (kterou vlastní společnost Google). To však neznamená, že nemůžete změnit nastavení aplikace. Ve většině případů můžete YouTube deaktivovat i odinstalovat jen v několika jednoduchých krocích.
Postup je následující:
1. Otevřete aplikaci Nastavení.

2. Otevřete sekci Aplikace a poté vyberte možnost Spravovat aplikace.

3. V dolní části obrazovky se zobrazí seznam aplikací. Posouvejte, dokud nenajdete YouTube, a klepnutím jej otevřete. Můžete také použít vyhledávací dialogové okno.

4. Pod ikonou aplikace klepněte na tlačítko Zakázat.
Mějte na paměti, že zařízení Android, která běží na MIUI, neumožňují deaktivovat předinstalované aplikace. Místo toho můžete použít funkci Vynutit zastavení.
Pokud chcete aplikaci úplně odebrat, můžete to udělat dvěma způsoby.
Zde je postup, jak odinstalovat aplikaci YouTube prostřednictvím Nastavení:
1. Přejděte do Nastavení> Aplikace.

2. Otevřete sekci Správa aplikací.

3. Vyhledejte aplikaci YouTube a klikněte na ni.

4. Vyberte tlačítko Odinstalovat. Potvrďte pomocí OK.

Druhým způsobem, jak odinstalovat YouTube, je použití Google Play obchod aplikace. Zde je postup:
1. Otevřete aplikaci Obchod Google Play.

2. V levém horním rohu obrazovky klikněte na tři vodorovné čáry. V rozevírací nabídce vyberte kartu Moje aplikace a hry.

3. Klepněte na sekci Nainstalováno. V seznamu níže se zobrazí všechny vaše dříve nainstalované aplikace. Přejděte dolů a vyhledejte YouTube. Aplikace jsou obvykle uvedeny v abecedním pořadí.

4. Klepnutím otevřete YouTube. Pod názvem aplikace klikněte na tlačítko Odinstalovat. Zobrazí se malé vyskakovací okno se žádostí o potvrzení. Proces dokončete stisknutím tlačítka Odinstalovat.

Pokud jste uživatelem systému iOS, podržte ikonu YouTube a klepnutím ji deaktivujte.
Co je „omezený režim“ na YouTube?
V roce 2010 přidal YouTube omezený režim do seznamu integrovaných funkcí. Volitelné nastavení bylo navrženo tak, aby divákům poskytlo větší kontrolu nad jejich zážitkem ze sledování. Po povolení odebere z domovské stránky YouTube veškerý obsah pouze pro dospělé.
Co tedy představuje omezené video? Algoritmus YouTube používá k filtrování obsahu různé signály. To zahrnuje analýzu popisu, názvu, metadat a věkových limitů videa. Pokud je video rozpoznáno jako dospělé nebo potenciálně nevhodné, diváci se zapnutým omezeným režimem jej neuvidí.
Pokud video narazí na Pokyny pro komunitu YouTube, je omezeno na určité publikum. Následující seznam vysvětluje, co je považováno za obsah pouze pro dospělé:
• Zneužívání drog a alkoholu. Konverzace o zneužívání drog a alkoholu jsou také považovány za obsah pro dospělé.
• Zapojení do sexuální aktivity nebo popisování názorných sexuálních situací. Pokud má video vzdělávací charakter, může to omezený režim povolit. Jedná se většinou o diskuse o sexualitě a sexuální výchově. Líbání a jiné formy nesexuální náklonnosti se nepovažují za obsah pro dospělé.
• Zobrazování přírodních katastrof a tragédií (např. Zemětřesení, povodně, sopečné erupce).
• Zobrazování názorných násilných činů, i když je součástí zpravodajské zprávy.
• Diskuse o zjevně zralých předmětech. To zahrnuje zmínky o válce, zločinu, teroristických činech, politických konfliktech, které skončily násilím (např. Atentáty). Aby byla tato videa uznána jako dospělá, nemusí obsahovat žádné snímky.
• Používání zápalných a ponižujících jazyků. To se týká všeho, co lze interpretovat jako zánětlivé nebo ponižující vůči určité skupině nebo jednotlivci (např. Rasové nadávky).
• Používání profánního a zralého jazyka. To zahrnuje nadávky a jakékoli jiné formy urážlivých výrazů.
Výklad pokynů Společenství samozřejmě závisí na kulturních standardech a citlivosti. Stejné video lze například povolit v jedné zemi a omezit v jiné zemi.
Věkové omezení také nenahrazuje omezený režim. Video lze povolit pro publikum všech věkových skupin. Pokud je toto nastavení povoleno, může být stále zakázáno.
Jak mohu zakázat omezený režim na YouTube na iPhone?
I když YouTube již není integrovanou aplikací na zařízeních iOS, omezený režim je stále k dispozici. Můžete jej zapnout nebo vypnout stejně jako v počítači. Zde je návod, jak zakázat omezený režim na YouTube na iPhone:
chrome: // nastavení // obsah
1. Otevřete aplikaci YouTube a klikněte na ikonu svého profilu.

2. V rozevírací nabídce vyberte možnost Nastavení.

3. Přejděte dolů a najděte kartu Filtrování v omezeném režimu. Klepnutím otevřete.

4. Chcete-li zakázat omezený režim, vyberte možnost Nefiltrovat.

Jak povolit režim inkognito na YouTube?
Režim inkognito umožňuje procházet YouTube bez provádění změn v historii vyhledávání nebo sledování. Chcete-li povolit anonymní režim, je třeba aktualizovat aplikaci YouTube a získat nejnovější verzi. Postup je následující:
1. Otevřete aplikaci Obchod Google Play a do vyhledávacího dialogového okna zadejte youtube.
2. Vyberte YouTube z výsledků vyhledávání.
3. Klepněte na tlačítko Aktualizovat pod názvem aplikace.
Po stažení aktualizované verze nyní můžete ve své mobilní aplikaci povolit anonymní režim. Postup je následující:
1. Klepnutím na ikonu YouTube otevřete aplikaci.
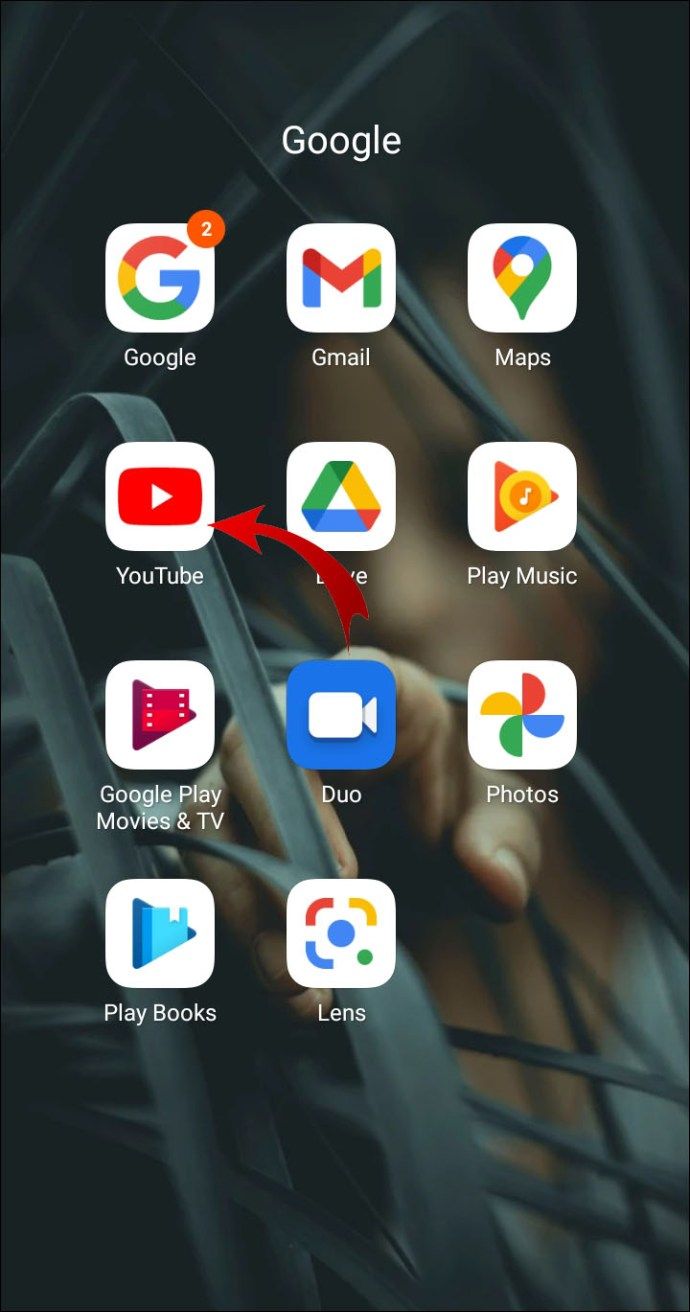
2. Kliknutím na ikonu svého profilu otevřete rozevírací nabídku.
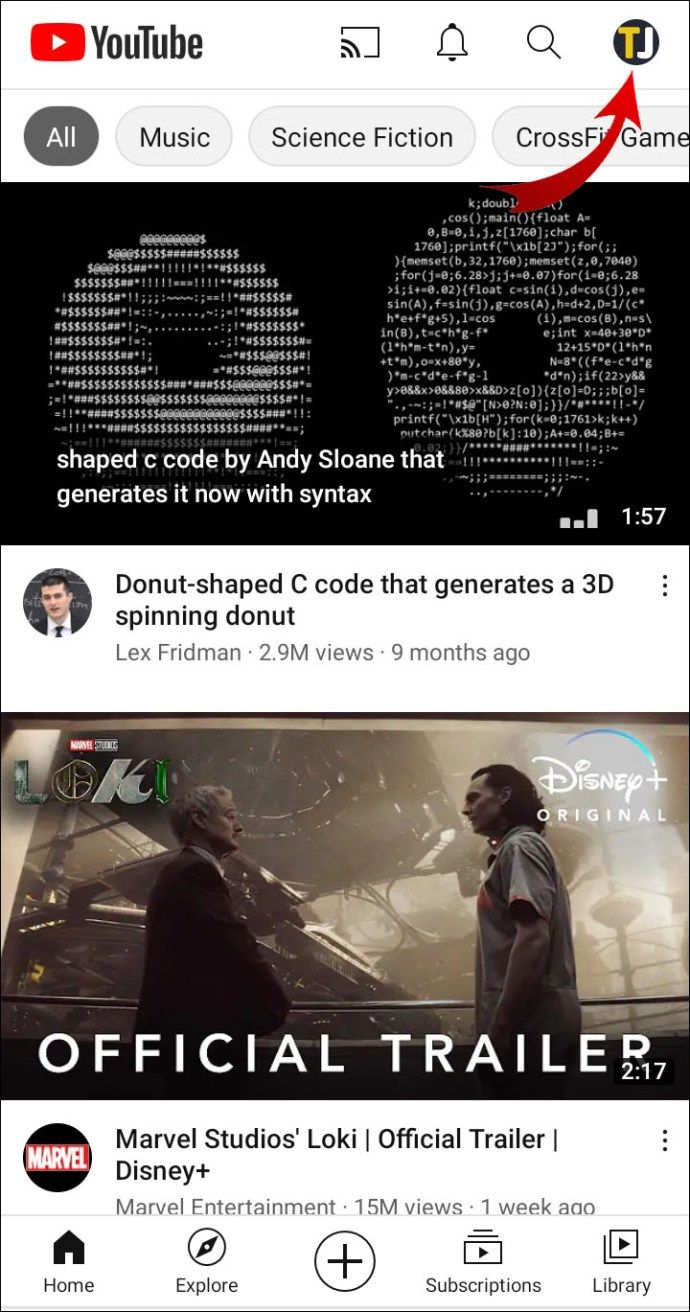
3. V seznamu možností vyberte možnost Zapnout anonymní režim.

Anonymní režim se automaticky vypne po 90 minutách nečinnosti.
Od této chvíle je anonymní režim k dispozici pouze pro zařízení Android. Pokud chcete na počítači procházet YouTube v anonymním režimu, můžete historii sledování pozastavit. Zde je postup:
1. Otevřete prohlížeč a navštivte youtube.com.
2. Klikněte na tři vodorovné čáry v levém horním rohu.

3. V rozevírací nabídce vyberte možnost Historie.

4. Klikněte na malou ikonu pozastavení vedle položky Pozastavit historii sledování.

Videa, která sledujete po pozastavení historie sledování, se v protokolu vašeho účtu nezobrazí.
Proč je můj YouTube v omezeném režimu?
Omezený režim je obvykle ve výchozím nastavení zakázán. Chcete-li jej zapnout, musíte to udělat ručně. Ale co když je nastavení již v konkrétním zařízení nebo prohlížeči povoleno? Zde je seznam možných příčin:
· Síťová omezení. Pokud je vaše zařízení připojeno k veřejné síti, omezený režim je pravděpodobně automaticky povolen. Můžete to zkusit vypnout ručně. Pokud to nefunguje, přepněte na jinou síť.
· Rodičovská kontrola. Aplikace jako Family Link umožnit rodičům změnit nastavení účtu YouTube jejich dítěte. Pokud dítě používá zařízení propojené s aplikací, nemůže omezený režim deaktivovat. Prostřednictvím svého účtu Family Link to může udělat pouze rodič.
· Omezení účtu. Pokud používáte školní účet, správce systému možná aktivoval režim omezení. Ve veřejných institucích je to běžná praxe. To však bohužel znamená, že to sami vypnout nemůžete.
· Vytváření mezipaměti. Někdy může přebytek nevyžádaných souborů vést ke změnám v nastavení vašeho účtu. Vymažte mezipaměť prohlížeče nebo aplikace a obnovte nastavení.
· Závady aplikací. Stejně jako většina aplikací není YouTube imunní vůči chybám a chybám. To je běžnější pro mobilní aplikaci YouTube. Problém můžete zkusit odinstalovat a znovu nainstalovat.
Proč nemohu zakázat omezený režim?
Veřejné instituce, jako jsou vysoké školy, knihovny a archivy, téměř vždy používají omezený režim na svých institucionálních zařízeních. Jako uživatel hosta jej nemáte povoleno zapínat a vypínat. Oprávnění zakázat omezený režim má pouze správce systému.
Pokud na svém osobním zařízení nemůžete omezený režim deaktivovat, je to pravděpodobně kvůli rušení třetích stran. Například někdo z vaší domácnosti mohl použít aplikaci ke změně nastavení vašeho účtu bez vašeho vědomí.
Naučte se osvobodit
Omezený režim je šikovný nástroj pro filtrování obsahu YouTube. Lze jej povolit i zakázat několika jednoduchými kliknutími.
Existují však určité situace, kdy jej nelze vypnout ručně. Místa, jako jsou veřejné knihovny, školy a vysoké školy, mají pro svá veřejná zařízení přísná omezení týkající se sítí a účtů.
Používáte ve svém účtu YouTube omezený režim? Co si myslíte o pokynech pro komunitu YouTube? Komentujte níže a řekněte nám, jaká videa chcete sledovat.