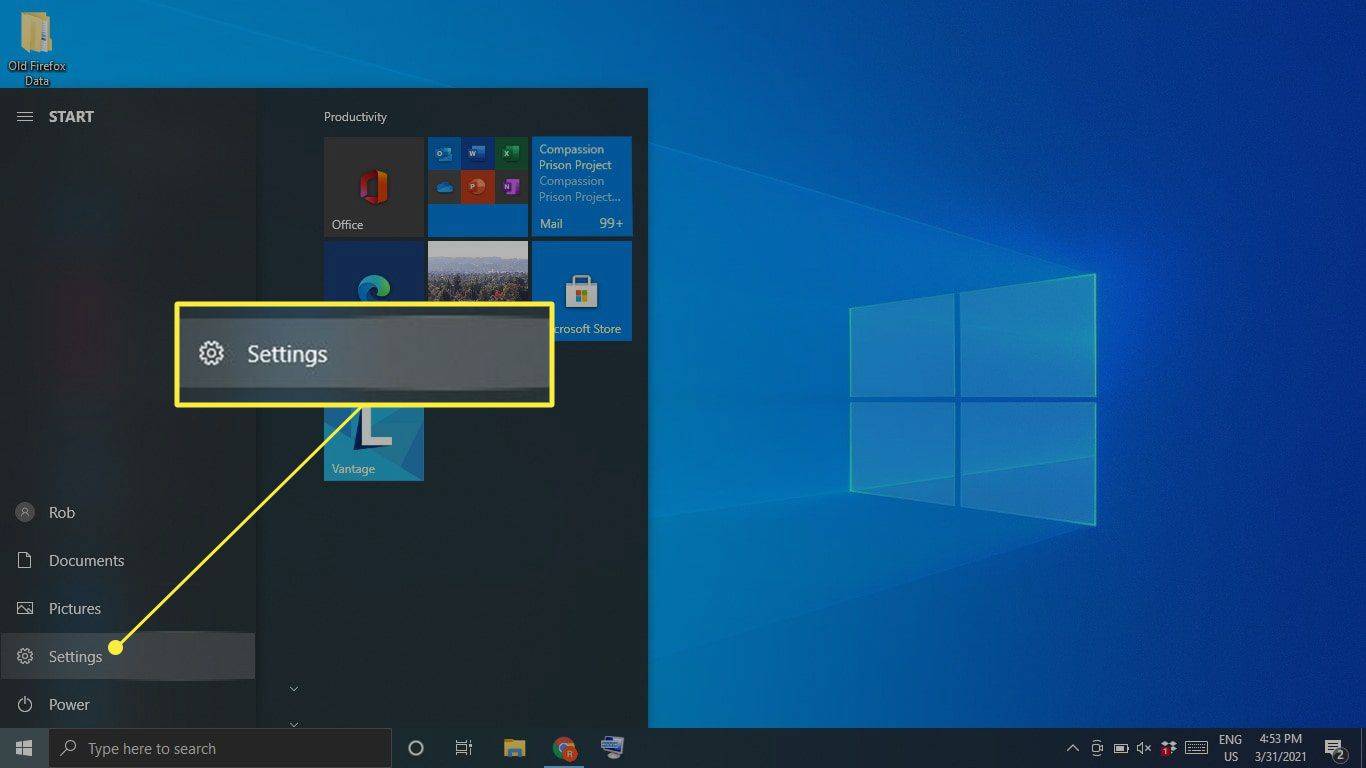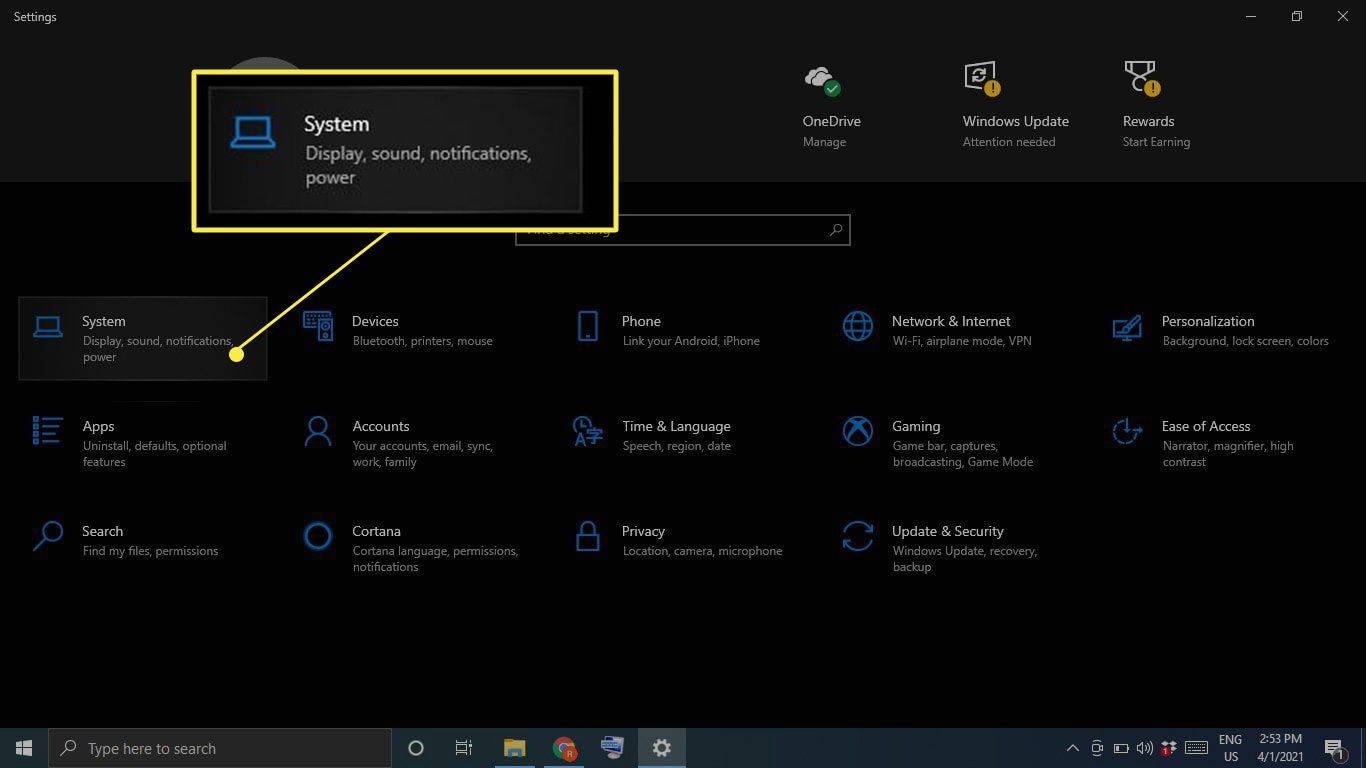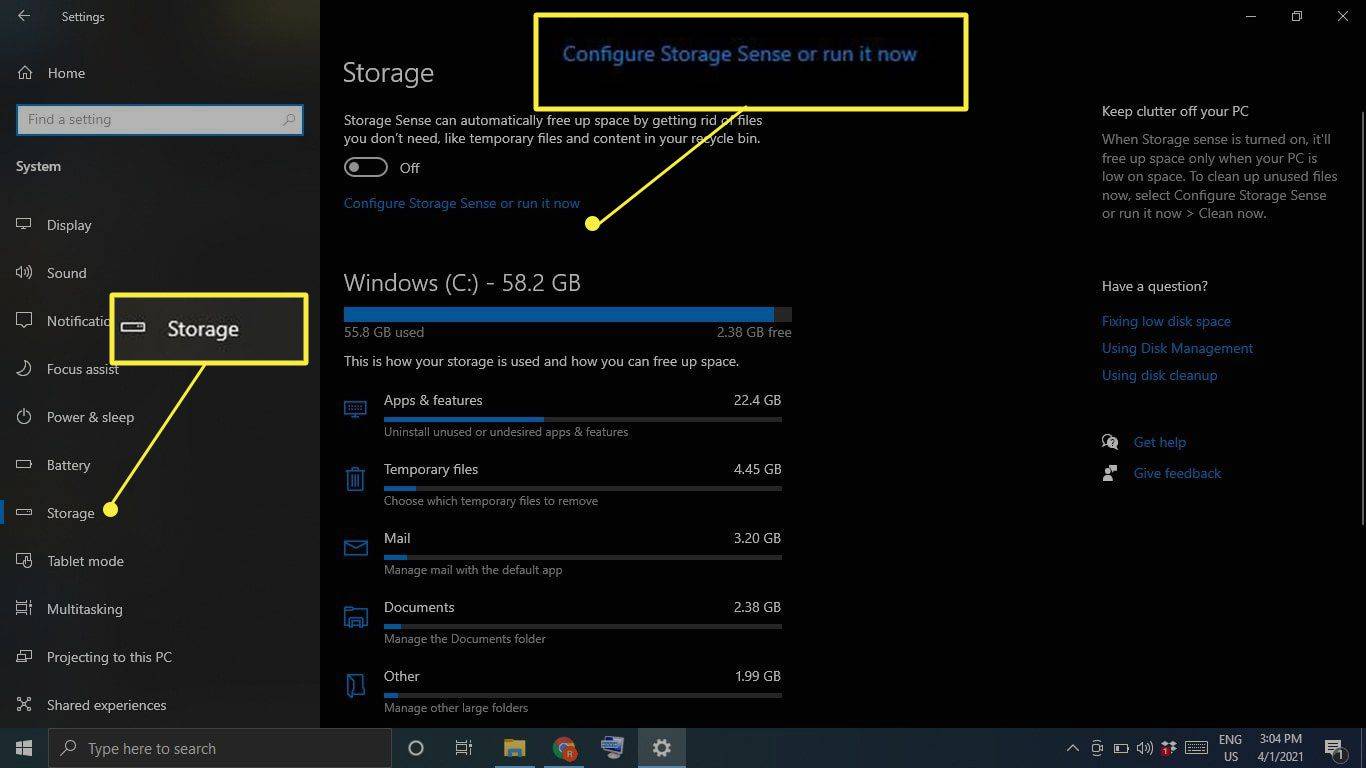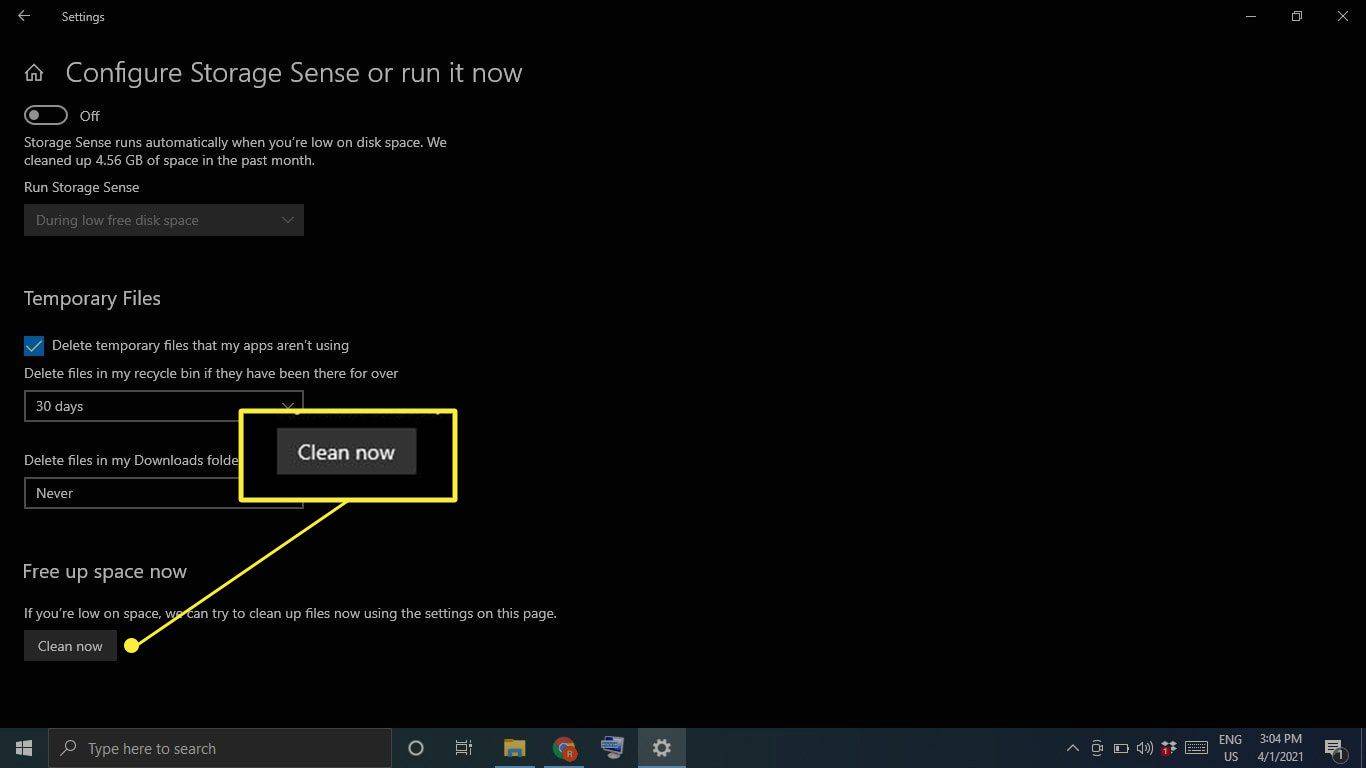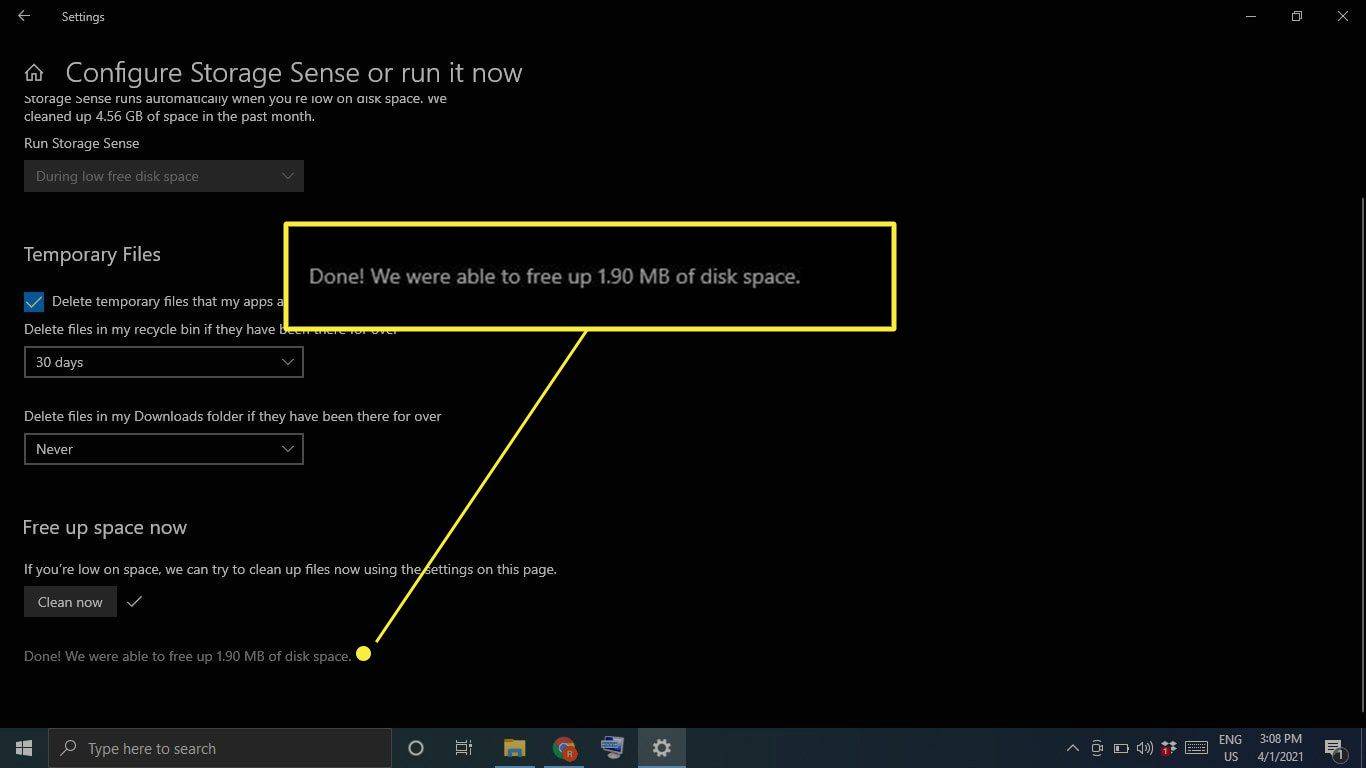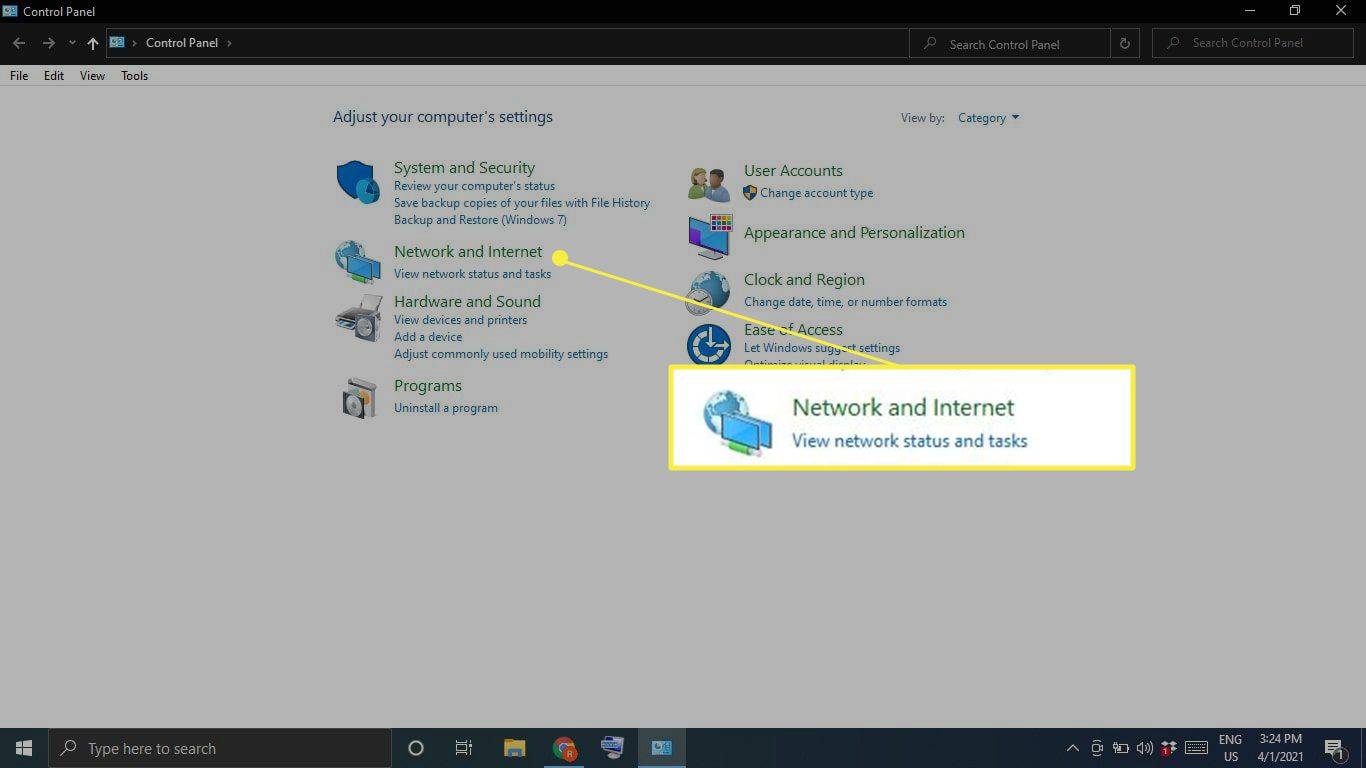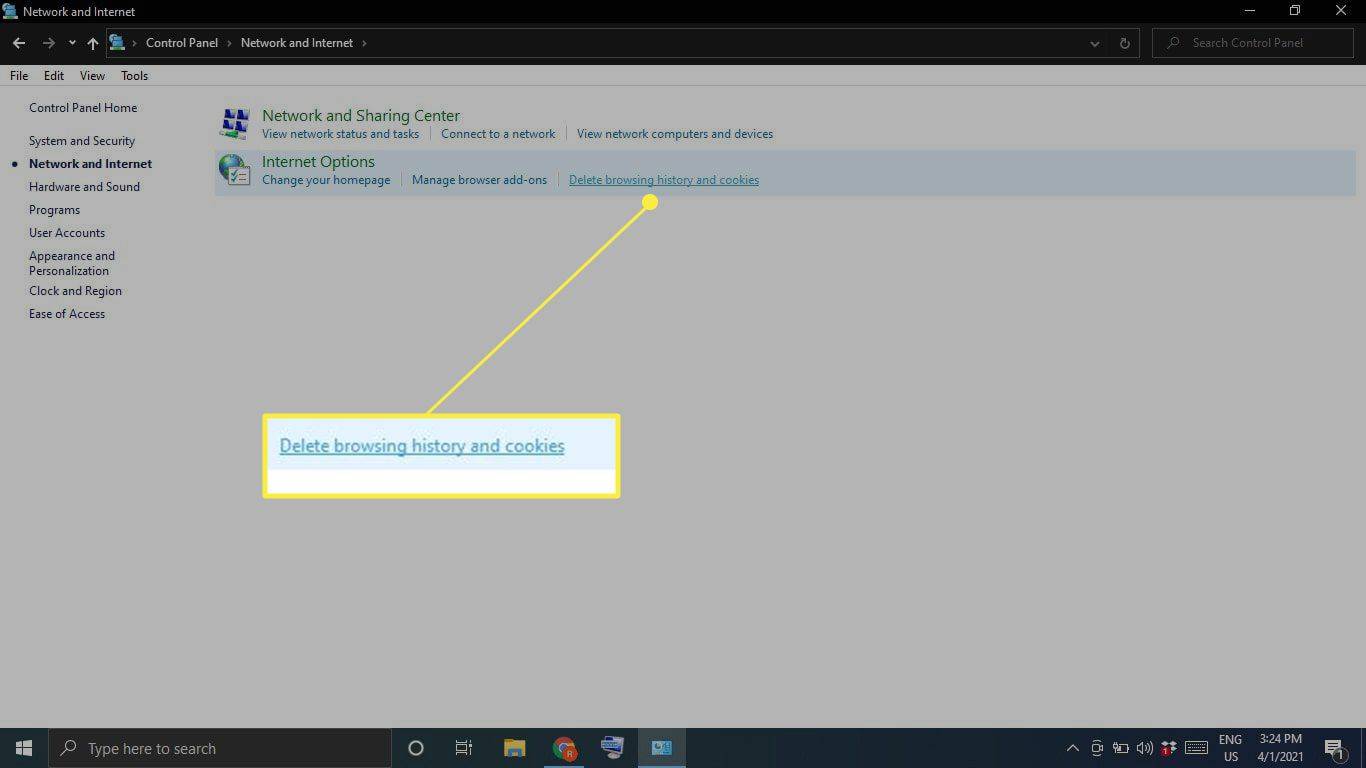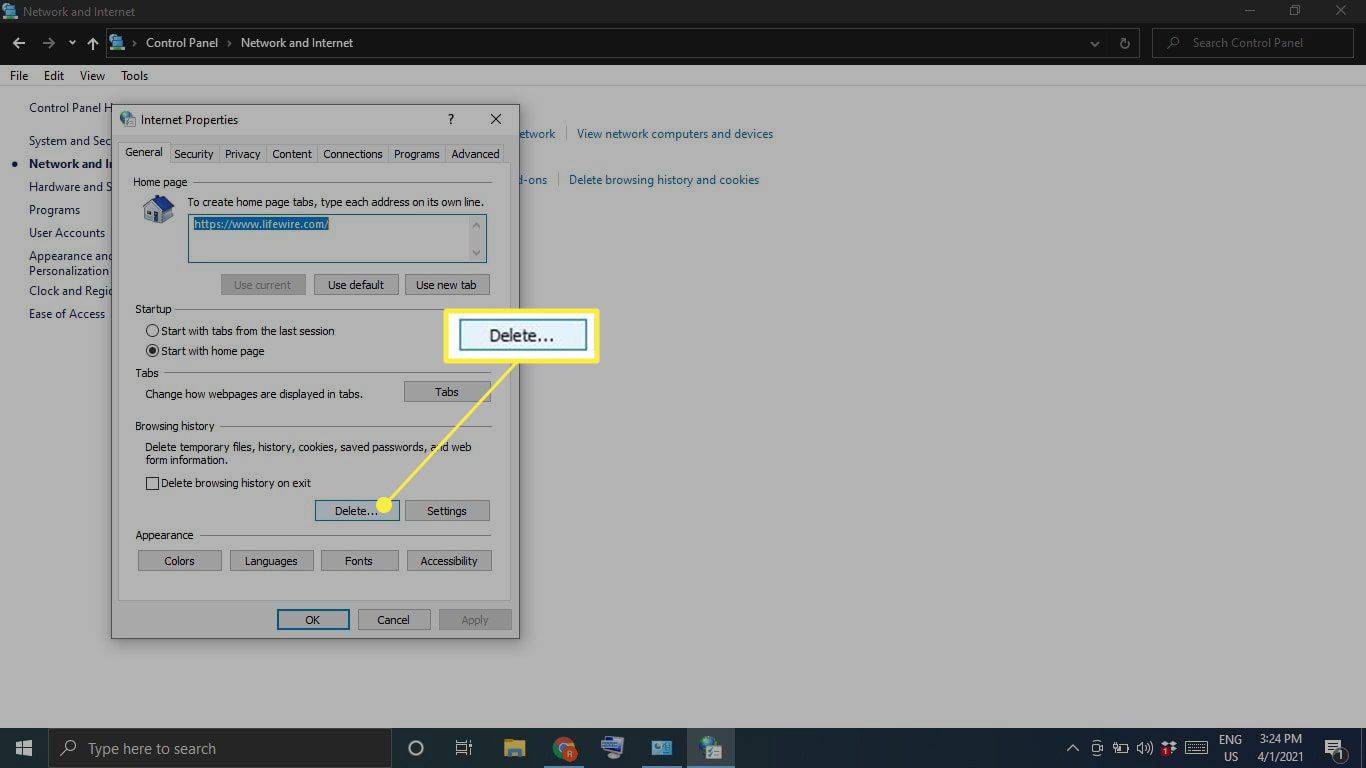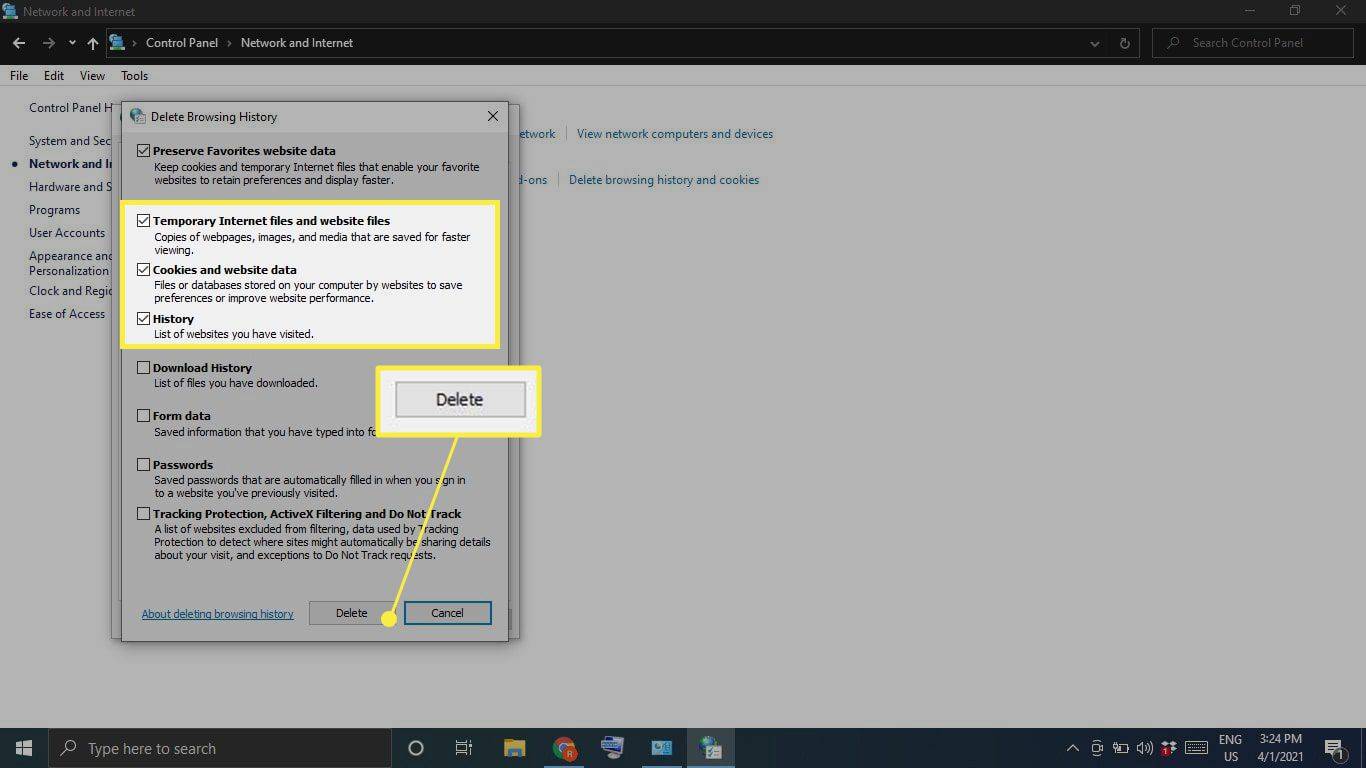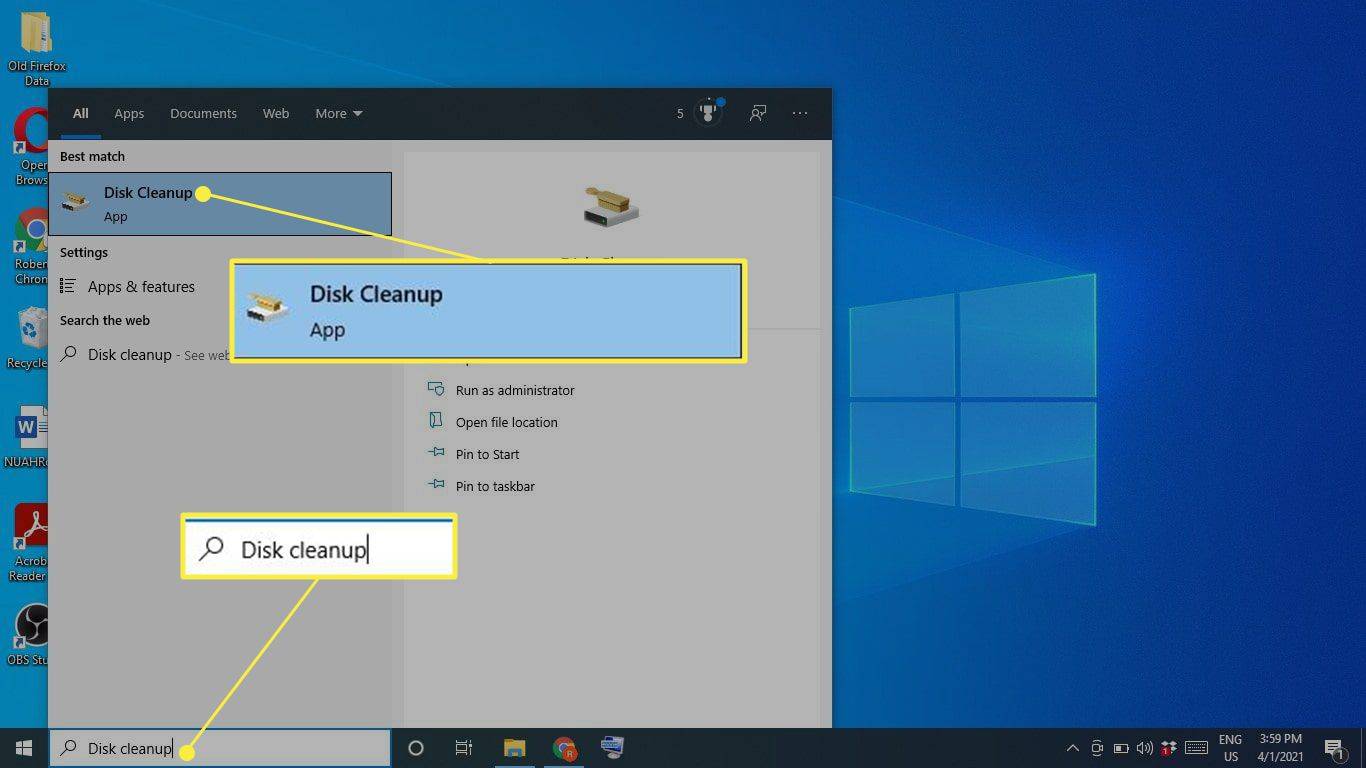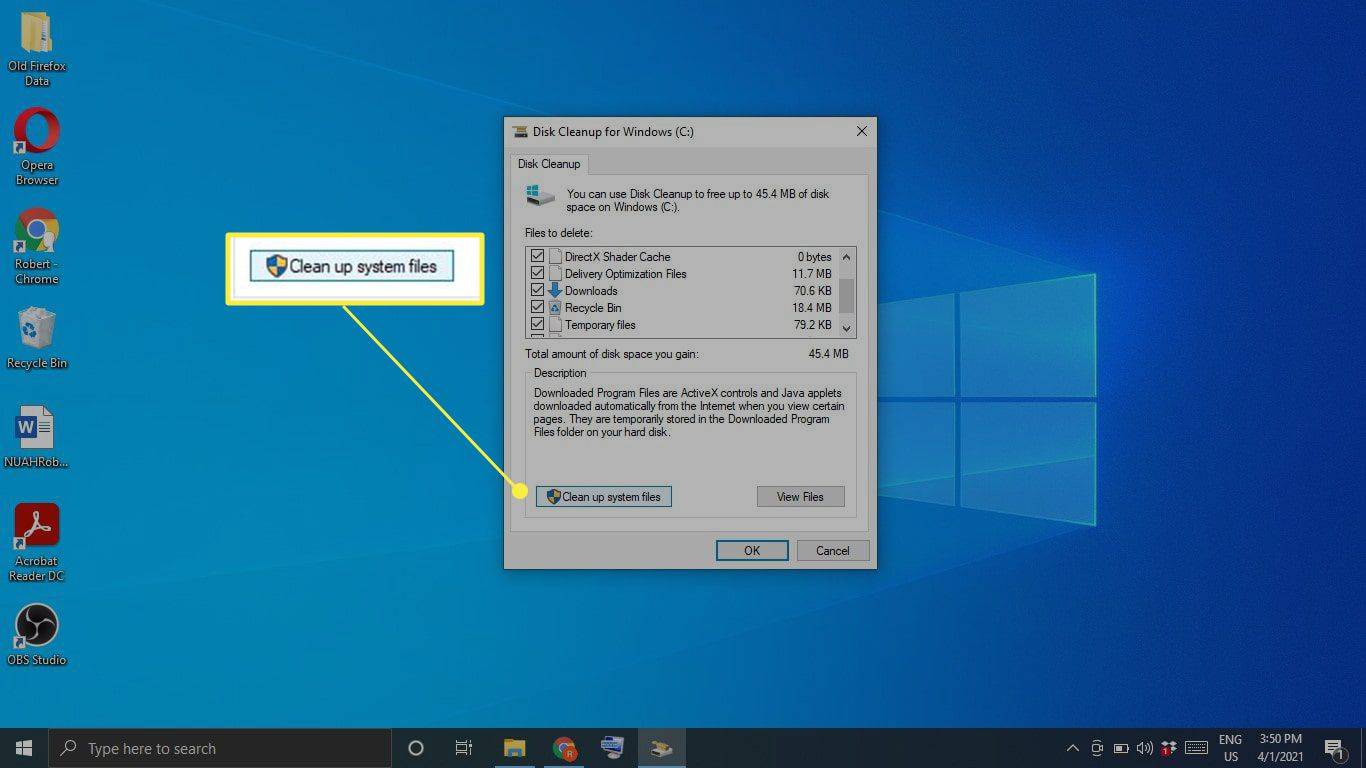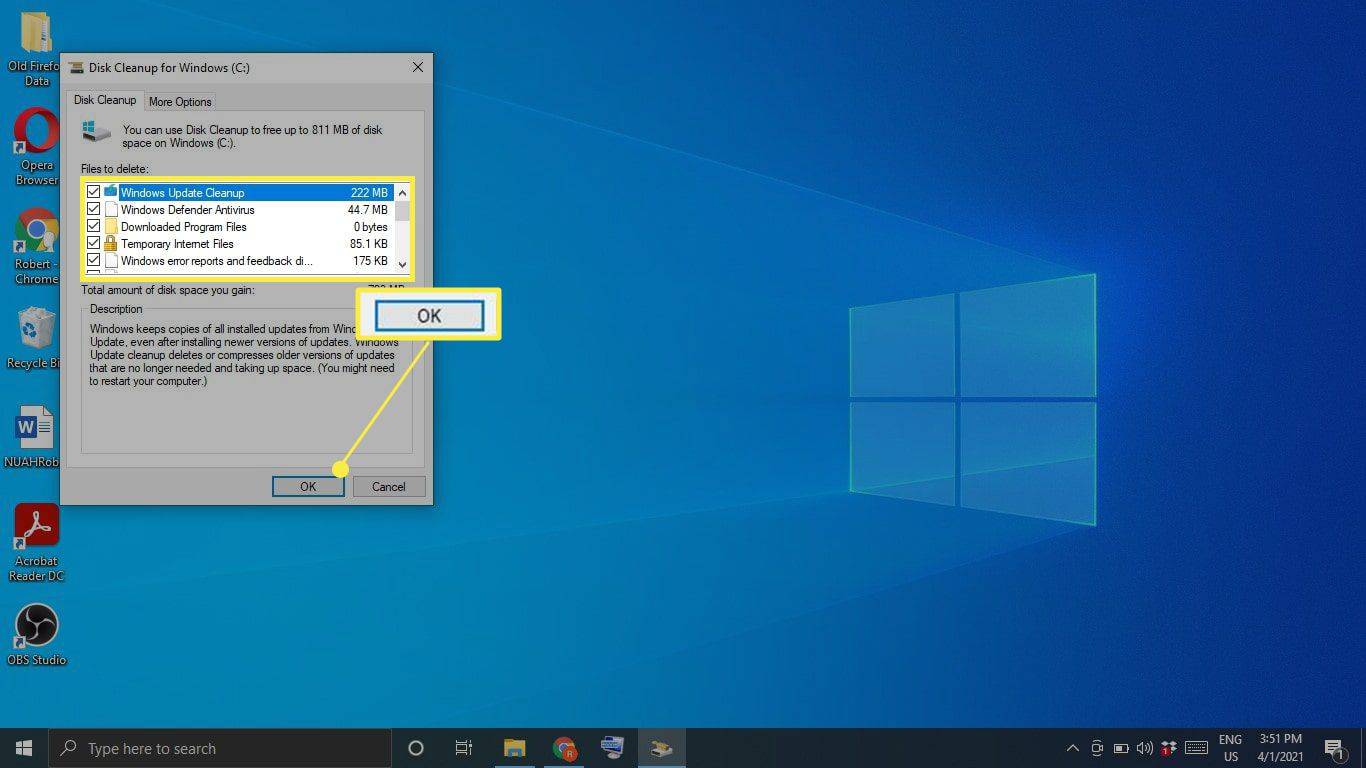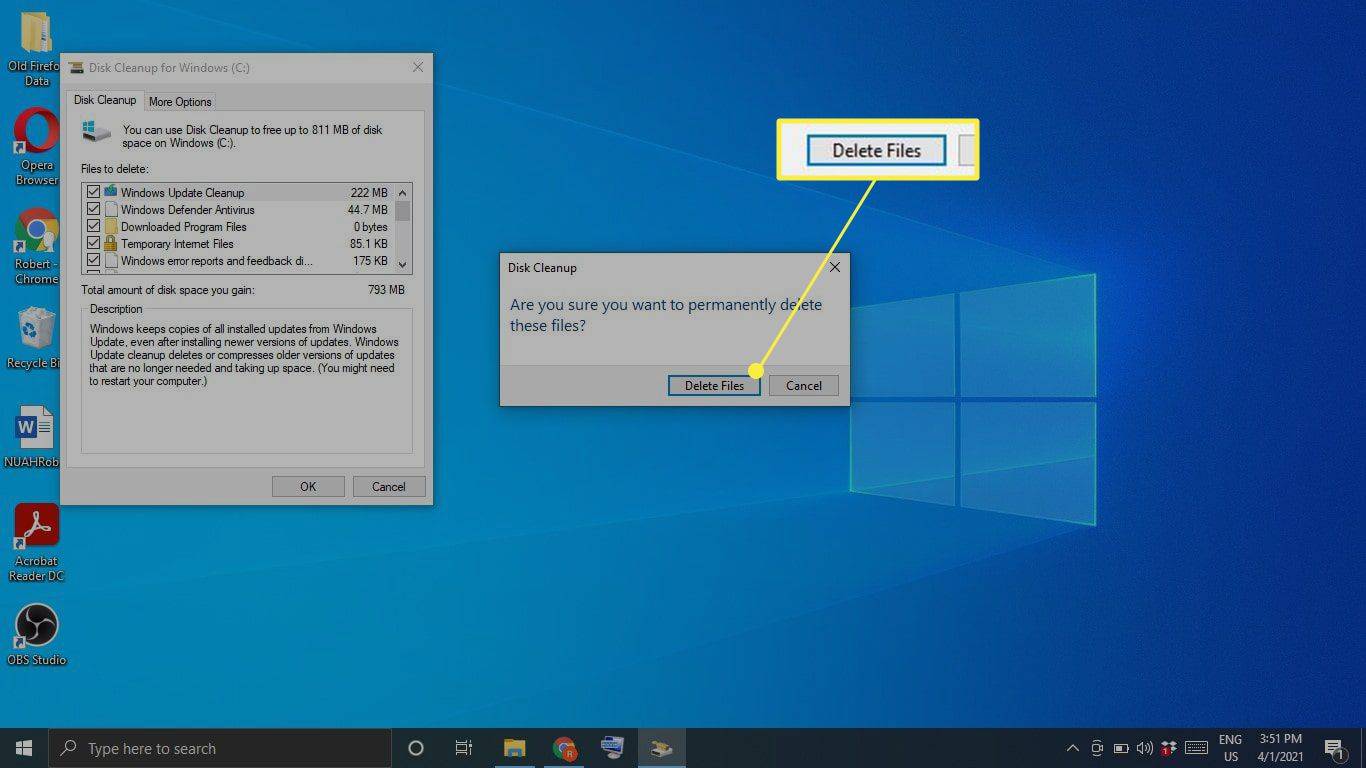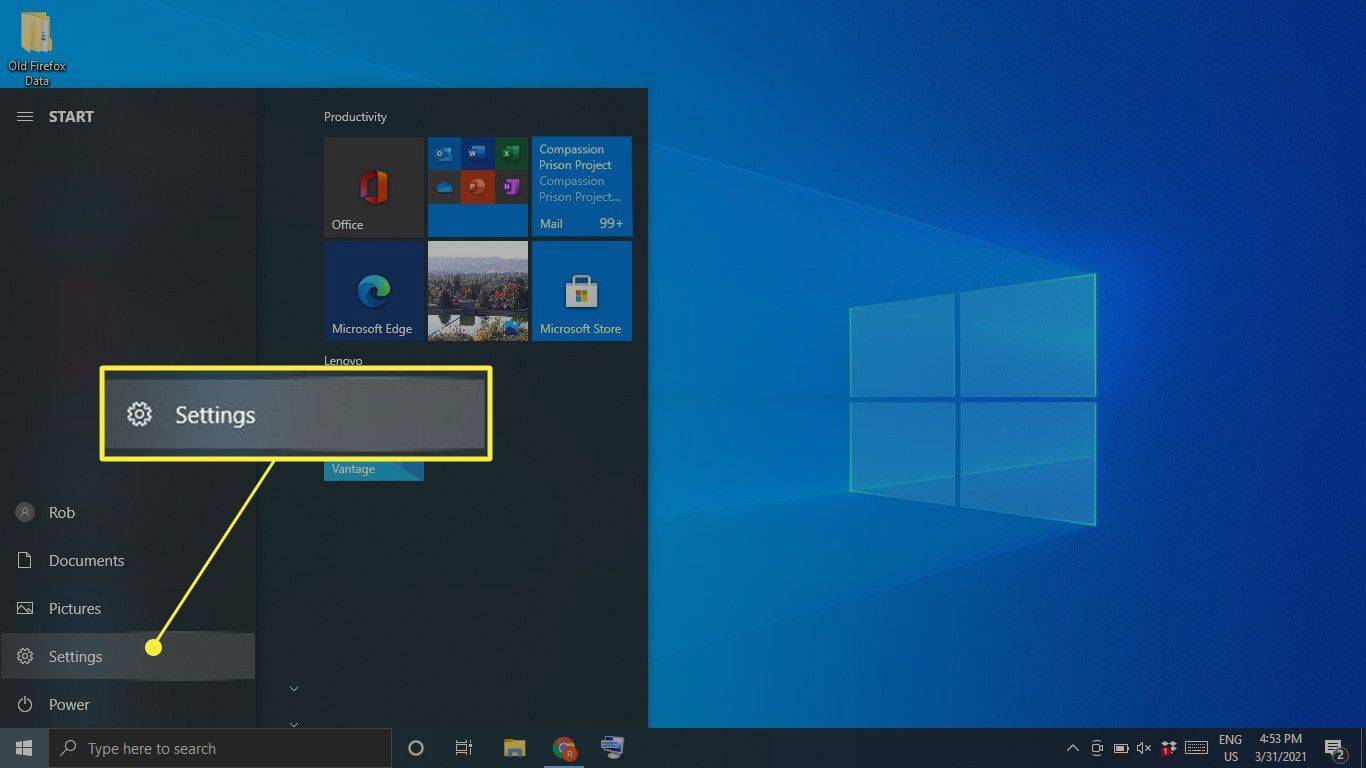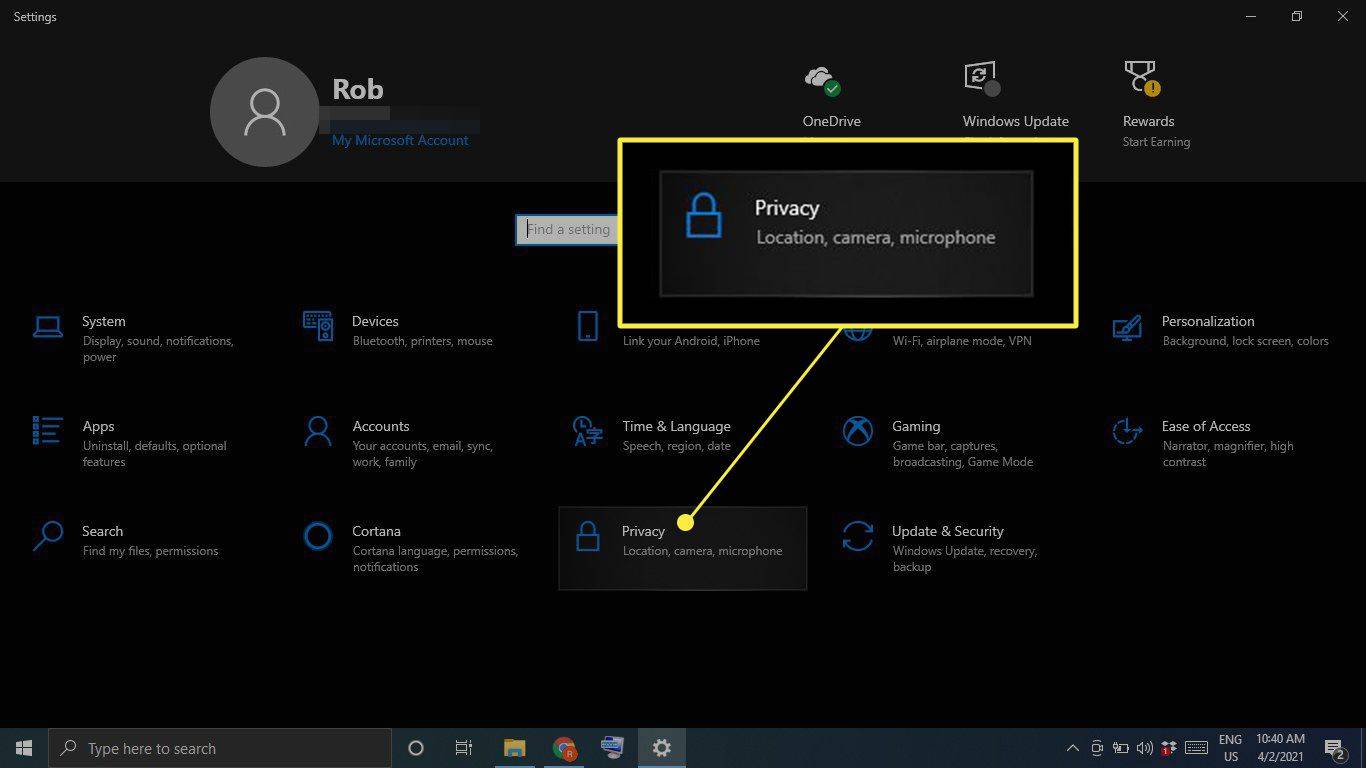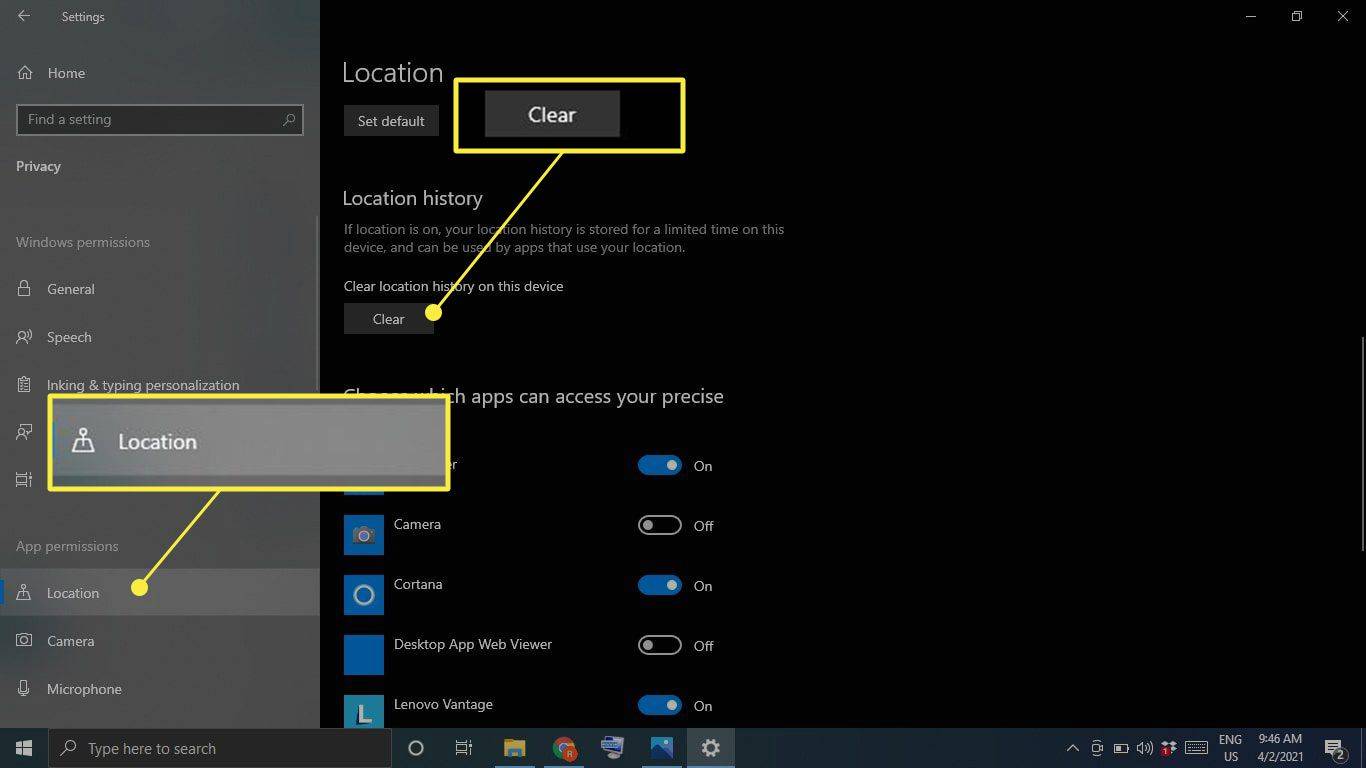Co vědět
- Chcete-li vymazat mezipaměť systému, přejděte na Nastavení > Systém > Úložný prostor > Nakonfigurujte Storage Sense nebo jej spusťte nyní > Čistěte hned .
- Chcete-li vymazat internetovou mezipaměť a soubory cookie, přejděte na Kontrolní panel > Síť a internet > Smazat historii prohlížení a soubory cookie .
- Chcete-li kdykoli rychle vymazat mezipaměť, stáhněte si CCleaner a přidejte zástupce na plochu.
Tento článek vysvětluje, jak vymazat mezipaměť v systému Windows 10, abyste uvolnili místo na pevném disku a zlepšili výkon počítače.
Jak mohu vymazat mezipaměť systému?
Chcete-li vymazat mezipaměť systému v systému Windows 10, postupujte takto:
-
Vyberte nabídku Start okna a poté vyberte Nastavení .
jak hledat na facebookové stránce
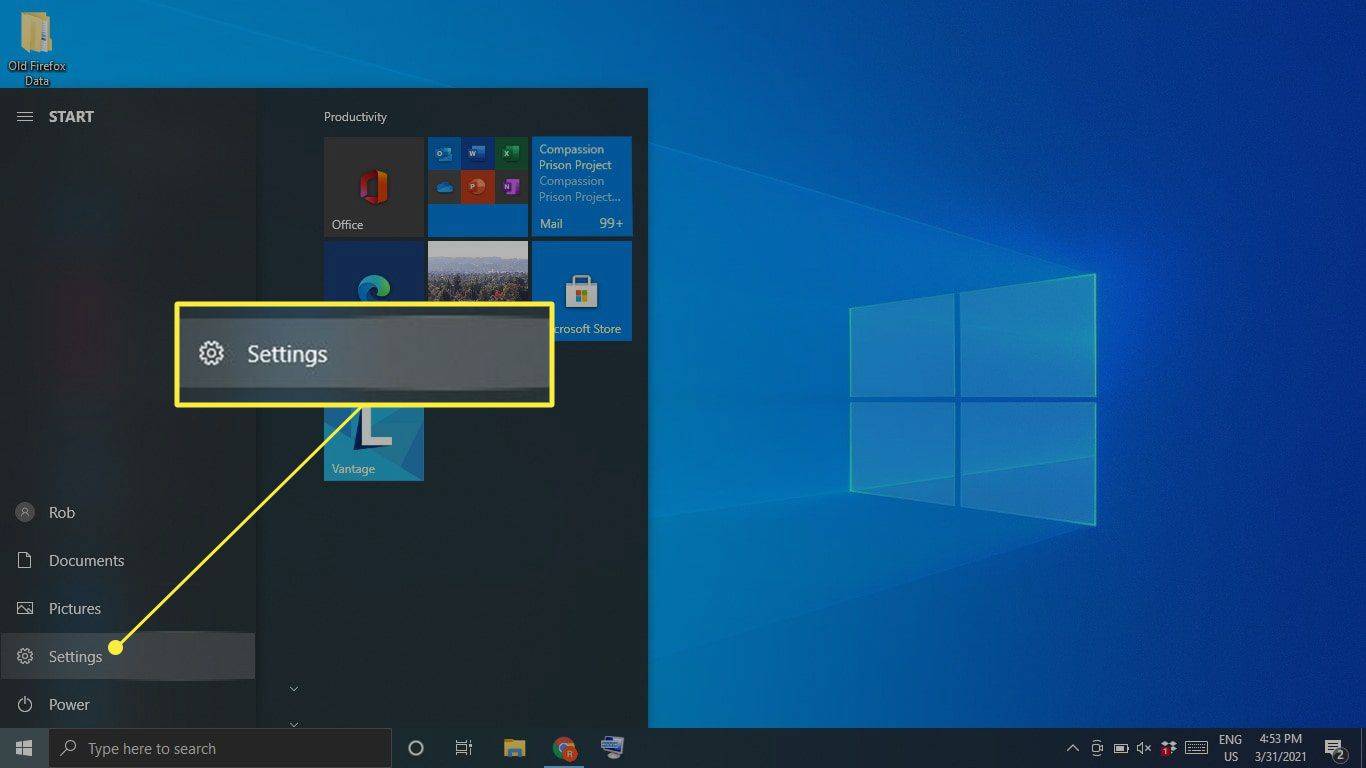
-
Vybrat Systém .
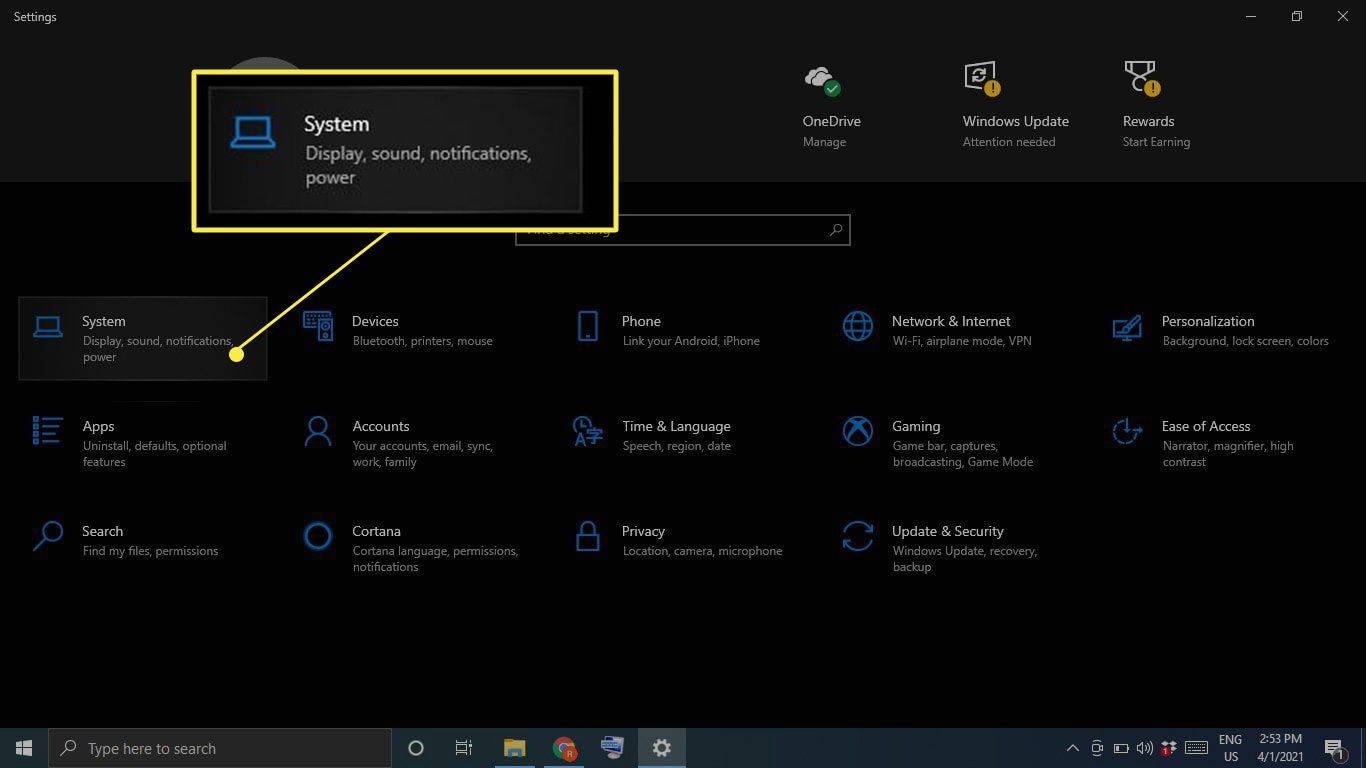
-
Vybrat Úložný prostor na levém postranním panelu a poté vyberte Nakonfigurujte Storage Sense nebo jej spusťte nyní .
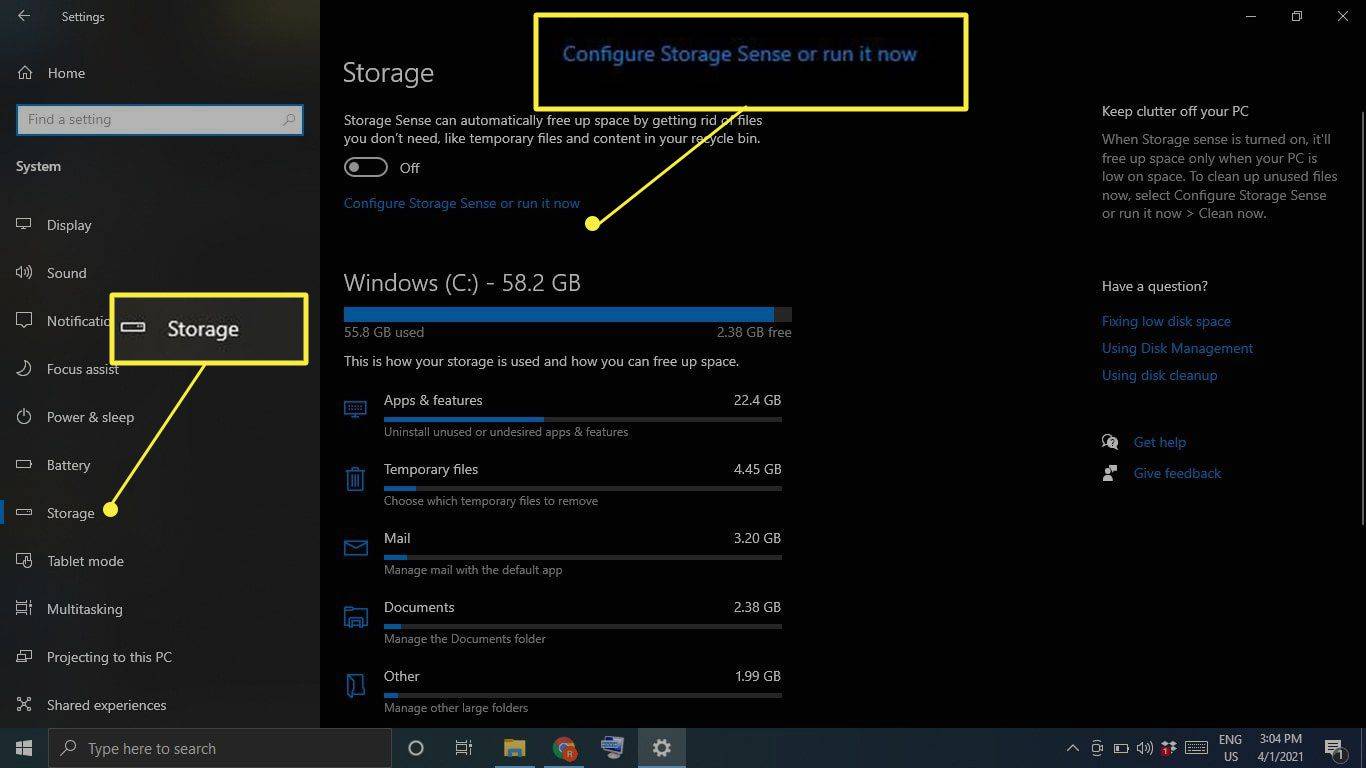
-
Pod Nyní uvolněte místo , vybrat Čistěte hned .
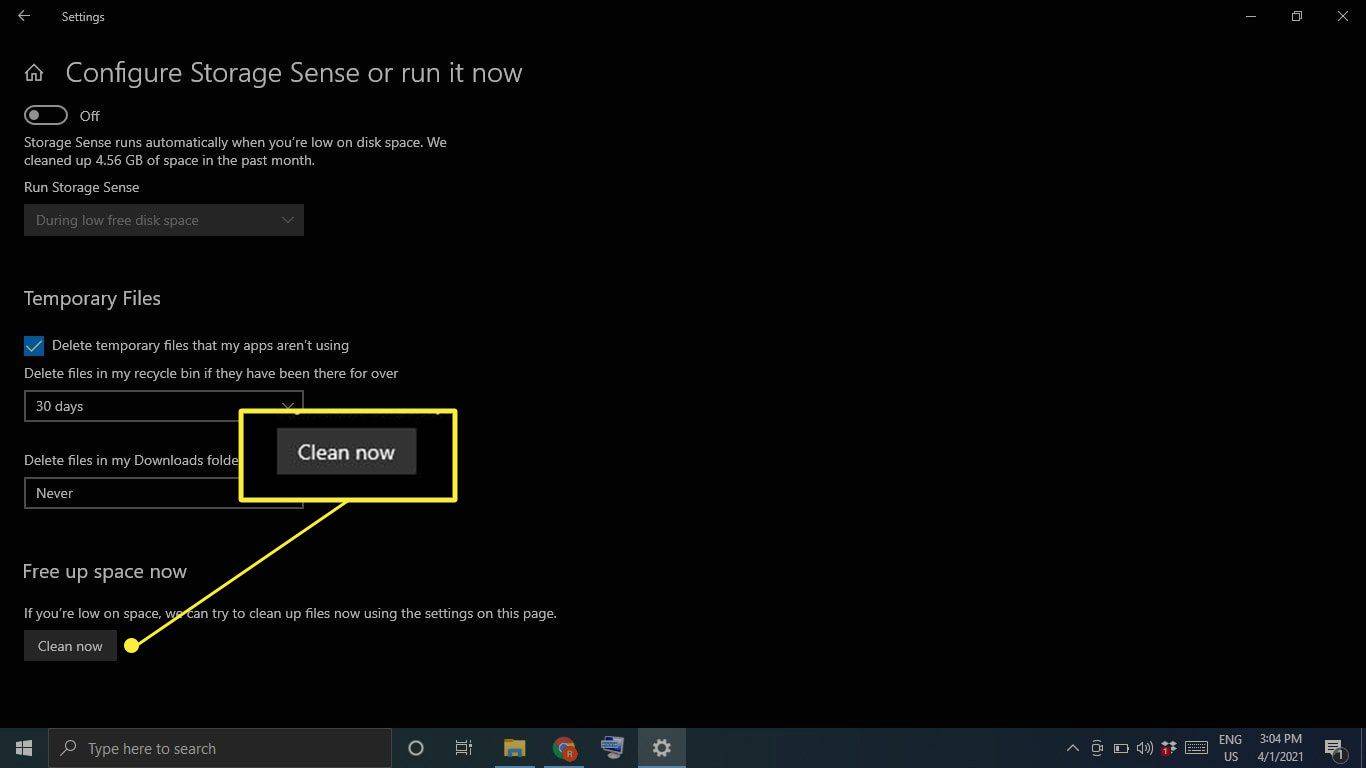
-
Počkejte, až systém Windows prohledá váš pevný disk, zda neobsahuje soubory k odstranění. Po dokončení se zobrazí potvrzovací zpráva včetně množství uvolněného místa.
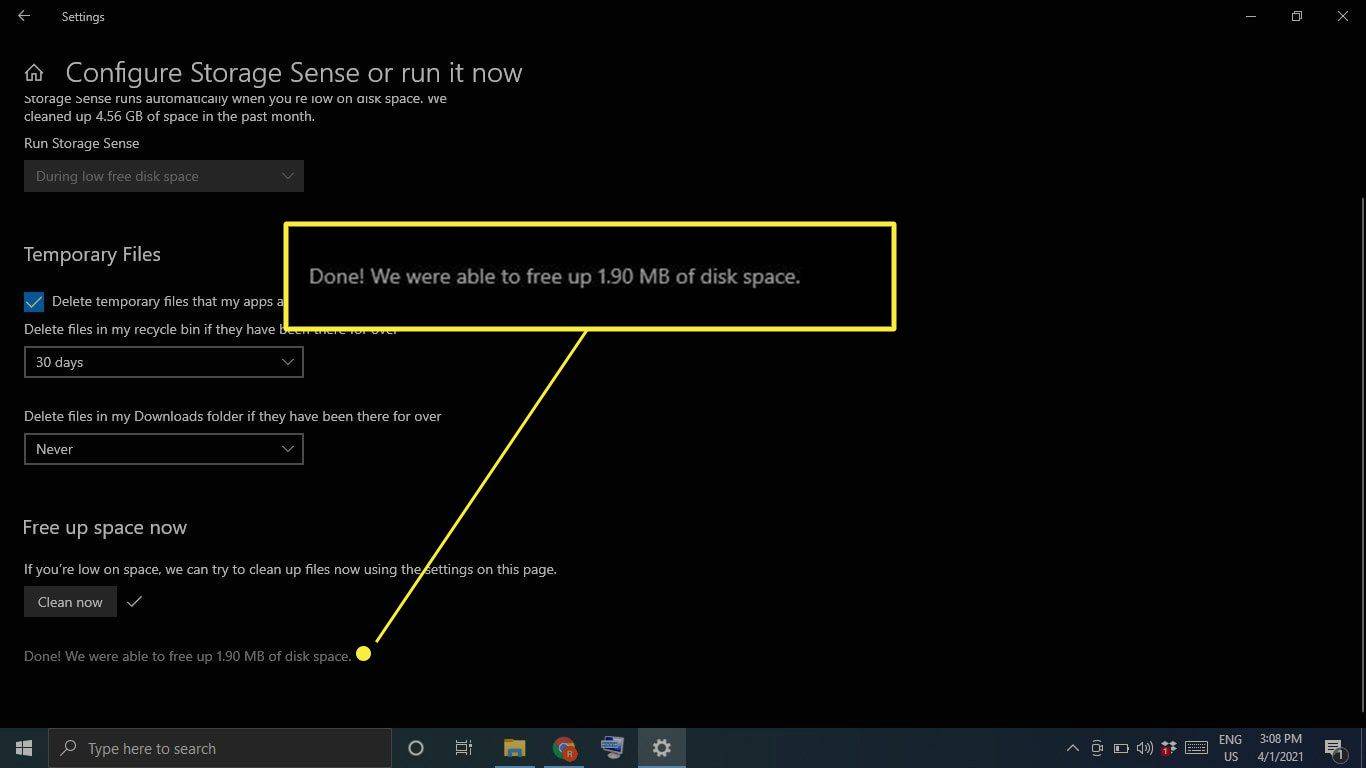
Jak vymažu mezipaměť a soubory cookie v systému Windows 10?
Chcete-li vymazat mezipaměť a webové soubory cookie v systému Windows 10, postupujte takto:
-
Otevřete Ovládací panely a vyberte Síť a internet .
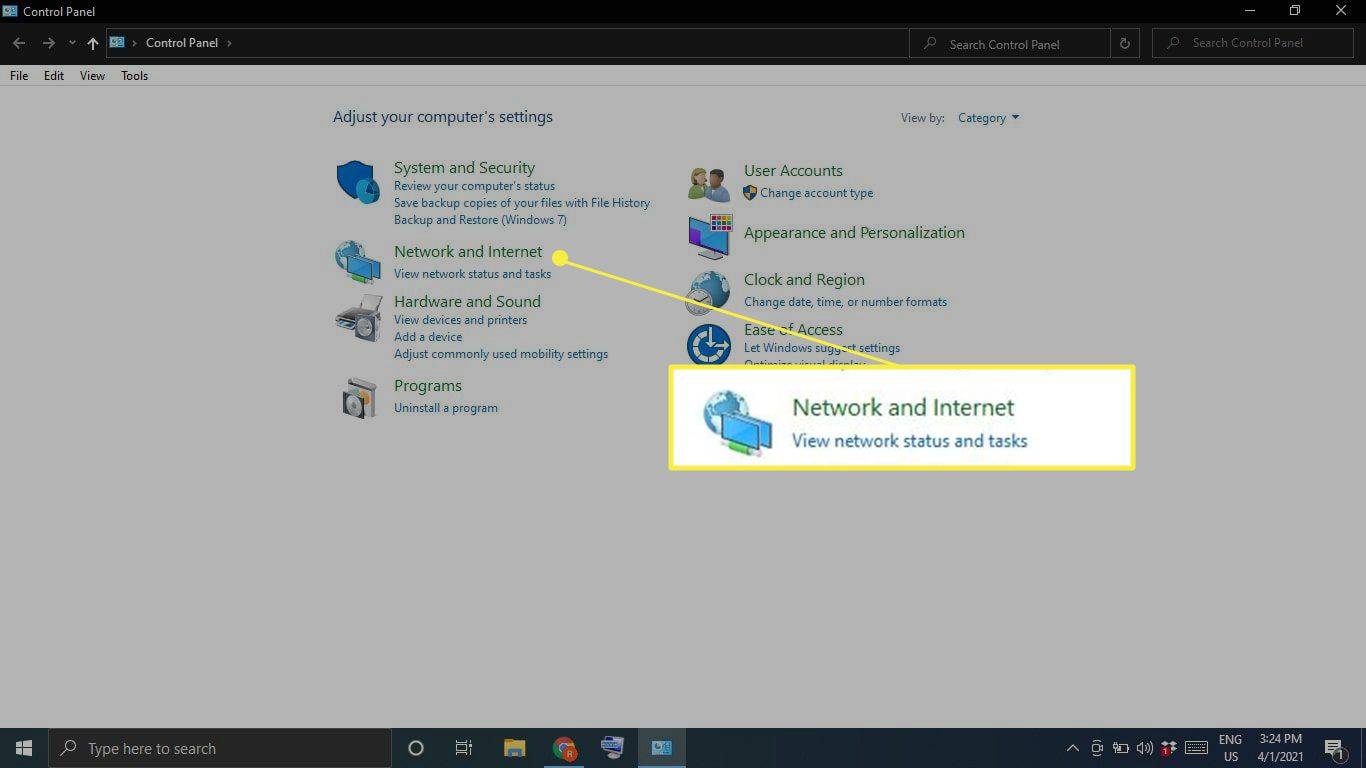
-
Pod možnosti internetu , vyberte Smazat historii prohlížení a soubory cookie .
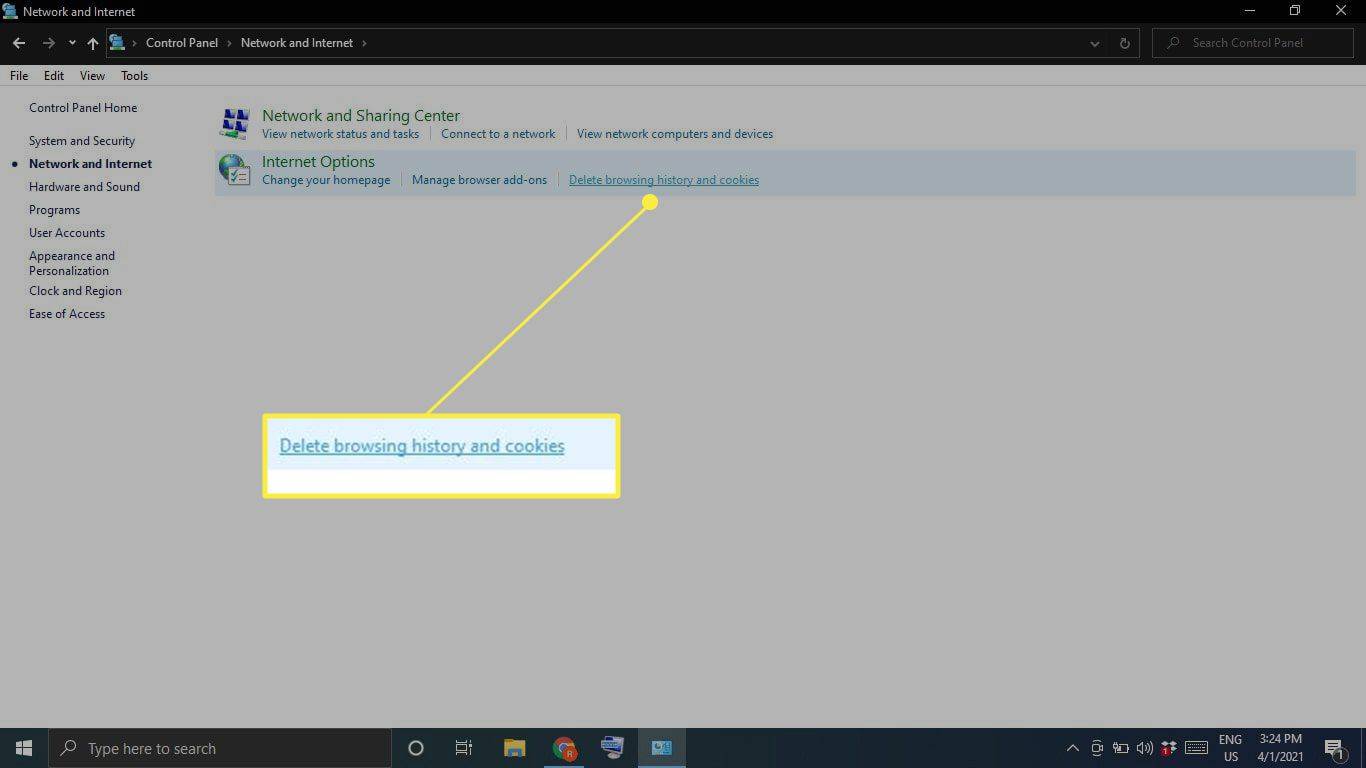
-
Vybrat Vymazat v okně Vlastnosti Internetu.
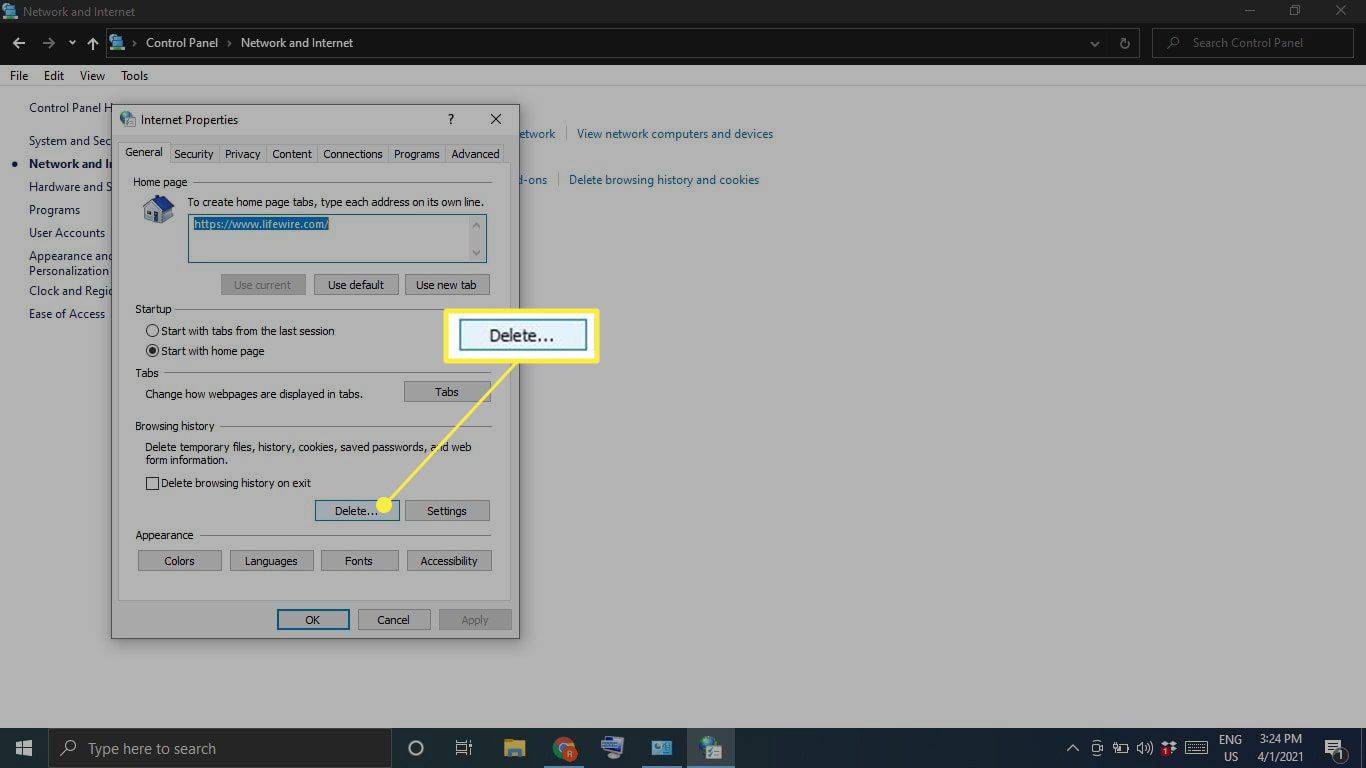
-
Zaškrtněte položky, které chcete smazat, včetně Soubory cookie a data webových stránek a Dočasné soubory Internetu a soubory webových stránek a poté vyberte Vymazat .
jak se připojit chromecast k nové wifi
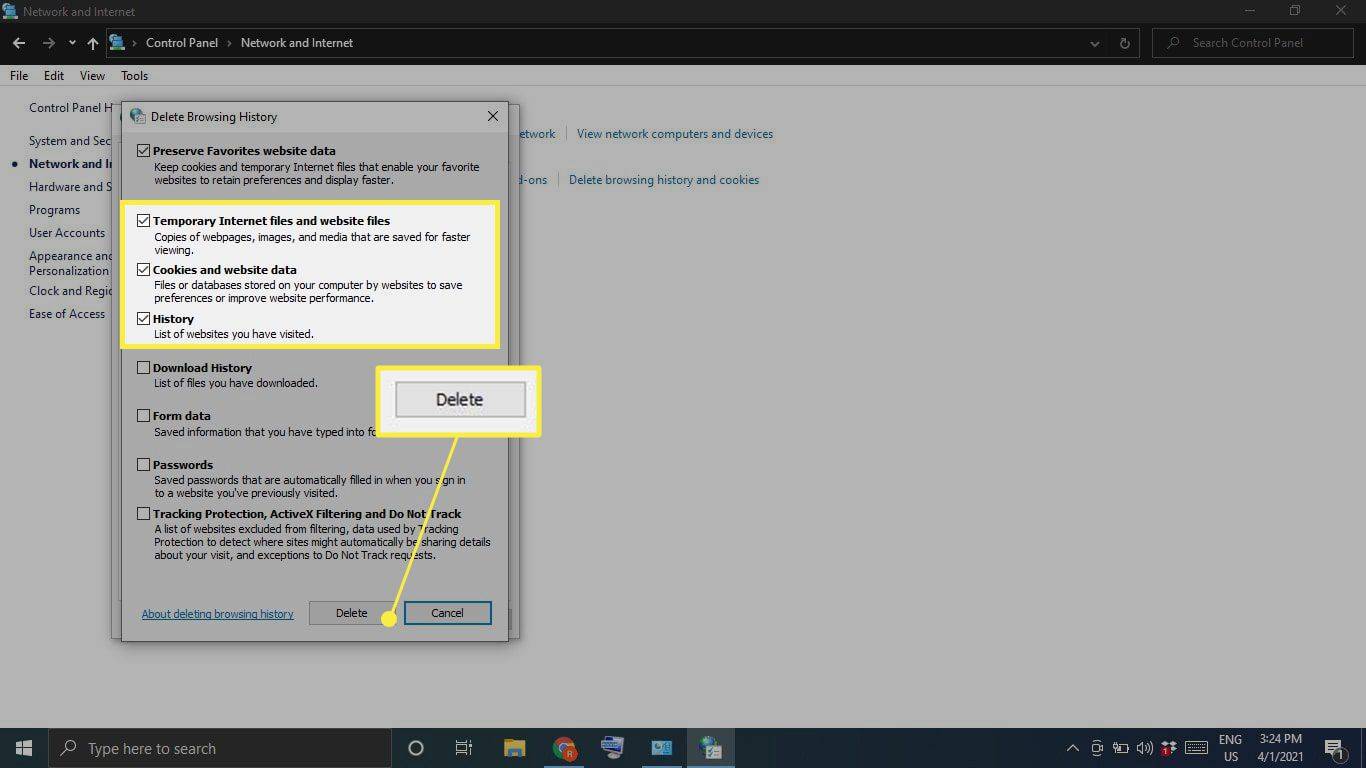
Jak vymažu svou mezipaměť najednou?
Chcete-li odstranit všechny dočasné soubory v počítači najednou, použijte nástroj Vyčištění disku systému Windows:
-
Typ Vyčištění disku ve vyhledávacím poli Windows a vyberte Aplikace Vyčištění disku .
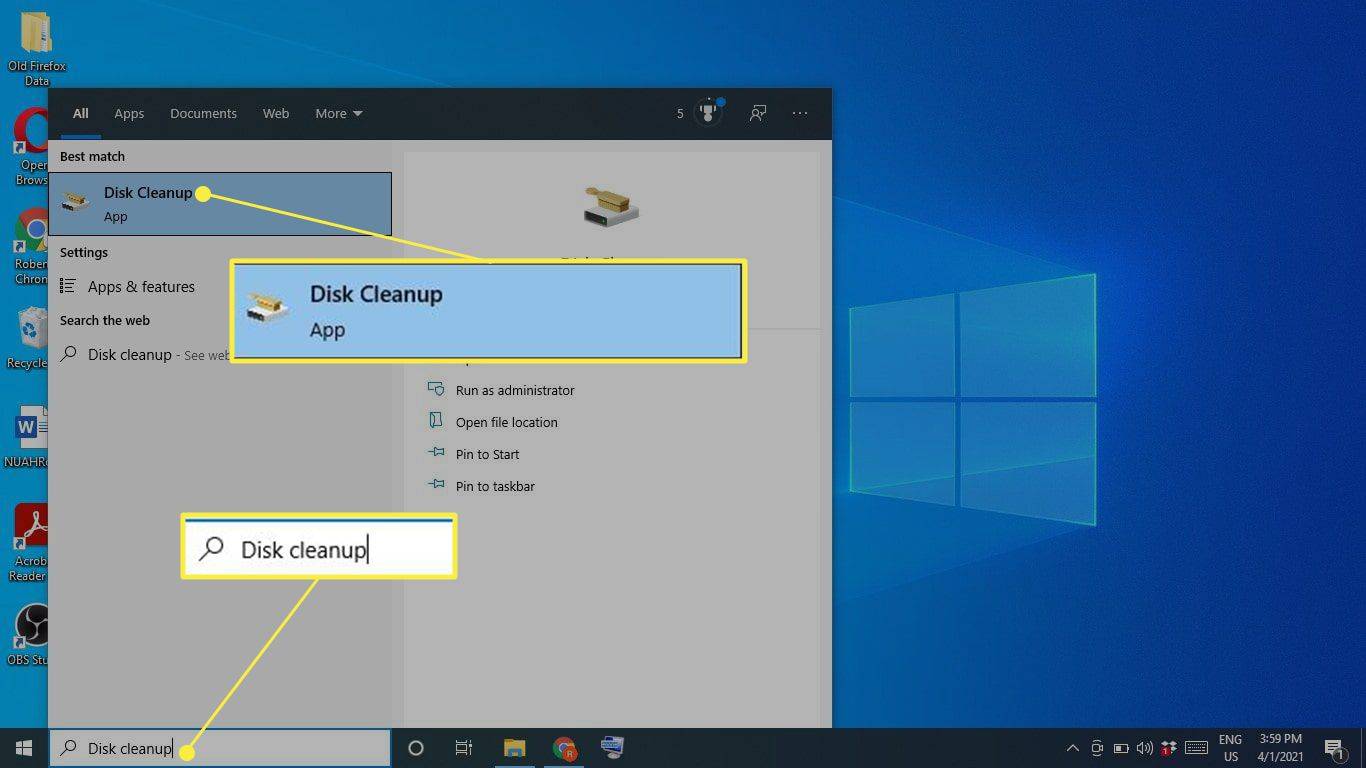
-
Vybrat Vyčistěte systémové soubory .
Před tímto krokem můžete mít možnost vybrat jednotku, kterou chcete vyčistit. Pokud ano, vyberte C: řídit.
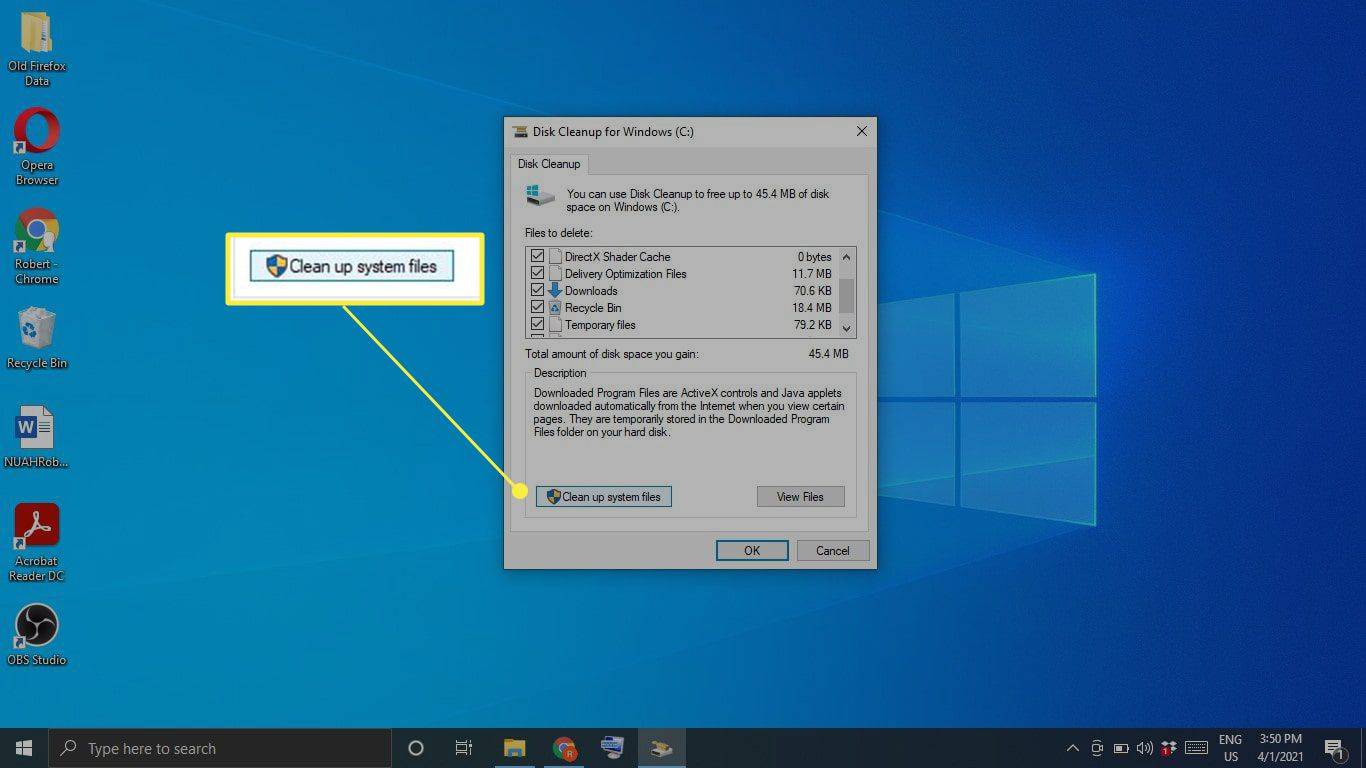
-
Vyberte všechny položky, které chcete odstranit, a vyberte OK .
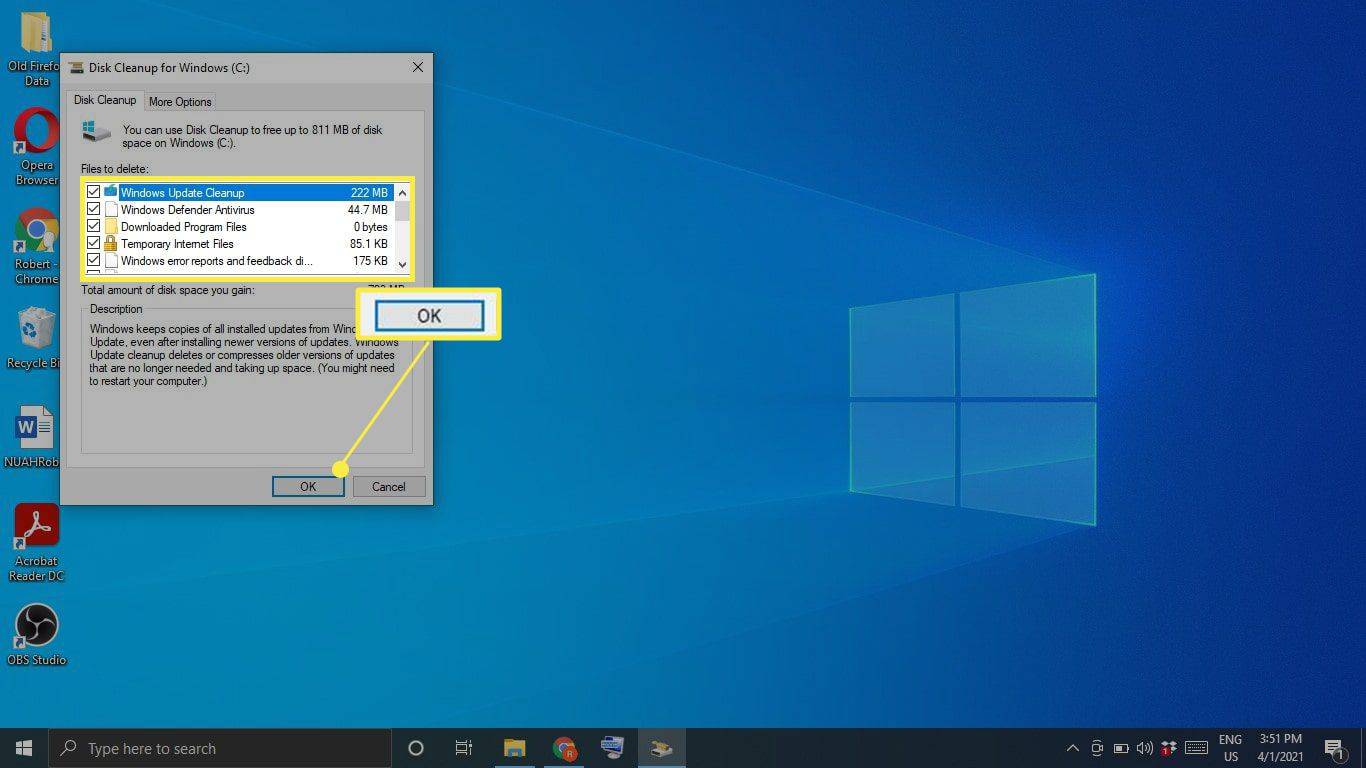
-
Vybrat Vymazat soubory potvrdit.
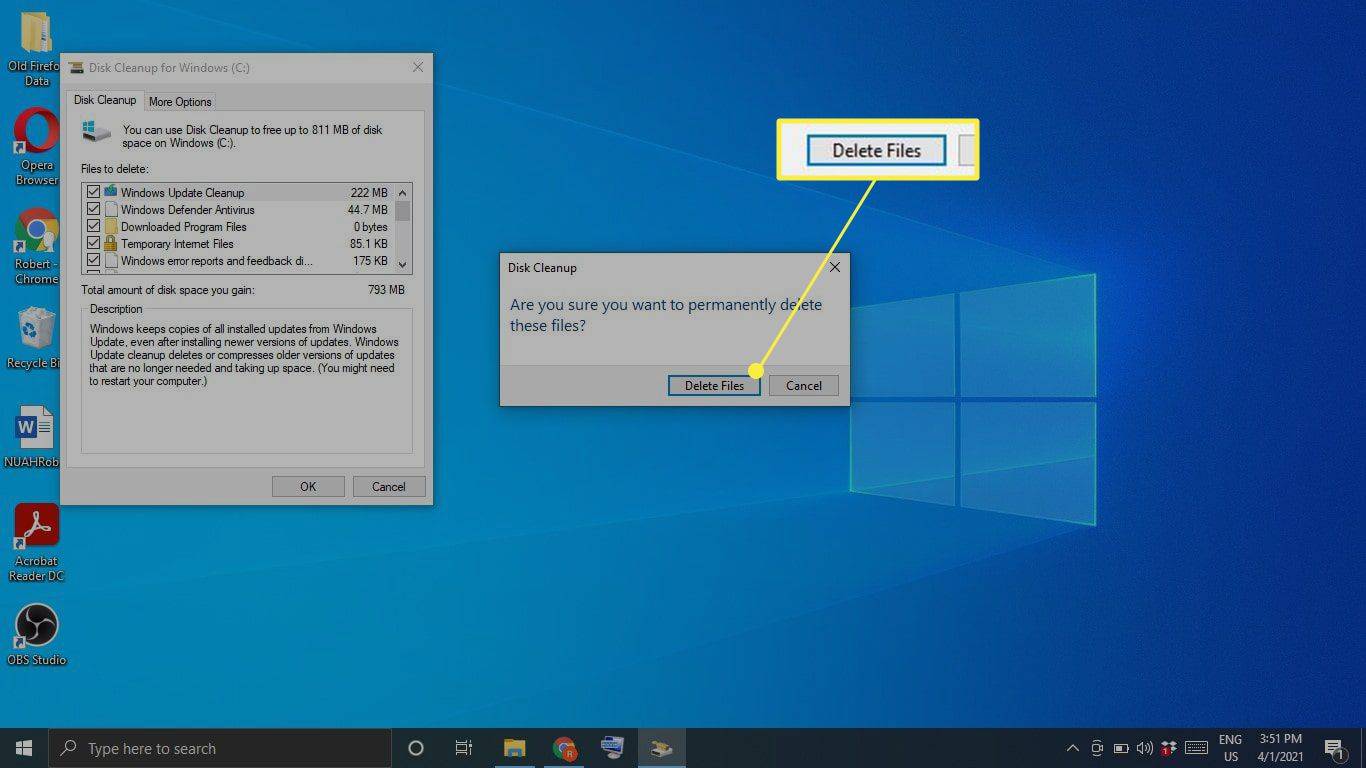
Automaticky vymažte mezipaměť pomocí Storage Sense
Windows 10 Storage Sense dokáže automaticky odstranit soubory, které již nepotřebujete. Chcete-li jej použít, přejděte na Nastavení > Systém > Úložný prostor a ujistěte se, že přepínač v horní části obrazovky je Na . Chcete-li upravit předvolby Storage Sense, vyberte Nakonfigurujte Storage Sense nebo jej spusťte nyní .

Jak rychle vyčistím mezipaměť?
Pokud chcete vymazat mezipaměť pomocí několika kliknutí, stáhněte si a nainstalujte program jako CCleaner . Přidejte zástupce na plochu a kdykoli otevřete CCleaner, abyste svůj počítač důkladně pročistili.
Vymažte mezipaměť prohlížeče
Většina prohlížečů uchovává mezipaměť navštívených webových stránek, aby zkrátila dobu načítání a poskytla celkově hladší zážitek. Kroky pro vymazání mezipaměti prohlížeče se liší podle toho, jaký prohlížeč používáte. Čištění systémové mezipaměti neovlivní vaše prohlížeče, takže se o mezipaměť prohlížeče starejte samostatně.
Vymažte mezipaměť umístění systému Windows 10
Pokud máte povolené služby určování polohy ve Windows 10, možná budete chtít vymazat historii polohy:
-
Vybrat Nabídka Start okna a poté vyberte Nastavení .
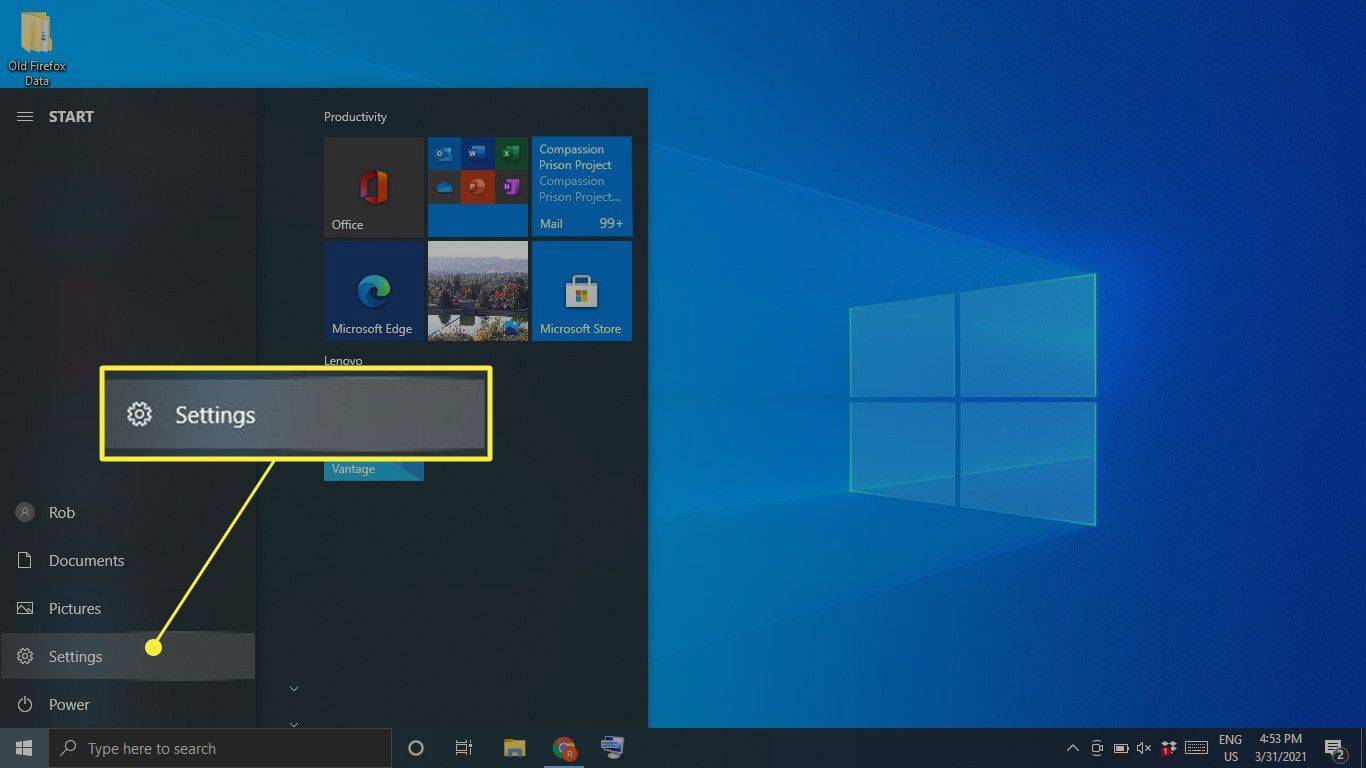
-
Vybrat Soukromí .
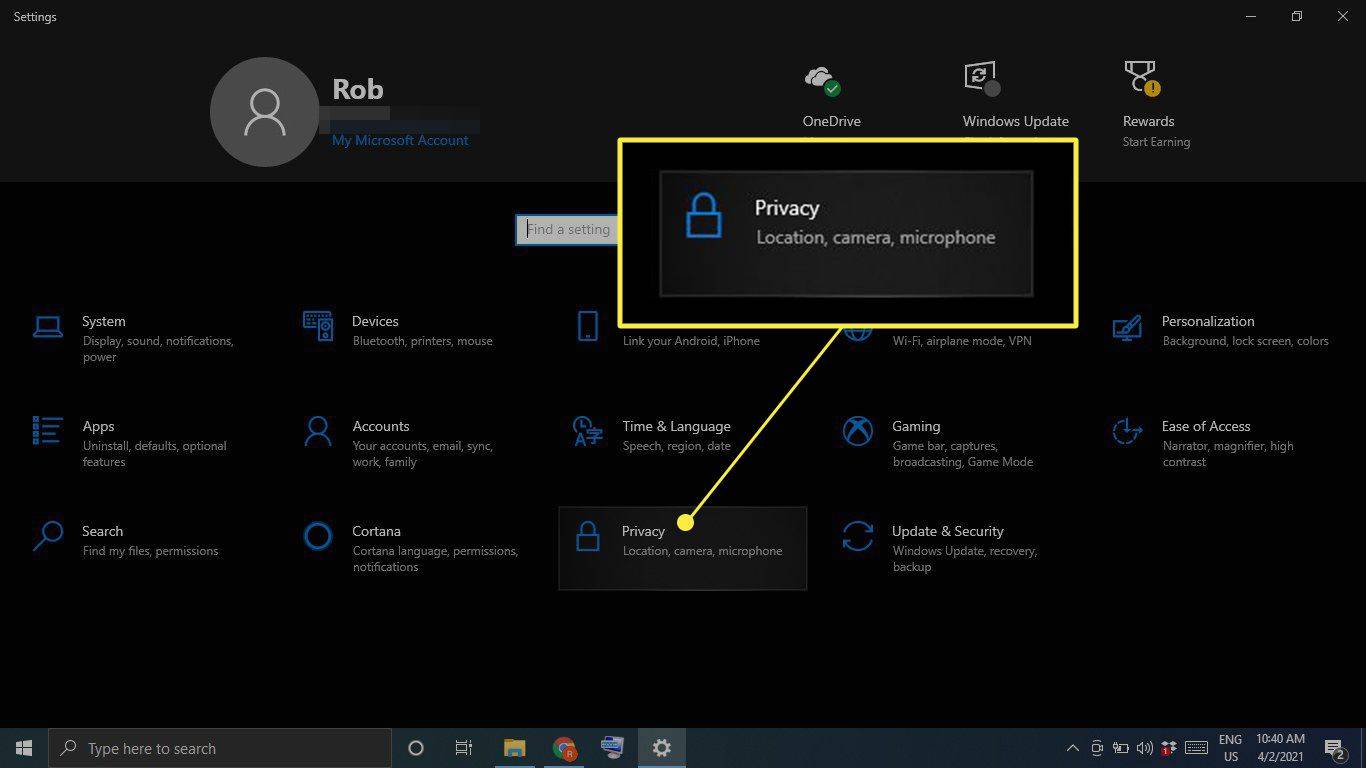
-
Vybrat Umístění na levém postranním panelu a poté přejděte dolů na Historie polohy a vyberte Průhledná .
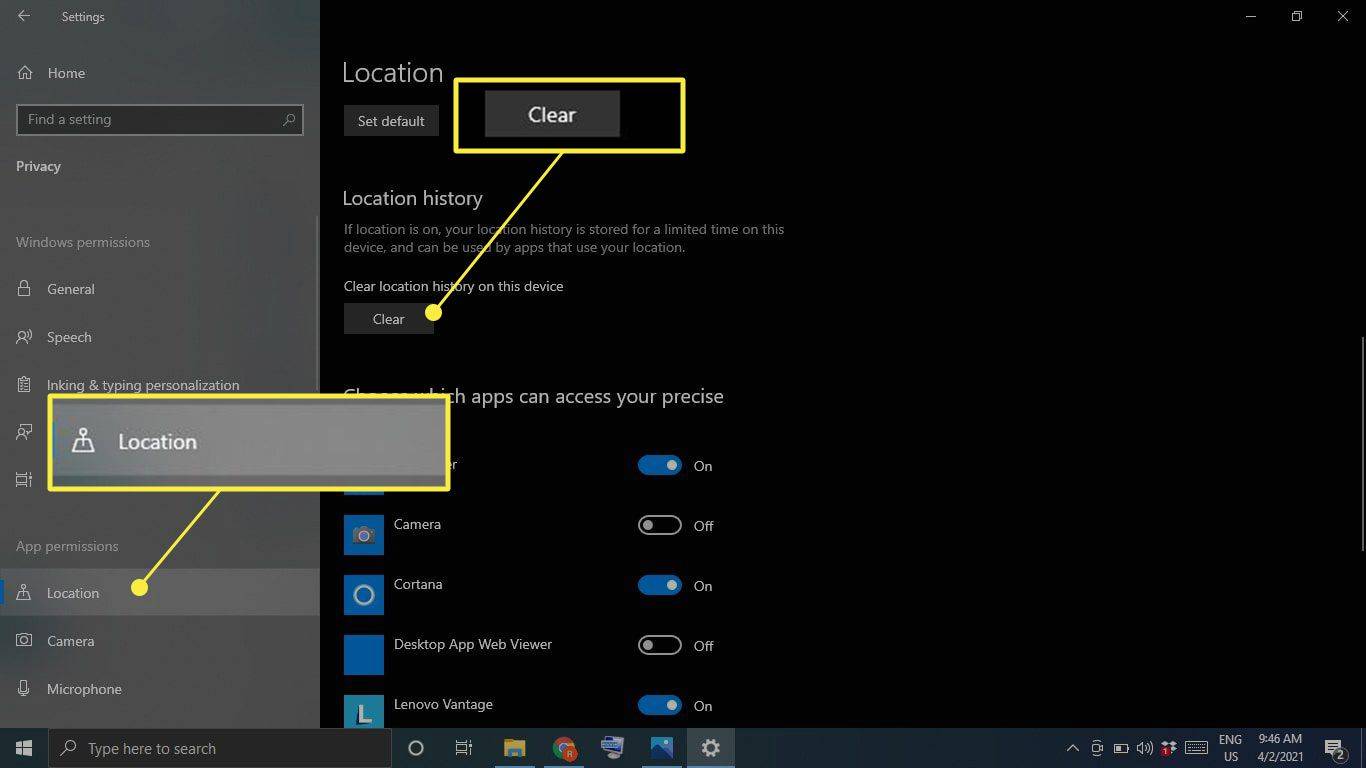
Proč byste měli vymazat mezipaměť ve Windows 10?
Důvodem, proč systém Windows udržuje mezipaměť na prvním místě, je pomoci vašemu počítači pracovat lépe; pokud je však přetížený, může to situaci zhoršit. Kromě zpomalení pevného disku mohou soubory mezipaměti také způsobit konflikty softwaru, což vede k selhání. Pokud je váš počítač pomalý nebo pokud programy stále padají, může být vymazání mezipaměti snadným řešením.
FAQ- Co je mezipaměť?
Mezipaměť vašeho počítače je sbírka dočasných souborů, které uchovává za účelem urychlení procházení webu, aplikací a dalších úloh.
- Jak se vyslovuje 'cache?'
Zní to jako 'hotovost'.
- Jak vymažete mezipaměť DNS v systému Windows 10?
Otevřete příkazový řádek v režimu správce a zadejte příkaz ipconfig/flushdns .
může zelle posílat peníze venmo
- Jak vymažete mezipaměť na Macu?
Mezipaměť Safari můžete vymazat pomocí klávesové zkratky Příkaz + Volba + A . Chcete-li vymazat systémovou mezipaměť, otevřete Finder a vyberte Jít > Přejděte do složky . Vepište ~/Library/Cache/ , vyberte Jít a poté vyberte, které soubory chcete odstranit. Pokud si nejste jisti, zda určitý soubor potřebujete, nebo ne, přehrajte jej na jistotu a nechte jej být.