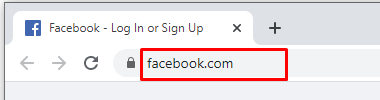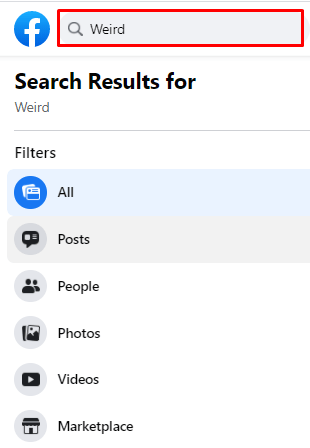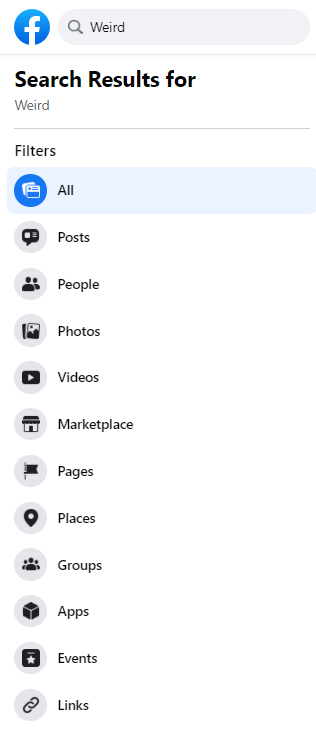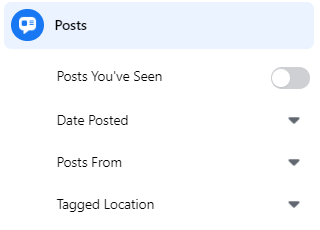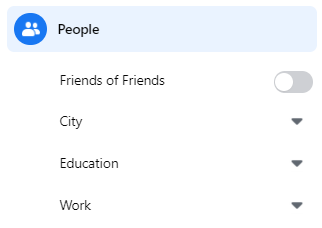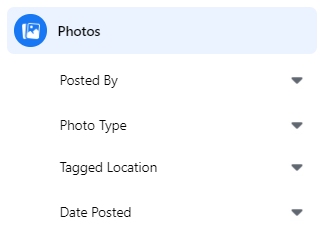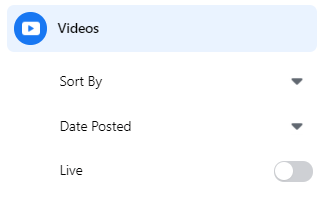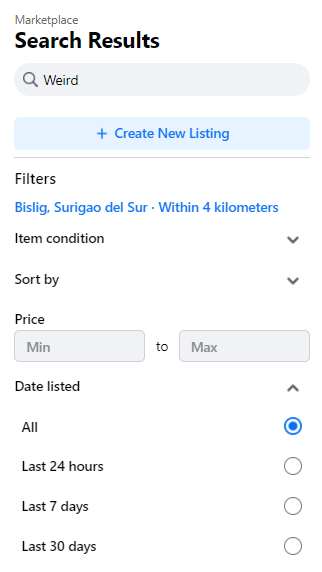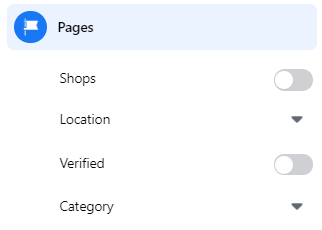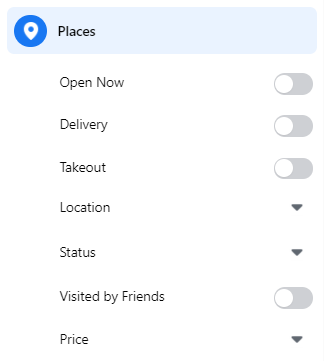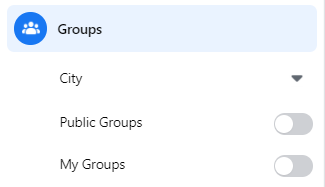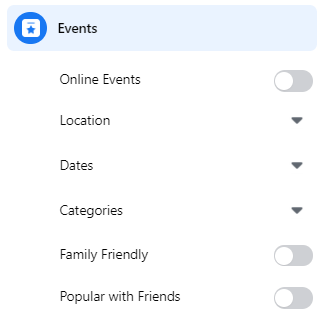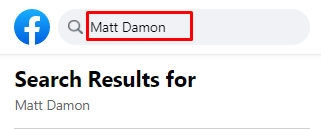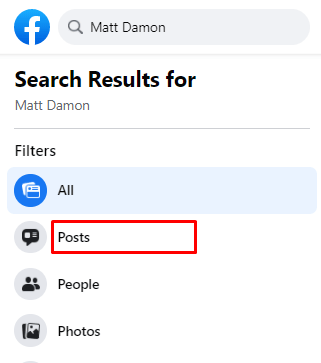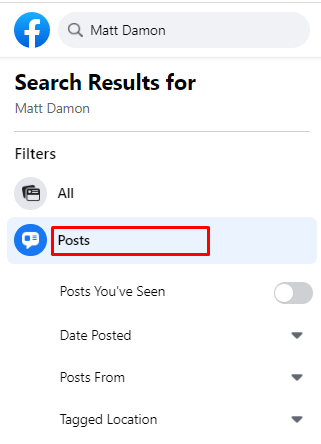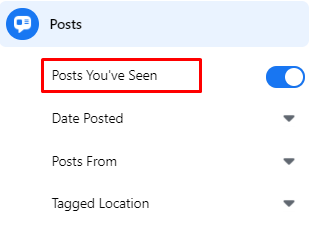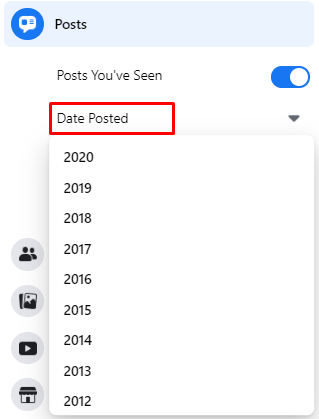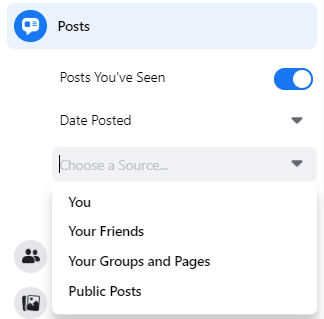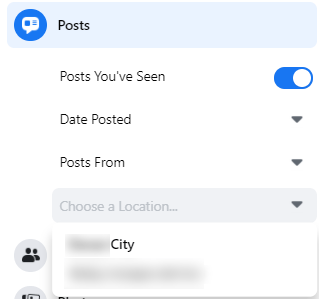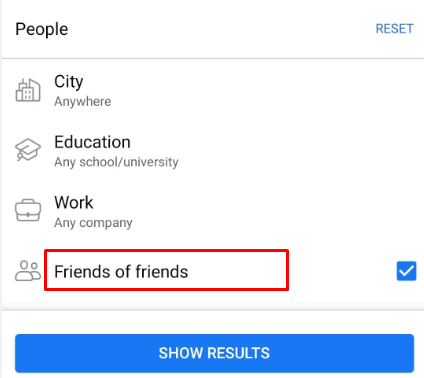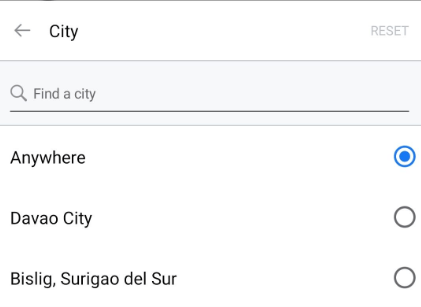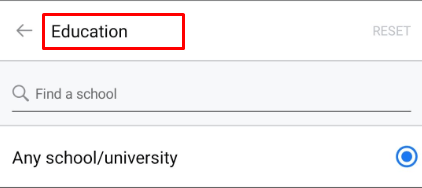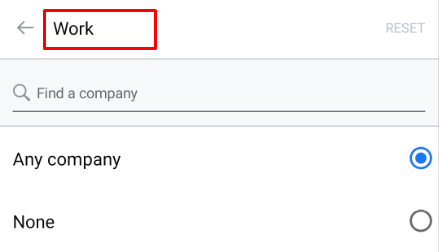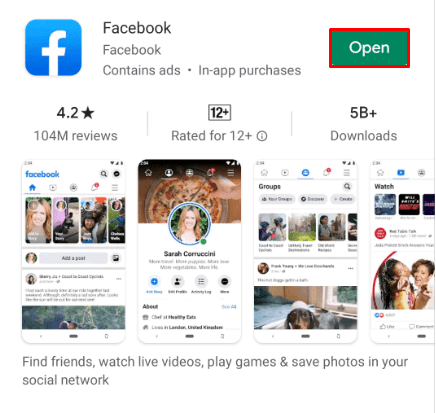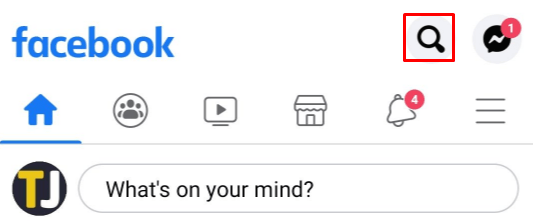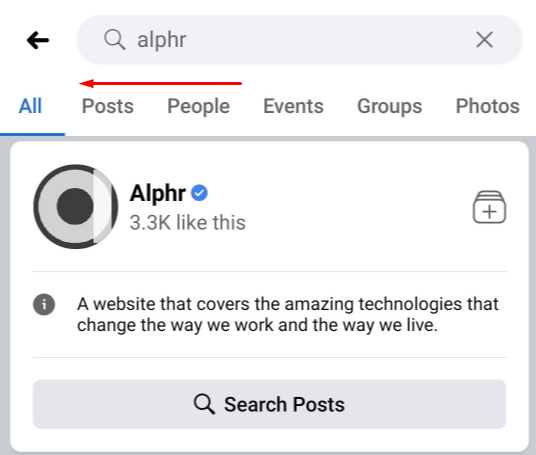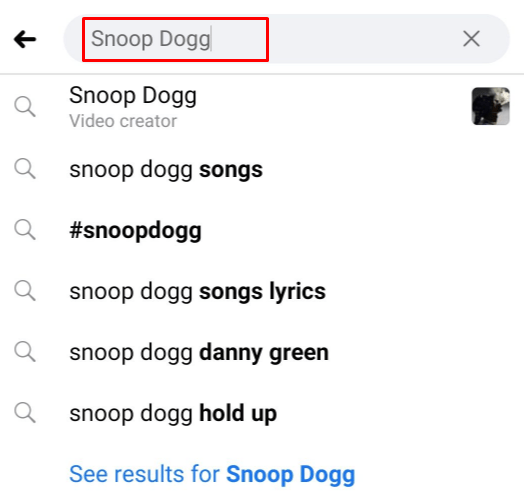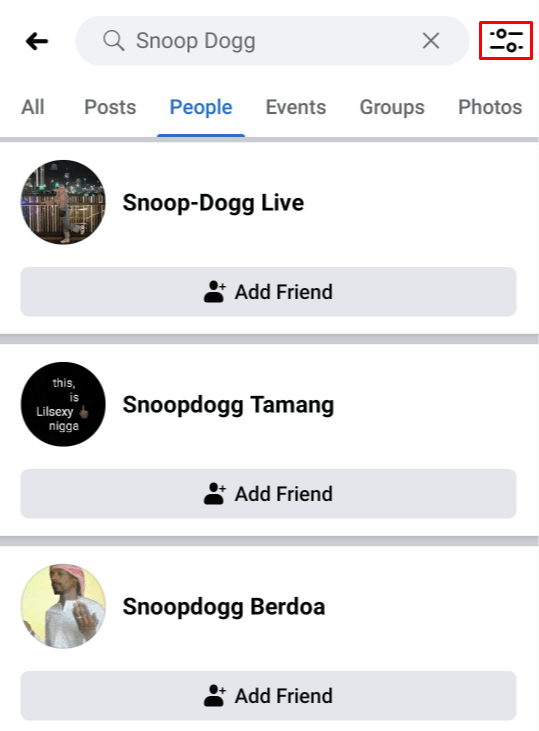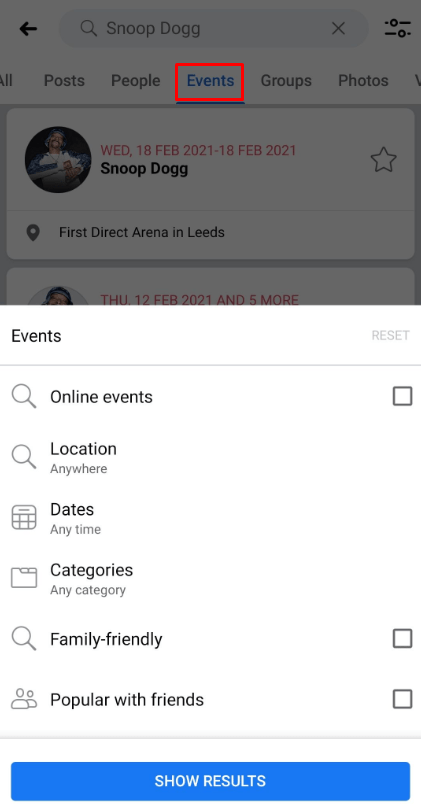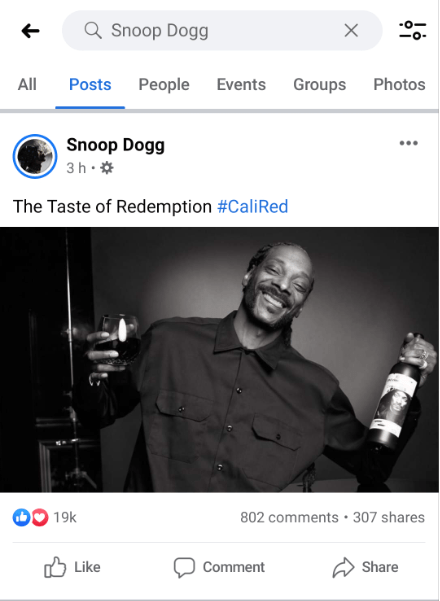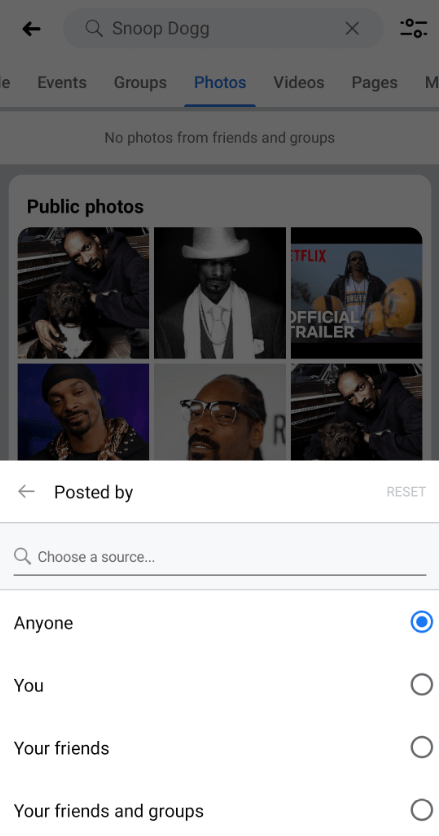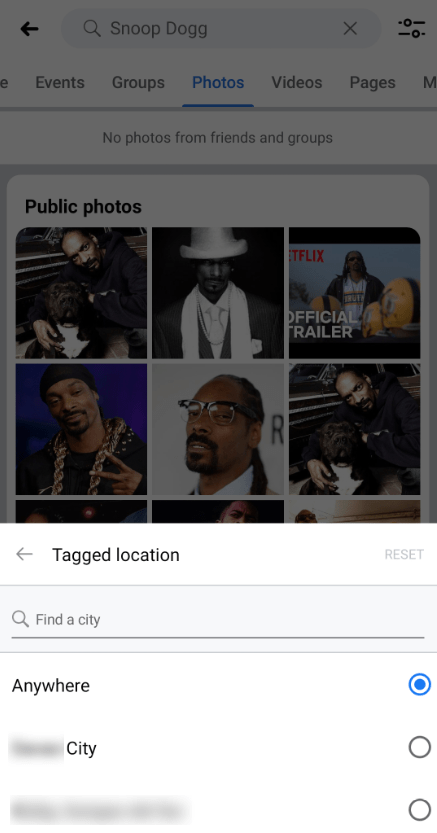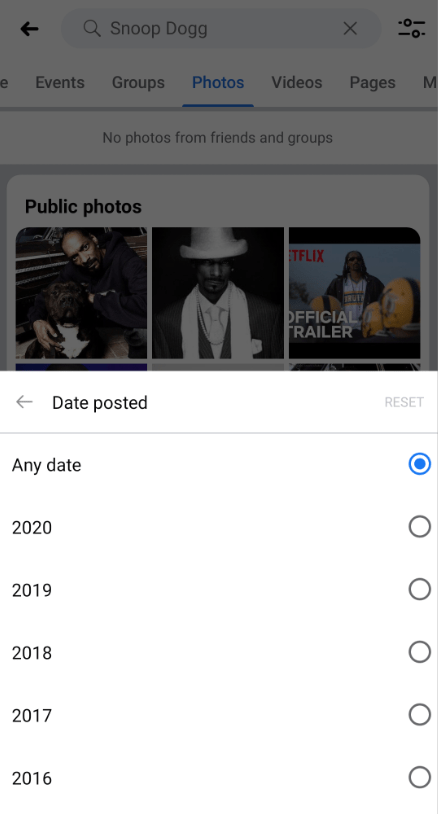S více než 2,5 miliardami aktivních uživatelů měsíčně v roce 2020 zůstává Facebook nejpopulárnější platformou sociálních médií na světě. S ohledem na to je pravděpodobné, že většina vašich přátel a rodiny má účet na Facebooku, ne-li vášnivý uživatel.
Vzhledem k tomu, jak je Facebook běžný, může být vyhledávání lidí, příspěvků nebo fotografií občas obtížné. Když v aplikaci provedete základní vyhledávání, pravděpodobně získáte spoustu výsledků. To je, když chcete použít pokročilé filtry vyhledávání na Facebooku k získání výsledků, které hledáte.
Jak provést pokročilé vyhledávání na Facebooku v prohlížeči na PC
Přístup k pokročilým možnostem vyhledávání Facebooku v prohlížeči na PC je docela jednoduchý.
- Otevřete webový prohlížeč v počítači a přejděte na https://www.facebook.com .
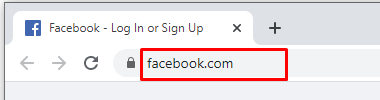
- Po otevření stránky na Facebooku se v levém horním rohu zobrazí vyhledávací pole na Facebooku.

- Zadejte cokoli do vyhledávacího pole a stiskněte klávesu Enter na klávesnici.
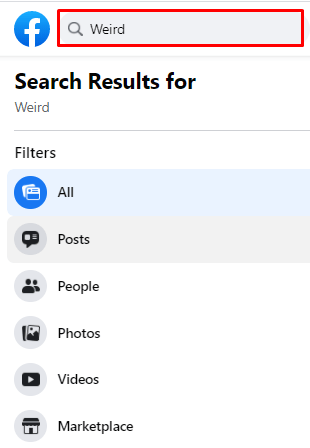
- Nyní se otevře stránka rozšířeného vyhledávání, která vám v nabídce nalevo umožní přístup k 11 kategoriím vyhledávání:
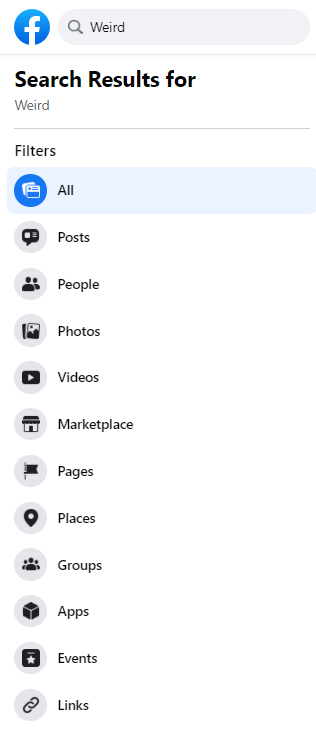
- Příspěvky - Hledejte příspěvky svých přátel nebo ty, které zmiňují vaše přátele.
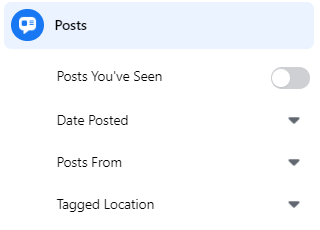
- Lidé - Najděte lidi podle místa, vzdělání nebo pracoviště.
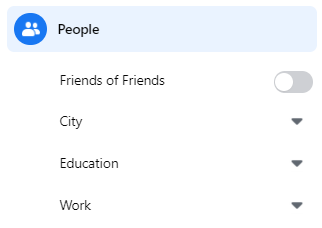
- Fotografie - Vyhledejte fotografie podle typu, umístění, roku nebo dokonce osoby (plakát).
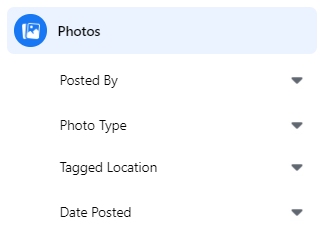
- Videa - vyhledávejte videa podle data, umístění nebo podle toho, zda se jedná o živý přenos FB.
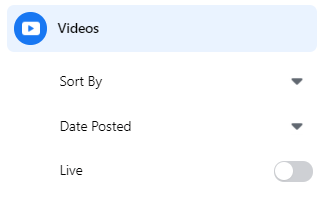
- Marketplace - Tato kategorie umožňuje vyhledávat produkty, které jsou k dispozici na trhu Facebooku. Upozorňujeme, že k této možnosti nemají přístup všichni uživatelé, v závislosti na dostupnosti tržiště ve vaší zemi
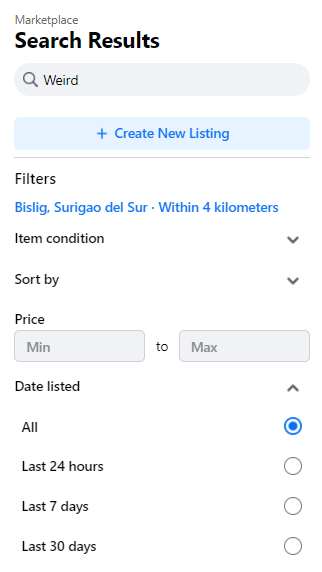
- Stránky - Použijte různé filtry ke zúžení konkrétních stránek. Můžete například hledat produkty nebo obchodní stránky a také obchody, ve kterých můžete nakupovat produkty a služby.
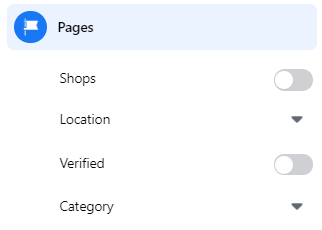
- Místa - Zde můžete hledat místa, jako jsou restaurace, kluby, místa s sebou a další. Získáte také mapu své polohy pro pohodlnější vyhledávání.
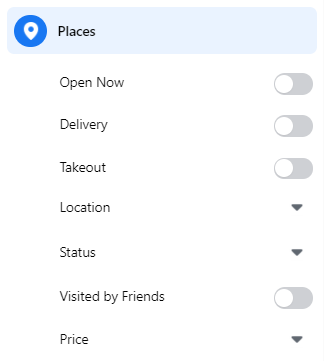
- Skupiny - upřesněte skupiny podle umístění, soukromého nebo veřejného stavu a stavu vašeho členství.
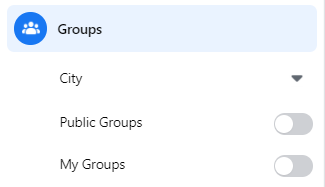
- Aplikace - Tato kategorie nemá žádné podrobné filtry.

- Události - Vyberte, zda hledáte online nebo fyzickou událost. Nastavte místo, nastavte, kolik dní v budoucnu chcete hledat, a definujte, jaký druh události hledáte. Nakonec můžete vybrat, zda hledáte událost vhodnou pro rodinu a zda je oblíbená u vašich přátel.
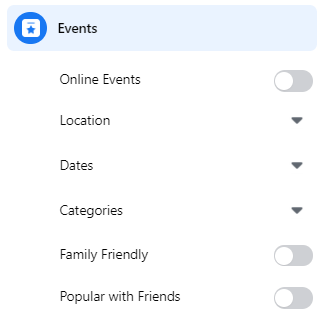
- Odkazy - Stejně jako kategorie Aplikace nemá ani tato další filtry.

- Příspěvky - Hledejte příspěvky svých přátel nebo ty, které zmiňují vaše přátele.
Každá z nich má další sadu možností vyhledávání, které vám pomohou definovat výsledky dále. Abychom vám ukázali, jak to funguje, využijme jako příklad příspěvky a lidi.
Hledání příspěvků
Při hledání konkrétního příspěvku, který někdo přidal na svou zeď, se může časově náročné procházet všemi jejich příspěvky. To je místo, kde se kategorie příspěvků může ukázat jako nesmírně užitečná.
jak smazat kanály na rok
- Otevřete vyhledávací stránku Facebooku, jak je vysvětleno výše.

- Do vyhledávacího pole zadejte jméno osoby, jejíž příspěvek hledáte, a stiskněte klávesu Enter na klávesnici.
Zde je třeba si uvědomit, že když zadáváte něčí jméno, neklikejte na návrh, který se zobrazí pod vyhledávací lištou. Pokud tak učiníte, dostanete se na stránku profilu dané osoby.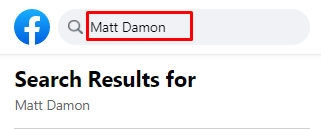
- V nabídce vlevo klikněte na Příspěvky.
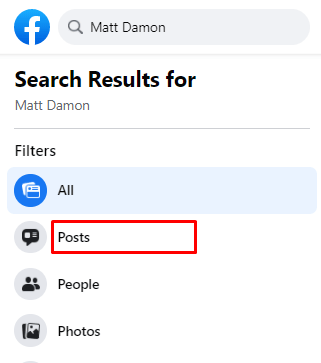
- Nyní se kategorie Příspěvky rozbalí a odhalí další možnosti vyhledávání:
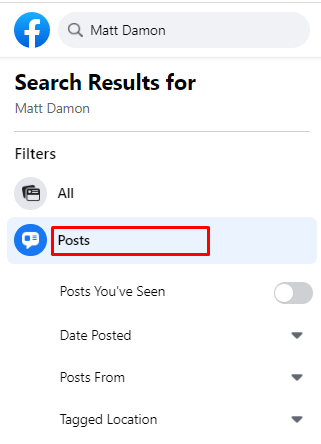
- Příspěvky, které jste viděli - zapněte nebo vypněte.
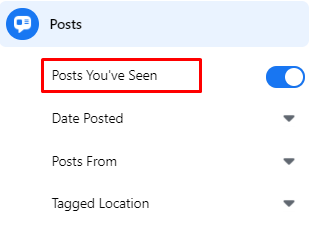
- Datum zveřejnění - Tato rozevírací nabídka umožňuje vybrat rok, kdy se příspěvek objevil.
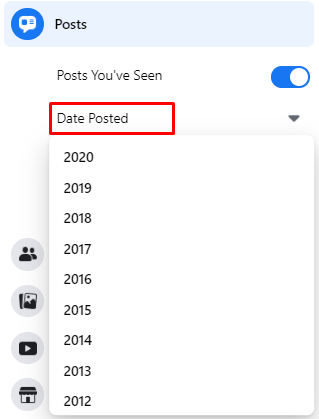
- Příspěvky od - vyberte buď vy, vaši přátelé, vaše skupiny a stránky nebo veřejné příspěvky.
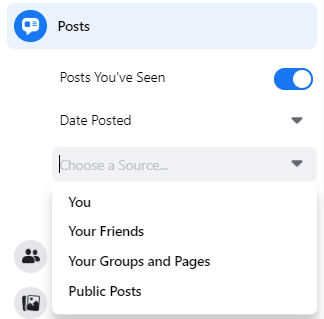
- Označená poloha - Chcete-li zúžit uvedenou lokalitu, zadejte název města.
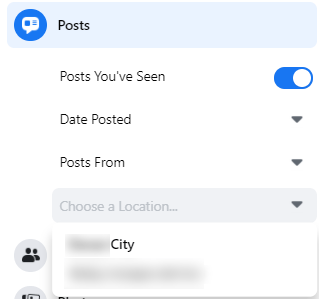
- Příspěvky, které jste viděli - zapněte nebo vypněte.
- Když vyberete výše uvedené možnosti, výsledky vyhledávání se v hlavní části obrazovky automaticky obnoví.
Hledání lidí
Chcete-li hledat lidi, klikněte v levé nabídce na kategorii Lidé. Tento filtr poskytuje také čtyři možnosti:
- Přátelé přátel - Pokud zapnete tento přepínač, ve výsledcích se zobrazí pouze přátelé vašich přátel (ale ne vaši). To je docela užitečné, když hledáte někoho se společným jménem, o kterém si budete jisti, že je přítel vašich přátel.
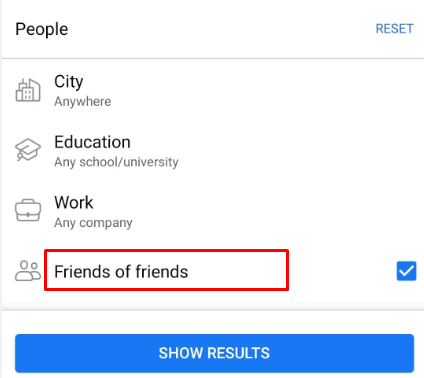
- Město - Pokud osoba zveřejnila své město, pomůže vám ji najít.
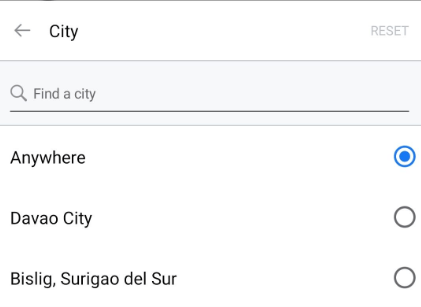
- Vzdělání - Stejně jako ve městě to bude fungovat, pouze pokud daná osoba uvedla svou školu pro profil na Facebooku.
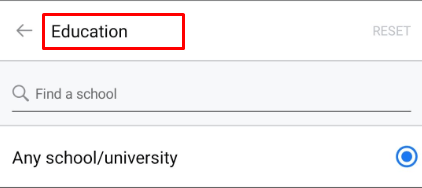
- Práce - jako město a vzdělávání, ale pro pracoviště.
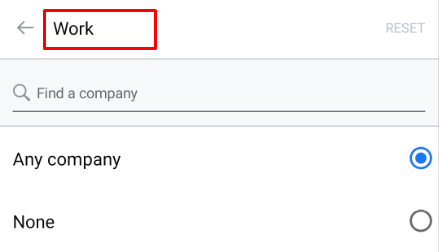
Zbytek kategorií funguje podobně jako příspěvky a lidé s odpovídajícími filtry.
Jak provést pokročilé vyhledávání v aplikaci Facebook pro Android
Stejně jako Facebook v prohlížeči, mobilní aplikace pro Android má také pokročilé vyhledávání.
oblíbené umístění google chrome Windows 10
- Otevřete ve svém zařízení mobilní aplikaci Facebook.
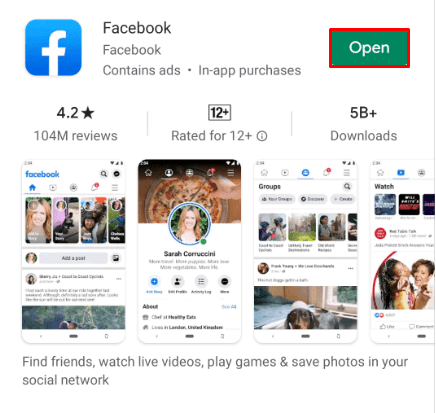
- Klepněte na ikonu Hledat v pravém horním rohu aplikace (lupa).
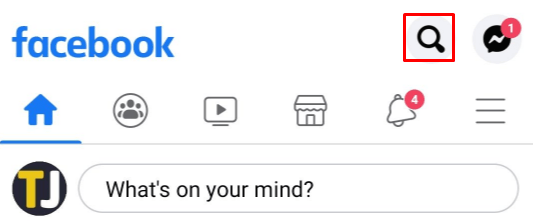
- Do vyhledávacího pole zadejte nějaký text.

- Otevře se stránka pokročilého vyhledávání, která vám umožní vybrat různé kategorie pro zúžení výsledků hledání. Jsou stejné jako ve verzi prohlížeče Facebook. Jediný rozdíl je v tom, že je mobilní aplikace uspořádá do karet. Chcete-li získat přístup ke všem z nich, jednoduše přetáhněte karty vlevo a vpravo.
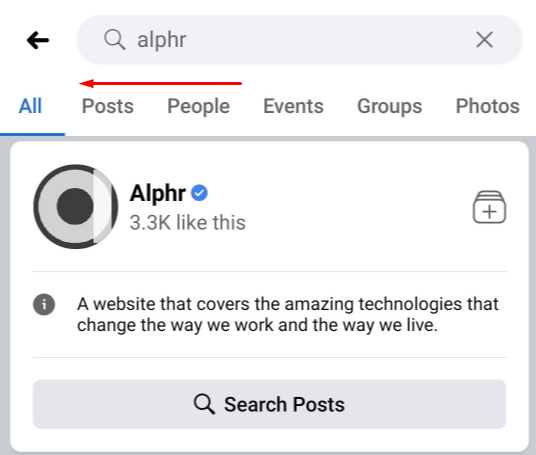
- Nyní zadejte do vyhledávacího pole něčí jméno.
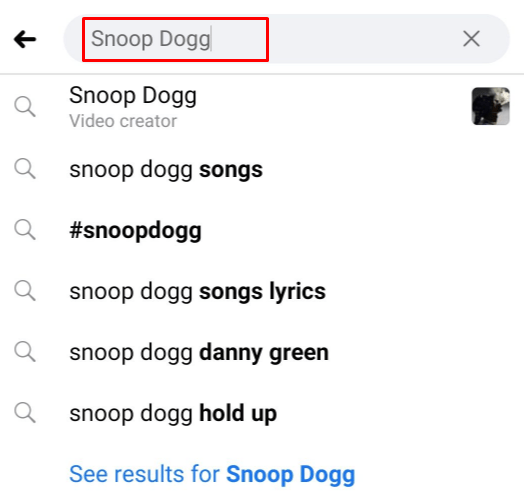
- Dále klepněte na jednu z kategorií. Všimněte si, že ikona Možnosti se objeví v pravém horním rohu obrazovky.
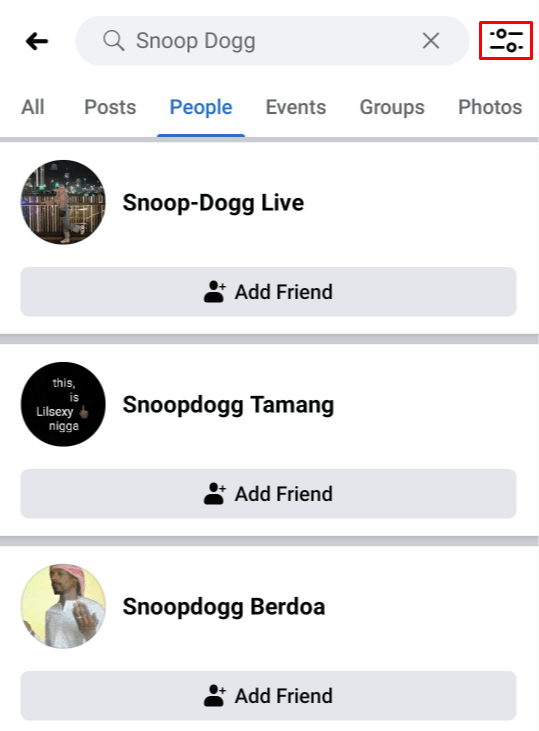
- Klepnutím na ikonu Možnosti zobrazíte další filtry pro každou kategorii.
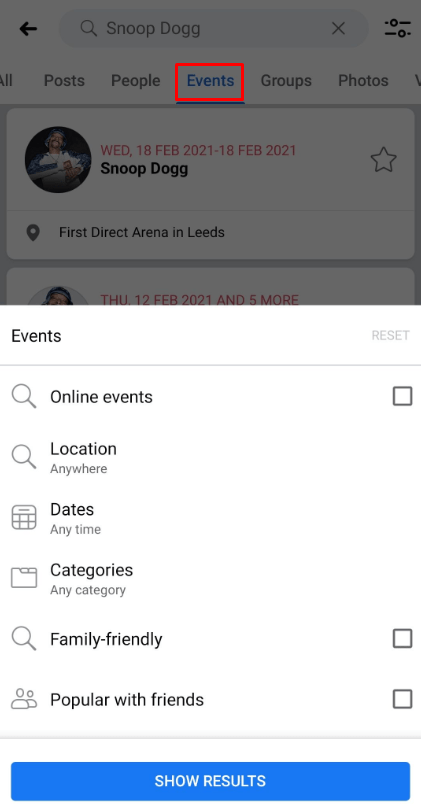
- Nastavte filtry a příslušné výsledky se zobrazí v hlavní části obrazovky.
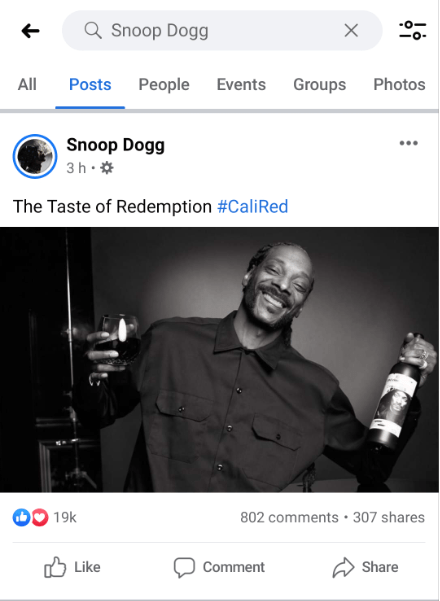
Například když klepnete na kategorii Fotografie, nabídka možností vám umožní nastavit následující parametry:
- Zveřejnil - Zde si můžete vybrat Kdokoli, Vy, Vaši přátelé nebo Vaši přátelé a skupiny.
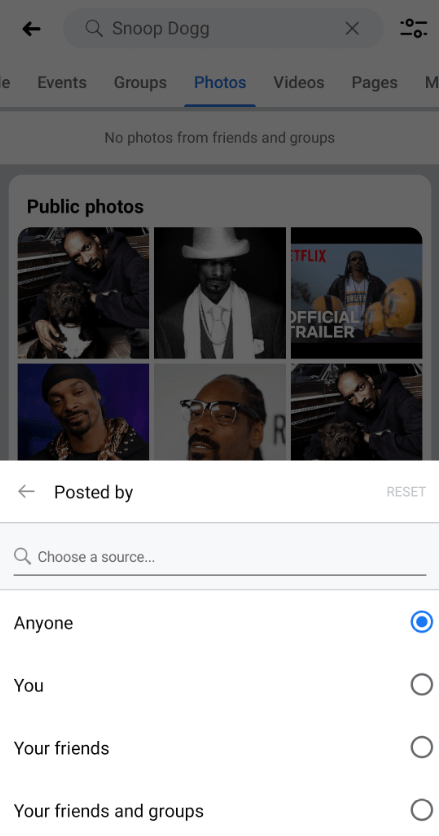
- Označená poloha - Zvolte Anywhere a vyhledejte všechna dostupná umístění, nebo použijte vyhledávání v nabídce k vyhledání konkrétního města.
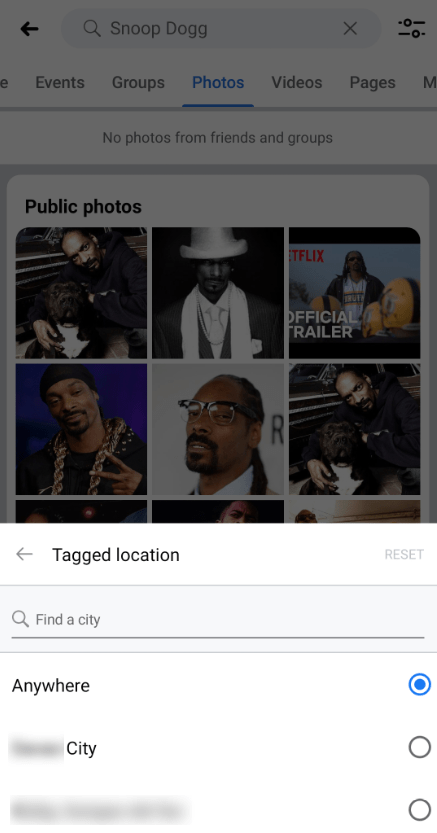
- Datum zveřejnění - Ačkoli má tato možnost ve svém názvu datum, nebudete si moci vybrat měsíce nebo dny, ale pouze roky.
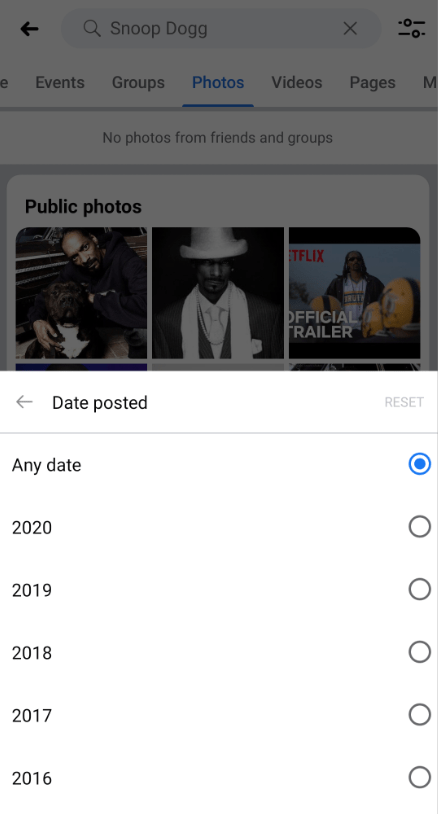
Další informace o tom, jak fungují kategorie vyhledávání Příspěvky a Lidé, najdete v části výše.
Jak provést pokročilé vyhledávání v aplikaci Facebook pro iPhone
Podobně jako aplikace pro Android má aplikace iOS pro Facebook v systému iOS stejnou sadu pokročilých možností vyhledávání. Aplikace je k dispozici ke stažení v Apple App Store .
Chcete-li získat přístup k pokročilému vyhledávání, postupujte podle následujících pokynů.
- Otevřete aplikaci Facebook na svém iPhonu nebo iPadu.
- Klepněte na ikonu lupy v pravém horním rohu obrazovky.
- Do vyhledávacího pole zadejte cokoli pro přístup k rozšířeným možnostem vyhledávání.
- Nyní uvidíte karty pro různé kategorie. Vzhledem k tomu, že obrazovka není tak široká jako ve verzi prohlížeče, budete muset do ostatních kategorií přejet kartami doleva a doprava.
- Do vyhledávacího pole zadejte kritéria, která chcete vyhledat.
- Klepněte na jednu z karet, které chcete použít.
- V pravém horním rohu obrazovky se nyní zobrazí ikona možností. Klepnutím na něj nastavíte možnosti filtru.
- Nastavte své možnosti a výsledky vyhledávání se obnoví a poskytnou vám relevantní výsledky.
Pokročilé vyhledávání na Facebooku Hotovo snadno
Nyní, když víte, jak provádět pokročilé vyhledávání na Facebooku, můžete snadno najít lidi, příspěvky a dokonce i položky na facebookovém tržišti. Ať už používáte prohlížeč nebo mobilní aplikaci, toto vyhledávání vám umožní použít různé filtry ke zúžení výsledků.
Zdá se vám pokročilé vyhledávání Facebooku dost dobré? Podařilo se vám najít, co jste hledali? Podělte se o své zkušenosti v komentáři níže.