Téměř každá platforma sociálních médií nabízí svou vlastní verzi krátkých videí, známých jako reels nebo shorts. Zejména Instagram přijal videa ve formě kotoučů. Zatímco každý uživatel Instagramu zná kotouče a pravidelně je prohlíží, ne každý na sebe ještě vydělal.

Pokud se cítíte jako jediní, kdo nikdy nevytvořil Instagram Reel, jste na správném místě. Zde je průvodce pro začátečníky k vytváření, úpravám a sdílení kotoučů pro nováčky Insta-reel.
Začínáme: Základy Instagram Reels
Délka navijáku
Insta omezuje své kotouče na 90 sekund. Mohou obsahovat jedno souvislé video nebo více klipů a obrázků upravených společně, ale nesmí přesáhnout 90 sekund.
Nahrávání vs. nahrávání
Kotouče lze nahrávat přímo v aplikaci pomocí fotoaparátu vašeho zařízení, nebo můžete nahrávat videa uložená do zařízení. Navíc můžete zkombinovat uložená videa s aktuálními nahrávkami a upravit je do jednoho kotouče.
Nahrávací kotouče
Nyní, když rozumíte kotoučům, naučíte se je nahrávat pomocí Instagramu a jeho četných funkcí. Chcete-li zahájit nahrávání, postupujte takto:
navrhuje instagram uživatelům, kteří vás hledají
- Otevřete Instagram a přejděte na domovskou stránku.
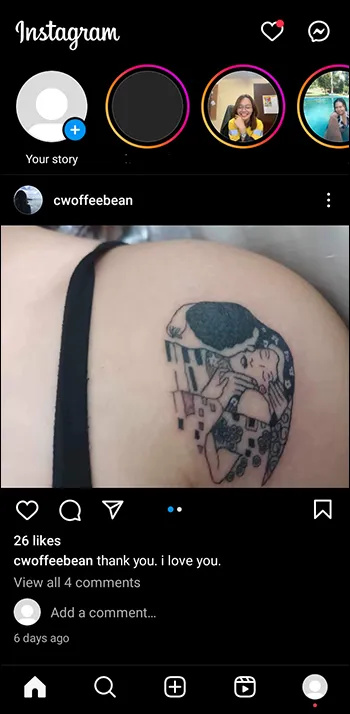
- Přejetím zleva doprava otevřete stránku nahrávání. Kamera se automaticky otevře.
- Klepněte na „Reel“ z možností obsahu (Post, Story, Reel a Live) ve spodní části obrazovky, pod tlačítkem snímání.
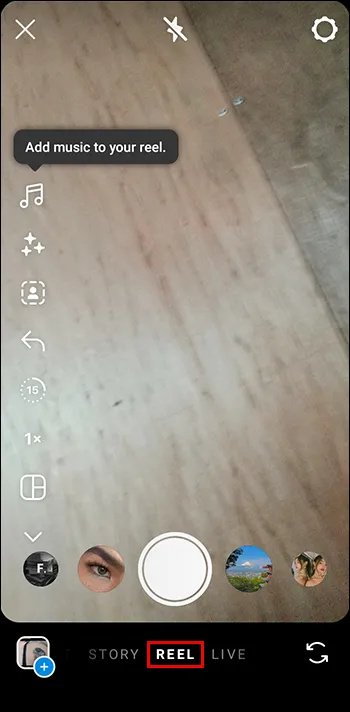
Na levé straně budou viditelné různé ikony. Toto jsou funkce a nástroje, které lze použít při nahrávání. Zde je stručný popis každého z nich:
- Zvuk - Zvuk bude překrývat zvuk přes nahrané video. Instagram má na výběr rozsáhlou knihovnu hudby a zvukových klipů, stejně jako uživatelsky vytvořený zvuk. Kromě toho můžete vytvořit a uložit vytvořený zvuk pro budoucí použití a sdílet s ostatními uživateli. Pro inspiraci se určitě podívejte do audiotéky. Klepnutím na ikonu můžete uložit jakýkoli zvuk, který budete chtít později použít Uložit ikonu doprava.
- Efekty – Funkce efektů fotoaparátu je rozsáhlý nástroj, který nabízí mnoho filtrů, pozadí, animací a nálepek. Zde také budete chtít prozkoumat a uložit své oblíbené položky.
- Zelená obrazovka - Tento nástroj vám umožňuje změnit pozadí vašeho videa výběrem z dostupných pozadí nebo použitím vašich fotografií či videí jako pozadí. Poznámka: Tento nástroj se používá pro mnoho reakčních videí, kde se předmět objeví před fotografií nebo videem.
- Přidejte svůj – Je to skvělý nástroj pro rozšíření vaší sítě a interakci s ostatními. Tato možnost vloží do videa nálepku obsahující otázku nebo výzvu. Vaše odpověď bude poté propojena s odpověďmi ostatních uživatelů, když bude váš kotouč zveřejněn.
- Délka – Zvolte přednastavenou délku videa 15, 30, 60 nebo 90 sekund. Navijáky automaticky výchozí na 15 sekund, takže upravte toto nastavení, abyste vytvořili delší kotouč. Když čas vyprší, nahrávání se automaticky zastaví, což je užitečná funkce pro hands-free nahrávání.
- Rychlost - Chcete-li záznam zpomalit nebo zrychlit, vyberte z možností 0,3x, 0,5x, 1x, 2x a 3x.
- Rozvržení videa – Používá se k oddělení obrazovky, aby bylo možné současně zobrazit více klipů nebo obrázků.
- Časovač – Slouží k nastavení doby čekání a odpočítávání do nahrávání. Toto je další užitečný nástroj pro hands-free nahrávání, který vám umožní nahrávat mimo vaše zařízení. Stisknutím tlačítka spusťte časovač a poté se přesuňte na místo před začátkem nahrávání.
- Ovládání gesty - Další skvělý nástroj pro nahrávání mimo zařízení, umožňuje vám začít nahrávat zvednutím ruky, dlaní směrem ke kameře, zahájit odpočítávání a začít nahrávat.
Jakmile vyberete efekty pro záznam, zbývá už jen klepnout na tlačítko snímání a zahájit nahrávání! Nedělejte si starosti, pokud uděláte chybu. Stačí klepnout na tlačítko Zpět a začít znovu.
jak používat baterku mrtvou za denního světla
- Až budete s nahrávkou spokojeni, klepněte na „další“.

- Pokud nahráváte celou cívku v jednom klipu, klepněte na „upravit “ začít upravovat.

- Pokud vytváříte cívku, která vyžaduje záznam více klipů, vyberte „přidat klip “ pro konfiguraci a záznam následujícího klipu.

- Jakmile dokončíte nahrávání všech svých klipů, klepněte na „upravit“ a přejděte k úpravám.
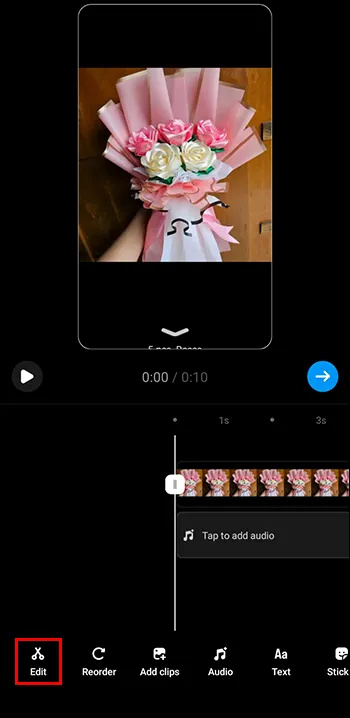
Nahrávání videí pro kotouče
Nahrávání videí z vašeho zařízení na Instagram by mělo být jednoduché, když jste se seznámili s nabídkami a možnostmi navijáku.
- Začněte na stránce „New Reel“. .
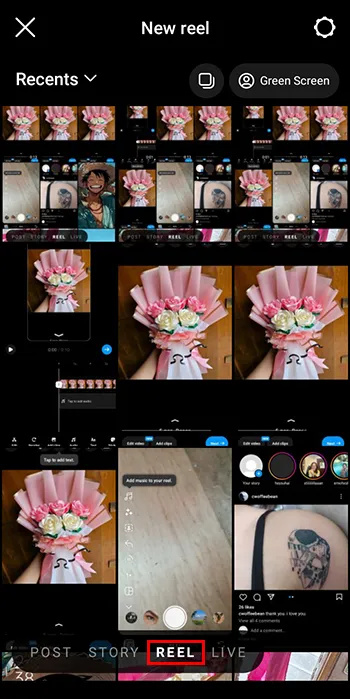
- Existují tři možnosti vytváření kotoučů z nahraných souborů. Oni jsou:
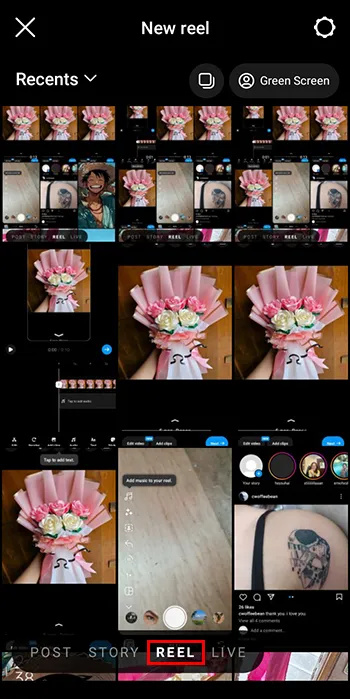
- Šablona – Šablony umožňují uživatelům vybrat požadované klipy a zapojit je do předem naformátované cívky.
- Koncepty – Chcete-li přidat nahraný obsah do dříve nahraných cyklů, které jste uložili do konceptů.
- Nahrát – Nedávné soubory se automaticky zobrazí na stránce nových kotoučů. Chcete-li vyhledat všechny fotografie a videa nebo získat přístup k albům, klepněte na „poslední“.
- Rozhodněte se, které chcete, a klepněte na odpovídající tlačítko nahoře.
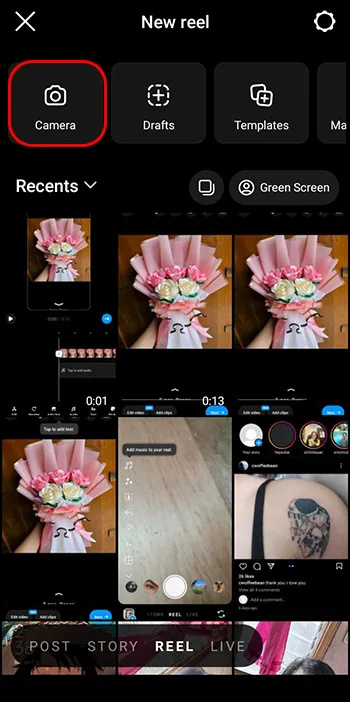
- Vyberte fotografie nebo videa, která budete používat, ze své knihovny a poté přejděte k úpravám.
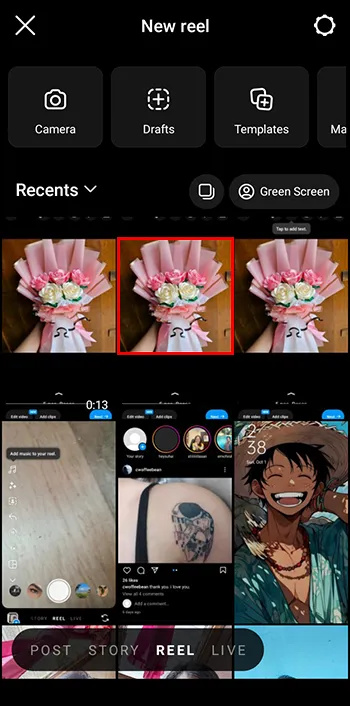
Úpravy kotoučů
Při úpravách kotoučů uvidíte, že některé nástroje dostupné pro nahrávání, jako jsou efekty, rychlost a hudba, lze také přidat během úprav. Je však důležité vědět, že některé funkce nebudou při přidání po nahrávání fungovat ve stejné kvalitě. Proto je nejlepší je přidat před nahráváním.
Úpravy kotoučů mohou zahrnovat různé změny vašeho souboru. Zde je několik běžných úprav, které jsou k dispozici na Instagramu pro váš kotouč:
- Oříznutí klipu – Přidání, odstranění, oříznutí a změna pořadí klipů.
- Text – Přidání textové vrstvy, která se zobrazí přes kotouč. Text lze přidat v různých fontech, barvách a velikostech. Text lze omezit na zobrazení pouze ve vybraných částech kotouče a lze jej posouvat, aby se objevil v různých oblastech kotouče.
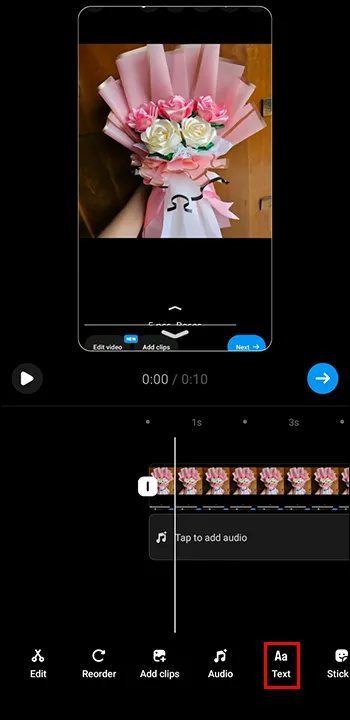
- Přechody – V aplikaci je k dispozici několik přechodů, které lze přidat mezi klipy pro profesionálnější nebo kreativnější styl.
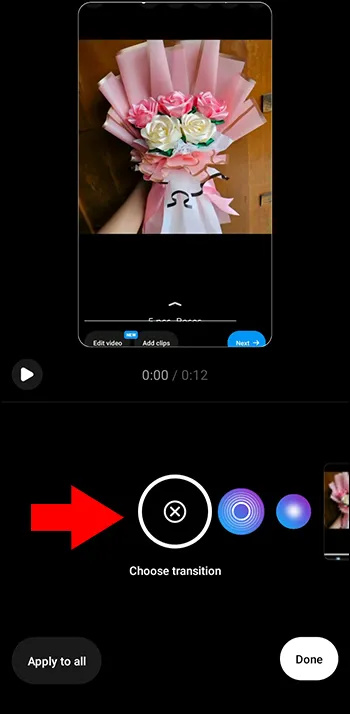
- Obálky – Obálky jsou obrázky přidané na začátek válců. Zobrazují se před přehráním kotouče na stránce vašeho profilu a poskytují náhled obsahu, který mohou diváci očekávat. Můžete si vytvořit obaly sami, použít šablony obalů dostupné v aplikaci nebo se rozhodnout obaly nepoužívat.
Odesílání rolí
Konečně je čas podělit se o svůj výtvor se světem nebo alespoň s přáteli a rodinou. Chcete-li sdílet svůj kotouč, postupujte takto:
- Klikněte na „další“. “ po dokončení úprav.
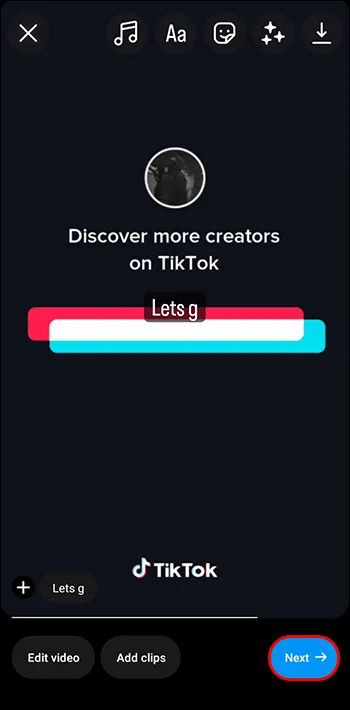
- Uvidíte náhled cívky a můžete přidávat titulky, označovat ostatní uživatele a sdílet umístění informace.
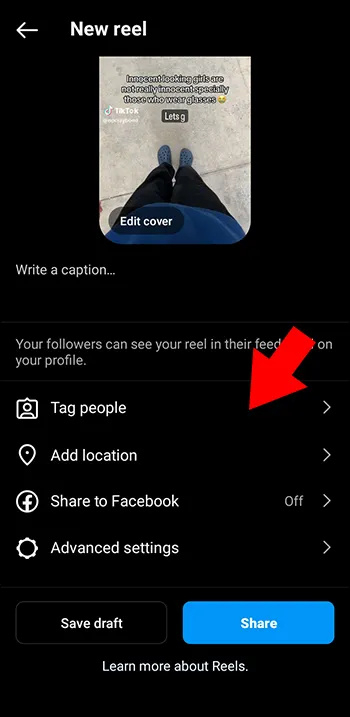
- Nakonec klepněte na tlačítko sdílení a oficiálně jste zveřejnili svůj první válec! Pokud jsou vaše účty Facebook a Instagram propojeny, bude se automaticky sdílet také na Facebooku.
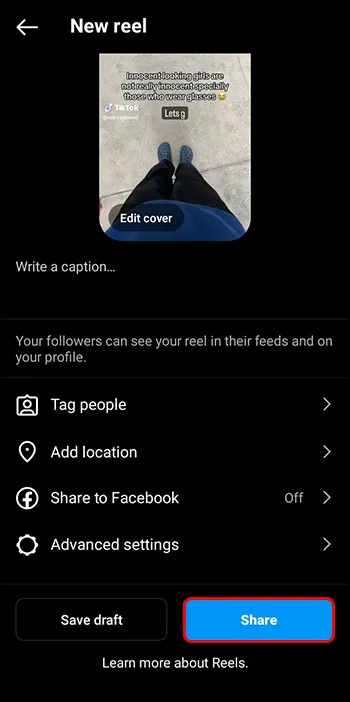
Tipy a triky
- Uložte si zvuk a filtrujte, které se vám líbí, při posouvání, abyste je později snadno našli.
- Další nástroje pro úpravy najdete v jiném softwaru pro úpravu videa, jako je Canva, Capcut a Adobe.
- Propojte své účty Facebook a Instagram a sdílejte a spravujte kotouče v obou aplikacích snadno.
- Mít trpělivost. Naučit se všechny funkce a nástroje může být zpočátku zdrcující. Vyzkoušet příliš mnoho nástrojů současně může být příliš mnoho, zvláště pokud nemáte předchozí zkušenosti s úpravou videa. Zkuste experimentovat vždy pouze s jednou komponentou.
Čas začít tvořit
Instagram kotouče jsou vynikající způsob, jak vytvořit, vybudovat a udržovat komunitu sledujících. Ať už je používáte k pobavení přátel a rodiny, šíření důležité zprávy nebo růstu vaší značky, kotouče mohou být nezbytným nástrojem pro splnění těchto cílů.
Už jste někdy vytvořili Instagram Reel? Pokud ano, použili jste některý z tipů a triků z tohoto článku? Dejte nám vědět v sekci komentářů níže.









