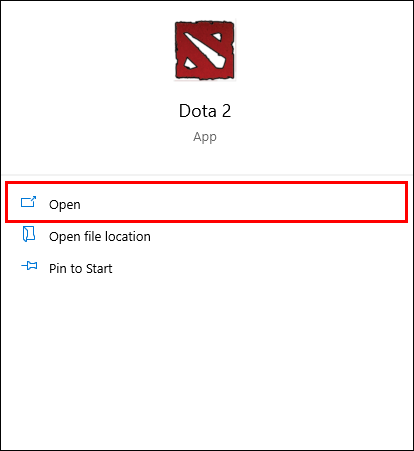Odkazy na zařízení
Věděli jste, že váš e-mailový podpis je výkonný informační nástroj pro obchodní nebo osobní použití? Pokud přidáte kontaktní informace nebo logo své společnosti, váš podpis na Gmailu se stane známou digitální vizitkou. Nebo můžete přidat svou vlastní fotografii pro podpis s osobním přístupem. Bezplatné podpisy Gmailu vám umožní využít cenné nemovitosti na konci vašich e-mailových zpráv.

Svůj podpis na Gmailu můžete upravit kdykoli a z jakéhokoli důvodu. Tento článek vám ukáže, jak rychle změnit podpis na vašem účtu Gmail. Ať už používáte jakékoli zařízení, tyto snadno srozumitelné kroky vás provedou celým procesem.
Jak změnit podpis Gmailu z aplikace pro iPhone
Společnost Apple, Inc. učinila vytvoření mobilního podpisu pomocí Gmailu pouze otázkou několika následujících kroků:
- Stáhněte a otevřete aplikaci Gmail.

- Klepněte na Nabídka (3 vodorovné čáry v levé horní části obrazovky).

- Klepněte na Možnosti nastavení.

- Vyberte účet, který chcete změnit.

- Klepněte na odkaz Nastavení podpisu.

- Zapněte přepínač Mobilní podpis.

- Proveďte změny.
- Klepnutím na zpět uložíte změny.

Podpisy Gmailu na všech mobilních zařízeních jsou pouze textové. Nebudete mít možnost formátovat text nebo vkládat hypertextové odkazy a obrázky. Pokud navíc není váš podpis vytvořen v aplikaci Gmail, vaše zprávy budou zobrazovat podpis, který jste nastavili na vašem počítači.
Jak změnit podpis Gmailu z aplikace pro Android
Změňte svůj podpis Gmailu na libovolném zařízení Android pomocí těchto kroků:
- Otevřete aplikaci Gmail.

- Klepněte na možnost Nabídka v levém horním rohu obrazovky (3 vodorovné pruhy).

- Přejděte dolů na možnosti Nastavení.

- Vyberte účet Gmail, který chcete upravit.

- Klepněte na Mobilní podpis a proveďte změny.

- Klepnutím na OK uložte aktualizace.

Jak změnit podpis Gmailu z počítače
Existuje více možností designu pro váš podpis Gmail vytvořený na vašem PC. Podívejte se, jak začít:
- Otevřete Gmail v prohlížeči a přihlaste se ke svému účtu.

- Klikněte na tlačítko Nastavení (ikona řazení v pravém horním rohu obrazovky).

- Vyberte možnost Zobrazit všechna nastavení.

- Přejděte dolů do části Podpis v dolní části seznamu.

- Proveďte změny a v dolní části stránky vyberte Uložit.

Vzhled svého podpisu Gmail můžete změnit pomocí panelu nástrojů pro formátování. Buďte kreativní se svým podpisem změnou barev, typů a velikostí písma. Gmail vám také umožňuje oživit váš podpis obrázkem. Obrázek, který používáte, lze nahrát z počítače nebo z účtu Disku Google na vašem PC. V URL můžete také použít obrázek.
Zde je návod, jak změnit svůj podpis Gmail přidáním obrázku:
- Přihlaste se ke svému účtu Gmail.

- Klepněte na Nastavení (ikona ozubeného kola vpravo nahoře).

- Přejděte dolů a otevřete možnost Podpis.
- Pokud nemáte existující podpis, vyberte Vytvořit nový.

- Pojmenujte nový podpis.
- Vyberte umístění pro nahrání obrázku.
- Umístěte kurzor tam, kam má obrázek jít. Pokud přidáváte také své jméno nebo jiný text, zadejte jej nejprve a stiskněte enter. Objeví se nový řádek pro umístění obrázku.
- Umístěte kurzor tam, kam má obrázek jít. Pokud přidáváte také své jméno nebo jiný text, zadejte jej nejprve a stiskněte Enter. Objeví se nový řádek pro umístění obrázku.
- Vyberte Vložit obrázek z nabídky editoru podpisů.
- Procházejte obrázky z vybraného místa. Vložte svůj obrázek.
Od tohoto okamžiku můžete změnit velikost obrázku. Ujistěte se, že jste se posunuli dolů a po dokončení klepněte na Uložit změny.
Jak změnit podpis Gmailu z iPadu
Aktualizace podpisu Gmailu na iPadu zabere jen pár minut. Pro nový vzhled podpisu postupujte podle následujících kroků:
- Otevřete aplikaci Gmail.

- Klepněte na tlačítko Menu v levé horní části obrazovky (3 vodorovné čáry).

- Přejděte dolů na Možnosti nastavení.

- Vyberte účet Gmail, který chcete změnit.

- Klepněte na Nastavení podpisu.

- Zapněte přepínač nastavení mobilního podpisu.

- Zadejte úpravy podpisu Gmailu.

- Klepnutím na Zpět uložte změny.

Změny, které provedete v podpisu Gmailu, jsou specifické pro dané zařízení. Nesynchronizují se automaticky s vašimi ostatními zařízeními. Pokud chcete stejný podpis na všech svých zařízeních, aktualizujte změny podpisu na každém zařízení zvlášť.
Další často kladené dotazy
Proč Gmail nemůže aktualizovat můj podpis?
Níže je uvedeno několik běžných důvodů tohoto problému a kroky k jejich odstranění.
· Možná jste při provádění změn nezrušili zaškrtnutí možnosti bez podpisu. V aplikaci Gmail pro zařízení Android klepněte na ikonu ozubeného kola a přejděte do Nastavení. Přejděte na Zobrazit všechna nastavení a podpisy. Přejděte dolů a zrušte zaškrtnutí možnosti bez podpisu.
· Váš podpis může být příliš dlouhý. Pokud ano, při pokusu o uložení změn se zobrazí chybová zpráva. Pro podpisy Gmailu je limit 10 000 znaků. Zkuste zkrátit svůj podpis, abyste vyřešili chybovou zprávu.
Mohu mít v Gmailu více podpisů?
Gmail vám umožňuje vytvářet více e-mailových podpisů. Je dobré nastavit samostatné podpisy Gmailu. Podpisy můžete upravit tak, jak jsou vhodné pro firmu, přátele a rodinu.
Chcete-li vygenerovat další podpisy:
1. Otevřete aplikaci Gmail.
2. Klepněte na ikonu ozubeného kola pro správu nastavení.
3. Přejděte dolů na Možnosti podpisu.
4. Vyberte Vytvořit nový pro každý nový podpis, který přidáte.
Když píšete e-mail, použijte k přepínání mezi podpisy nabídku podpisu na panelu nástrojů Vytvořit. Pro výchozí, nové a odpovědní zprávy můžete vytvořit jiný podpis. Gmail vám umožňuje vybrat jiný podpis pro každý odeslaný e-mail, pokud si to přejete.
můžete změnit své uživatelské jméno pro ligu
Když jedinečné je, jak myslíte
Stejně jako váš vlastnoruční podpis slouží jako váš exkluzivní identifikátor, charakteristický podpis Gmailu označuje váš konečný výsledek v e-mailové zprávě. Podpis Gmailu je bezplatný profesionální způsob propagace vaší značky, pokud jste vlastníkem firmy. Jedinečný podpis Gmailu v osobním e-mailu odráží vaši individuální kreativitu.
Sdělte nám, zda používáte jedinečný e-mailový podpis. Bylo těžké vytvořit? Také nám dejte vědět, zda jste použili některý z kroků v tomto článku v sekci komentářů níže.